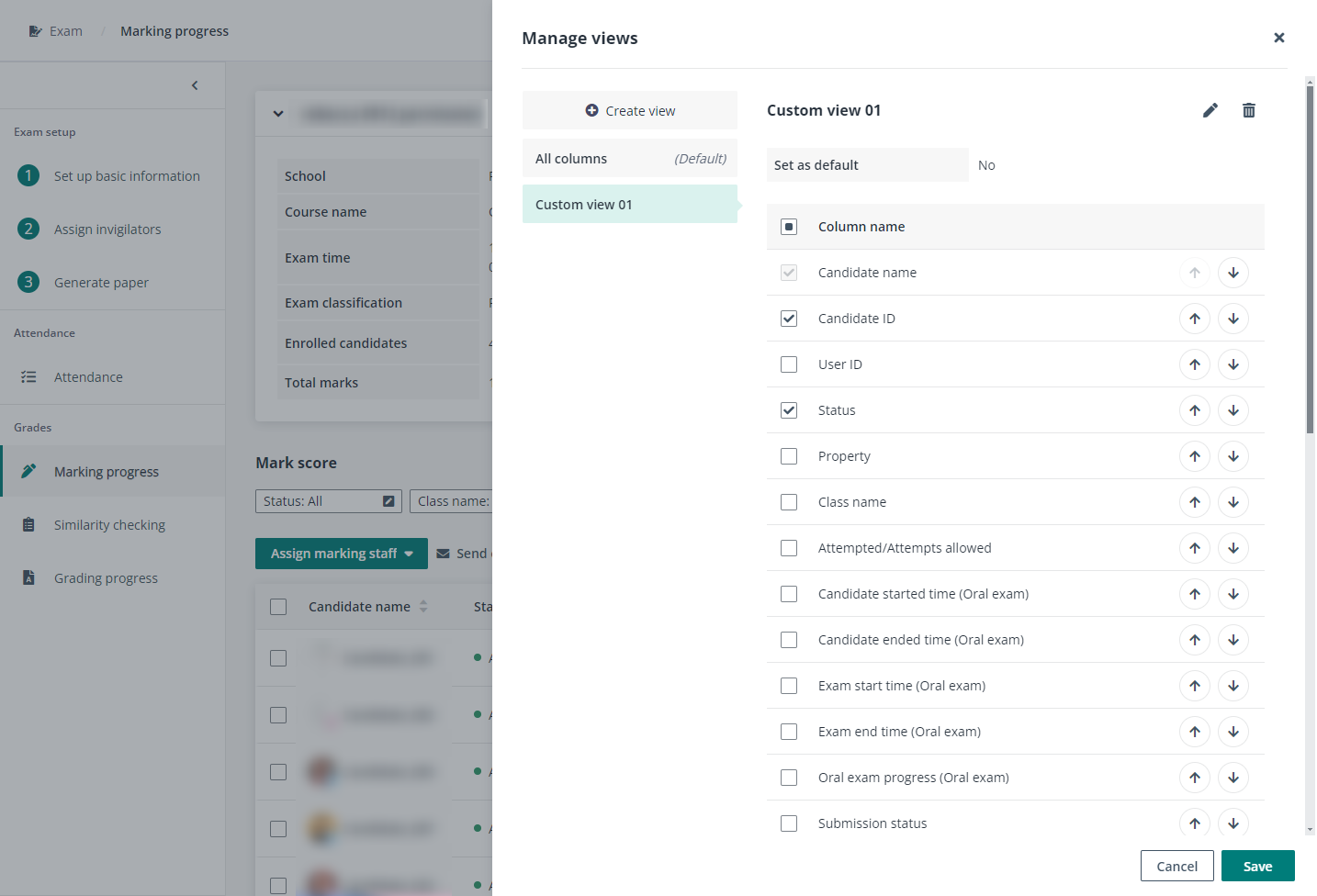
As a marker, you’ll receive an email notification about the marker assignment for specific candidates and/or questions when marker is selected to be notified by the course manager. You can then access the Marking progress page of the exam, and view the submission status of the assigned candidates under the Candidate view and/or view the marking progress of the assigned questions under the Question view.
By default, the All columns view is selected with all columns displayed in the table. To only show specific columns in desired order, you can customise your own views by clicking the view name and clicking Manage views in the drop-down list.
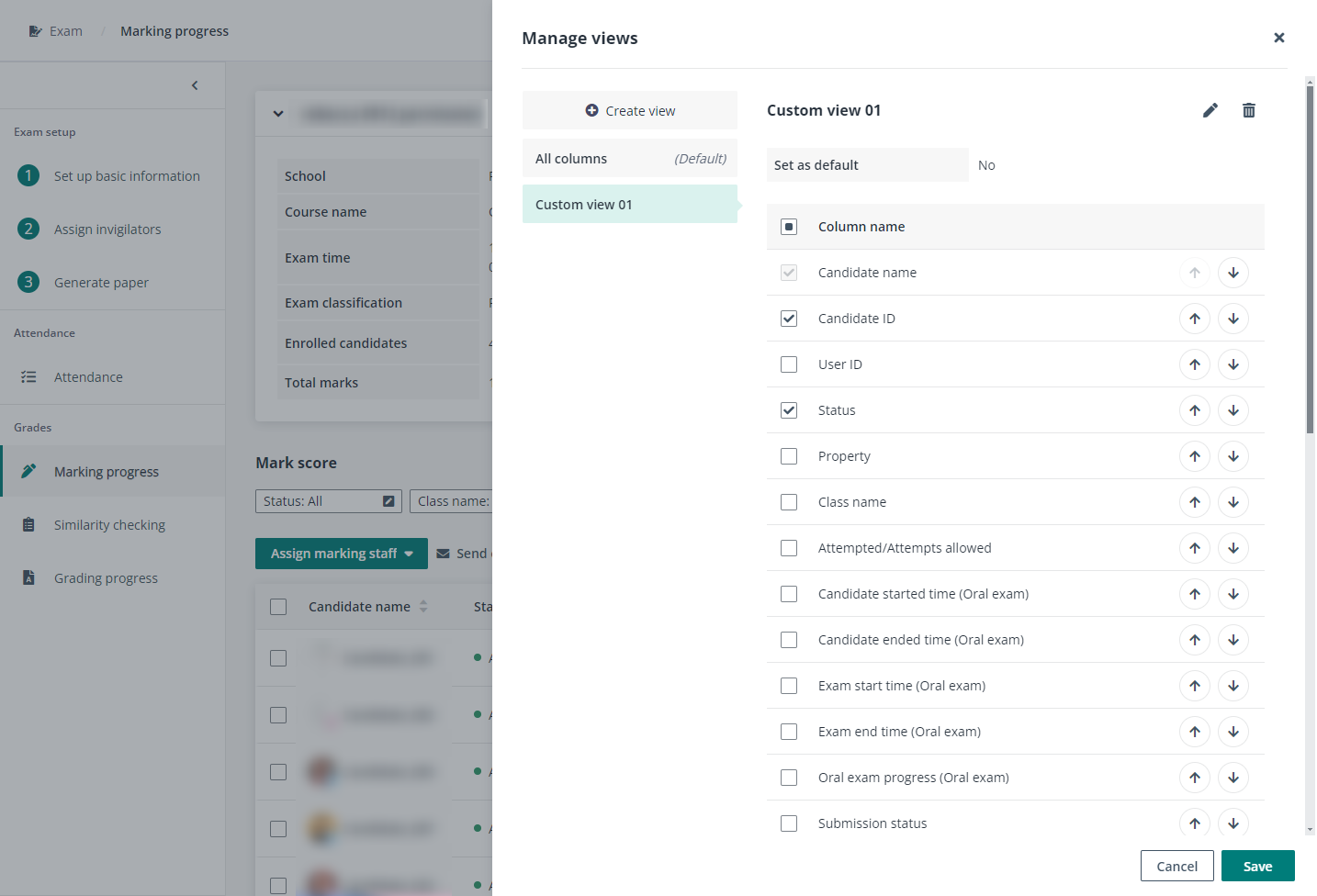
Complete the following steps in the Manage views panel.
1. Click Create view on the left pane.
2. Enter a name for the custom view, choose whether to set it as the default view, and click Save. The default view will be automatically selected when you enter the Marking progress page.
3. On the right pane, select the columns that you want to display in the table and arrange them in desired order.
4. Click Save to save the view settings.