Examena アプリの起動とサインイン
履修者はコンピューターにインストールされた Examena アプリを起動して持ち込み不可の試験を確認するか、Web ポータルで直接に [試験を受ける] をクリックすることができます。持ち込み不可の試験の場合、システムは Examena アプリを自動的に起動します。
持ち込み許可の試験の場合、持ち込み許可のオンライン試験の参加方法 を参照してください。
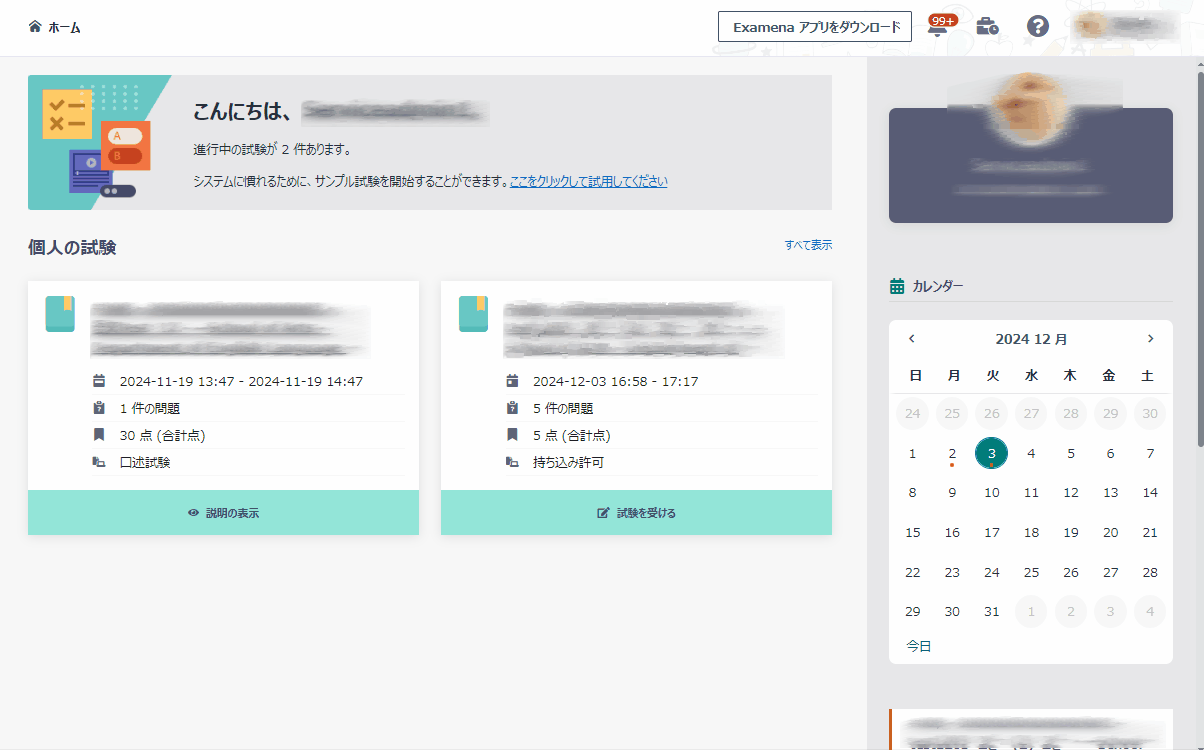
すべての履修者が中間試験のためにより真剣に取り組む中に、中間試験が近づいてきます。
履修者は 6 月 24 日に "数学 101" の中間試験が予定されています。Examena を使用してオンライン試験に参加するには、以下の説明を参照してください。
履修者はコンピューターにインストールされた Examena アプリを起動して持ち込み不可の試験を確認するか、Web ポータルで直接に [試験を受ける] をクリックすることができます。持ち込み不可の試験の場合、システムは Examena アプリを自動的に起動します。
持ち込み許可の試験の場合、持ち込み許可のオンライン試験の参加方法 を参照してください。
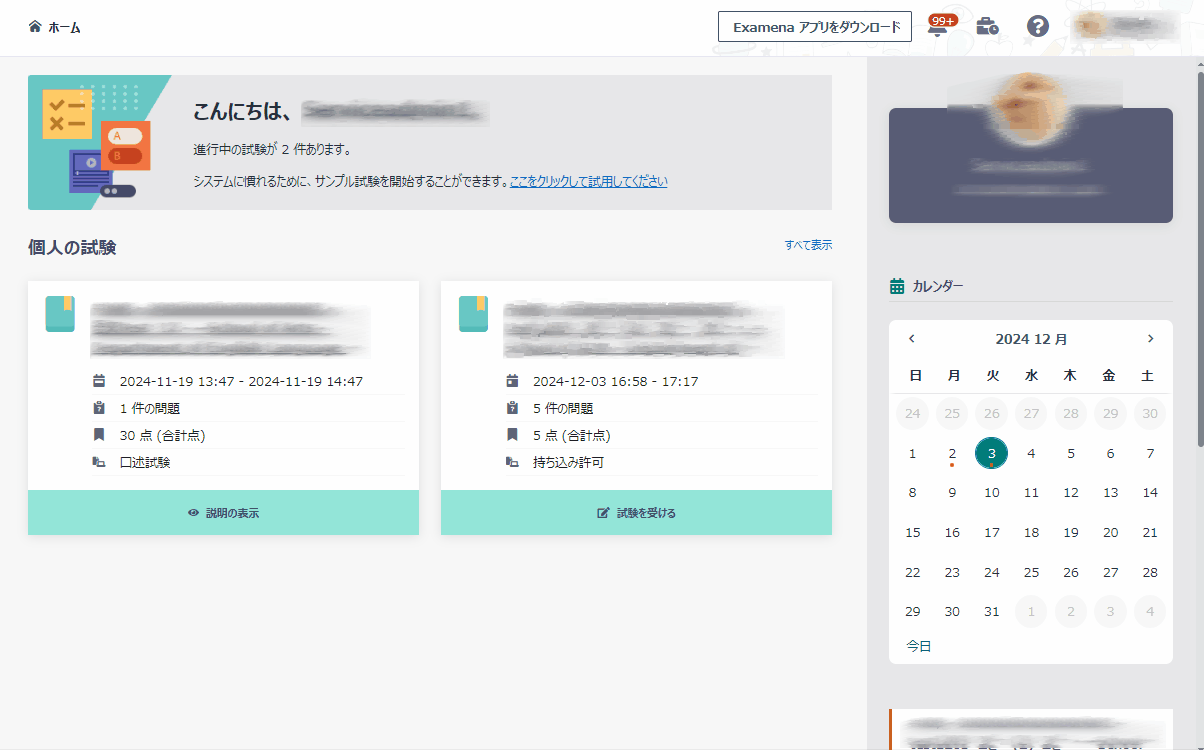
1. Examena アプリの上部のバナーに履修者の現在進行中と予定されている試験の数が表示されています。
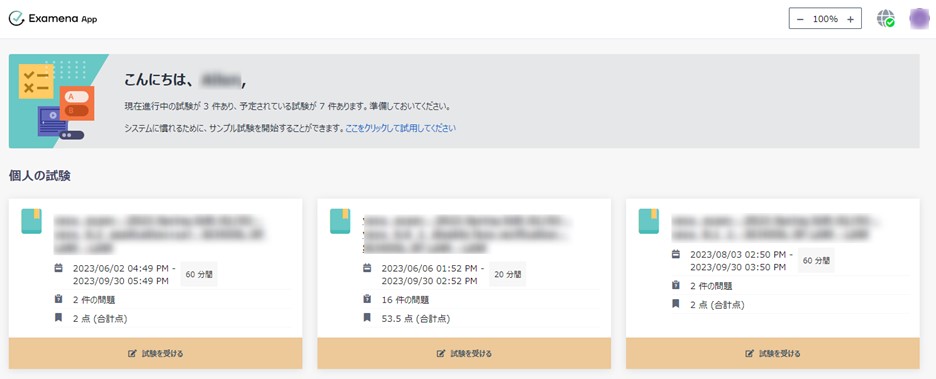
2. 試験を開始する前に、履修者は右上にある自分の写真をクリックしてドロップダウン リストから [Web カメラのテスト] をクリックすることで、Web カメラのテストを実行して試験に対して十分な準備を行います。テストの成功後、[閉じる] をクリックします。

Web カメラ テストの実行

Web カメラ テスト結果の確認
3. 個人の試験 セクションで "数学 101" 試験を検索して、試験に参加します。
4. 試験の開始日時または試験のオープン日時のカウントダウン タイマーが上部に表示されます。
5. 試験を開始する前に、試験情報を確認したり、試験説明を確認して承諾したり、ID 認証・顔認証・環境認証を実行したりすることができます。
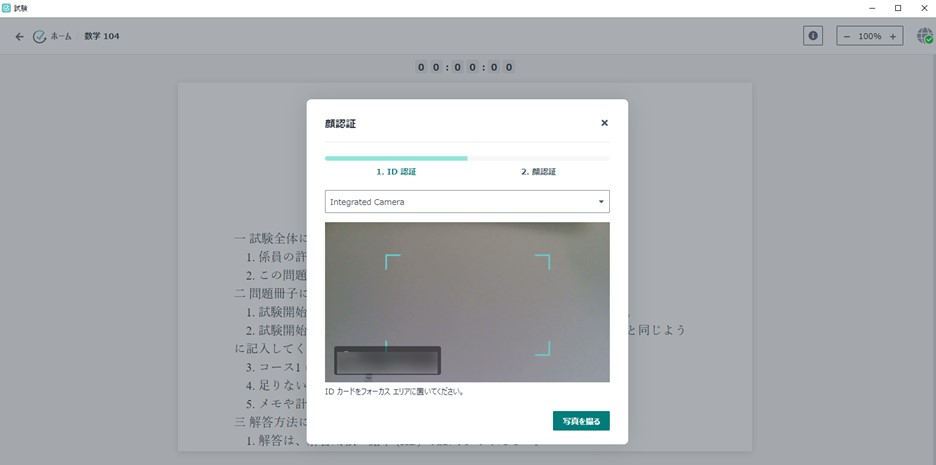
6. ID 認証・環境認証が提出され、顔認証に合格した後、そのページに留まり、試験の開始またはオープンを待つ必要があります。
7. 試験用のキーが有効になっている場合、[試験を開始するためのキーを入力] をクリックして、試験監督者によって提供されたキーを入力して試験を開始する必要があります。
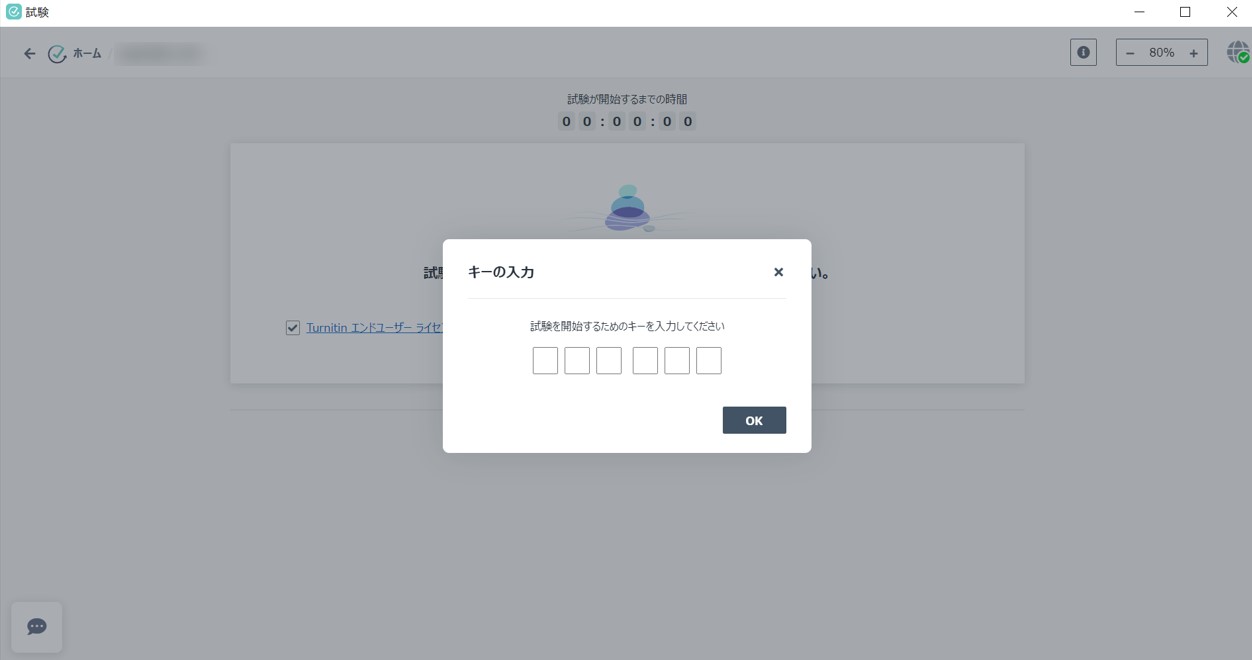
8. 解答時間またはオープン時間に到達すると、[ただちに開始] をクリックして試験を開始します。試験に閲覧時間を設定した場合、閲覧時間またはオープン時間に到達すると、[ただちに開始] ボタンがクリック可能になります。
9. カウントダウンが終わるまでにすべての問題に解答する必要があります。試験中にカウントダウン タイマーを非表示にするには、マウス カーソルをタイマーに移動させ、非表示ボタンをクリックします。残り時間を再度表示するには、マウス カーソルを移動させて表示ボタンをクリックすることができます。

10. 左側の問題インデックスを選択して、問題間で移動することができます。後でフォローアップするために問題にフラグを付けるオプションがあります。問題内容の表示を拡大し、より広い解答エリアを確保するために、左側のパネルを折りたたむことができます。さらに、テキスト サイズを拡大・縮小して調整することもできます。
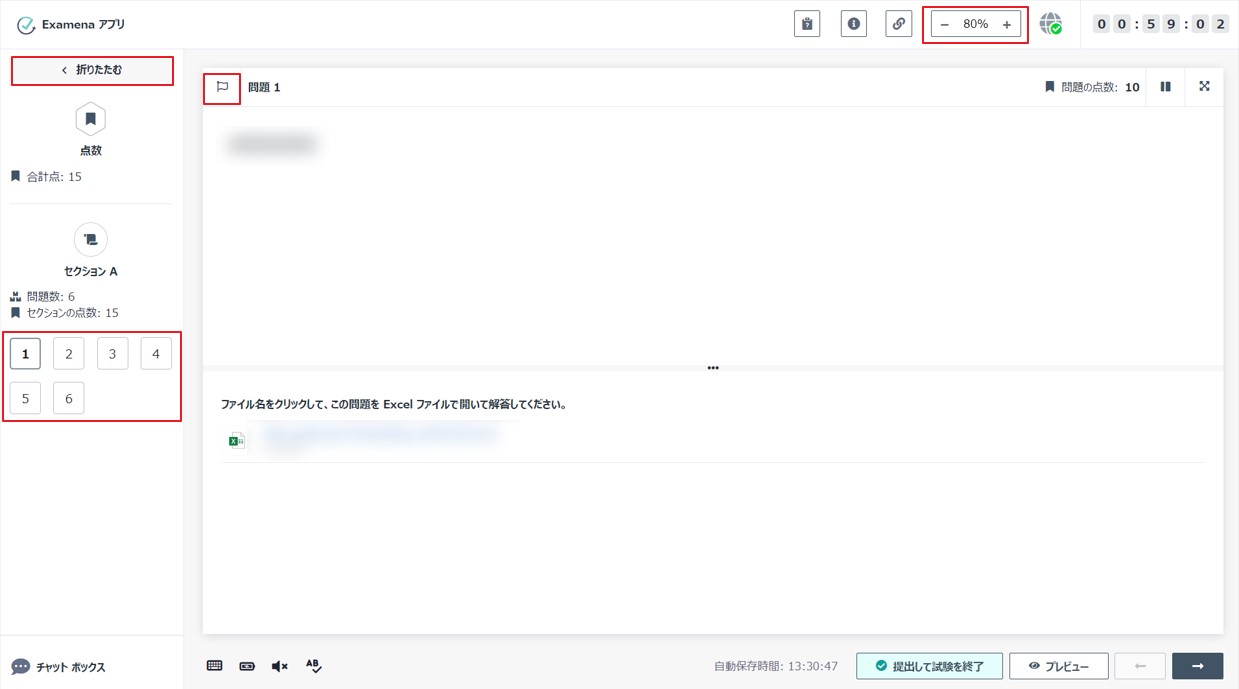
11. また、試験中に構成されている場合、履修者に承認されたアプリケーションまたはリンクを表示・使用することもできます。
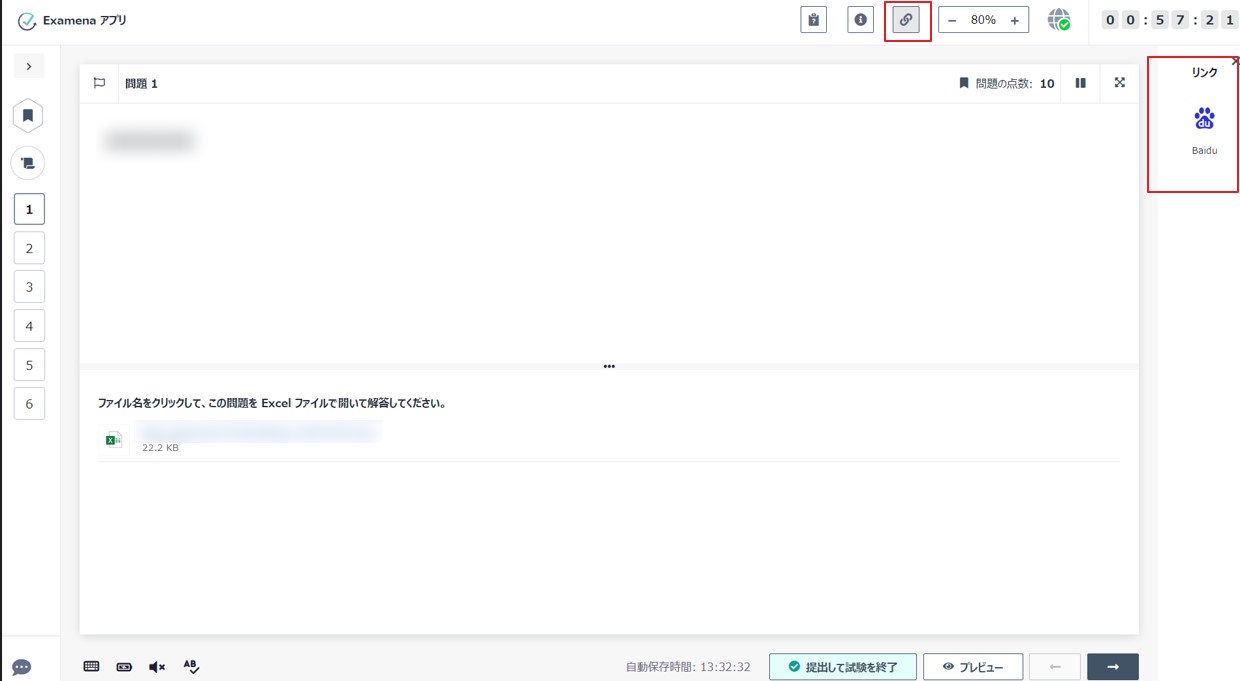
12. 試験の規定と規則を確認するために試験情報をチェックする際に、試験の説明を見つけることができます。
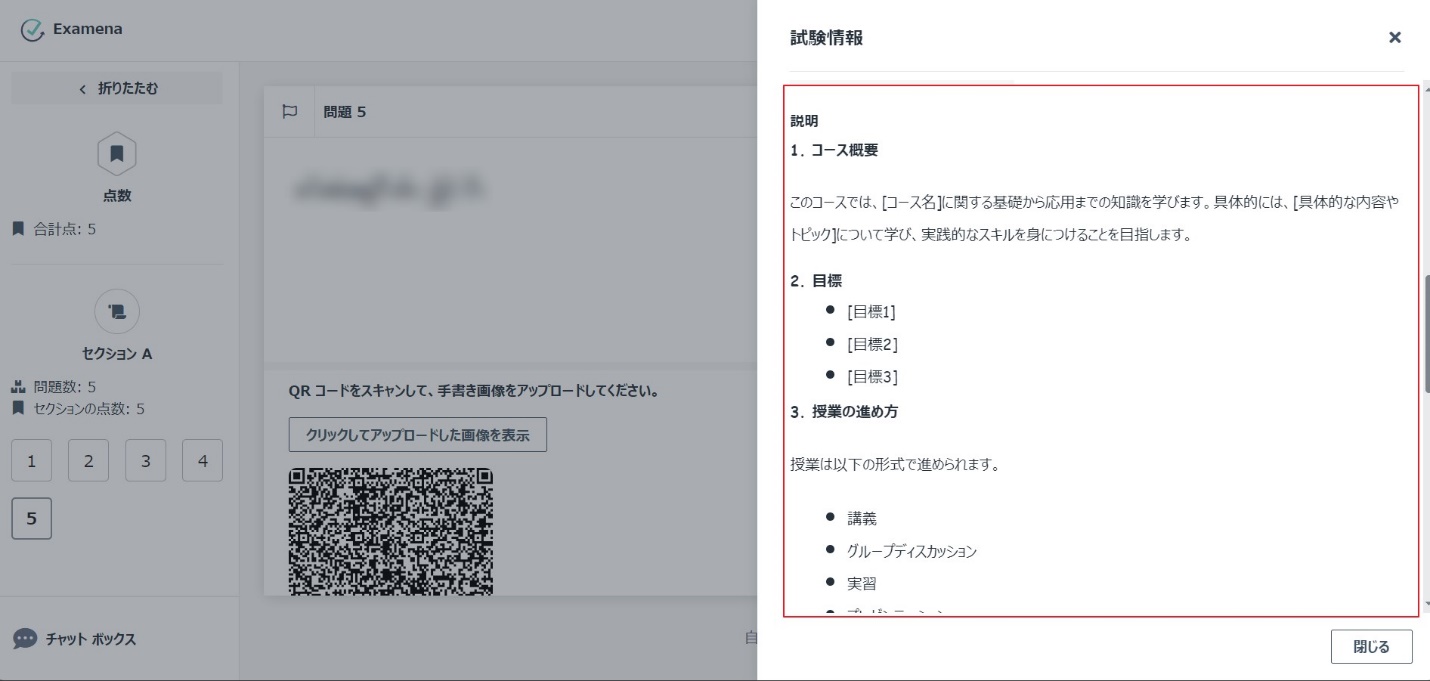
13. 問題に解答する際に、問題の参照ファイルをプレビューすることができます。ファイルのプレビュー ウィンドウを最小化・最大化することができます。プレビュー ウィンドウを最小化すると、ファイル名は Examena アプリの下部に表示されます。ファイル名をクリックして、ファイルを再度プレビューすることができます。

14. 全画面表示モードを使用して、一度に 1 件の問題のみ集中することができます。
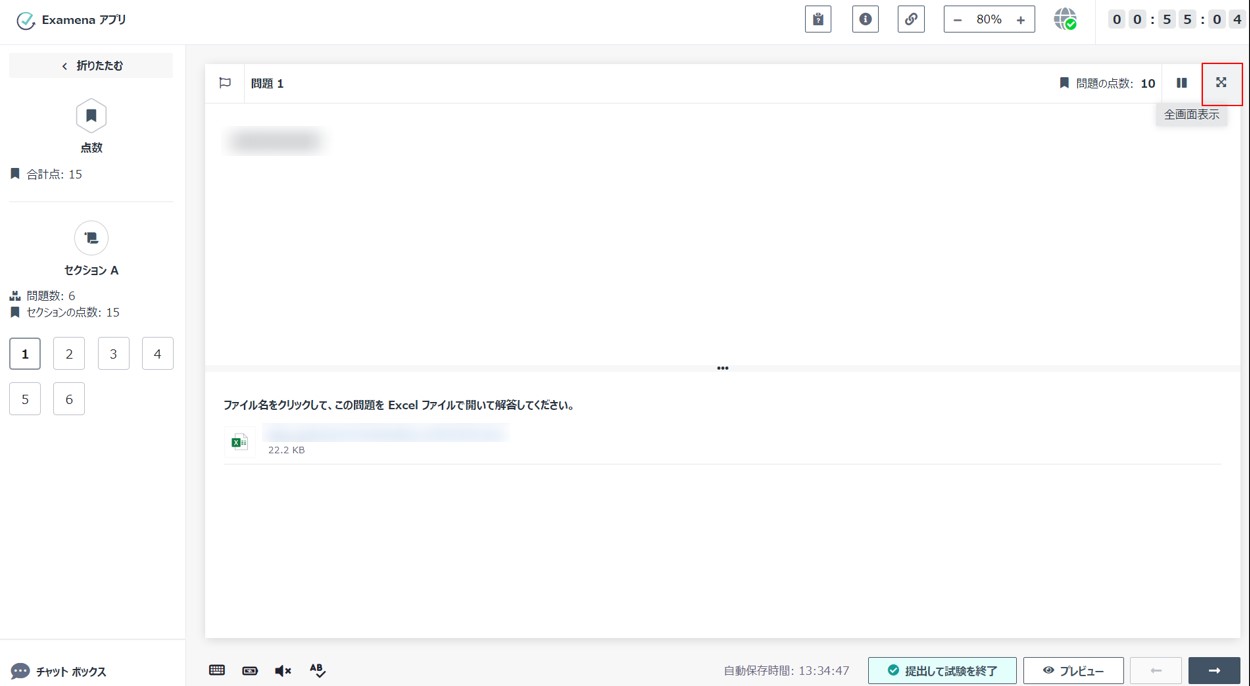
全画面表示モードでは、画面下部に残り時間が表示され、矢印ボタンをクリックして前後の問題に切り替えることができます。
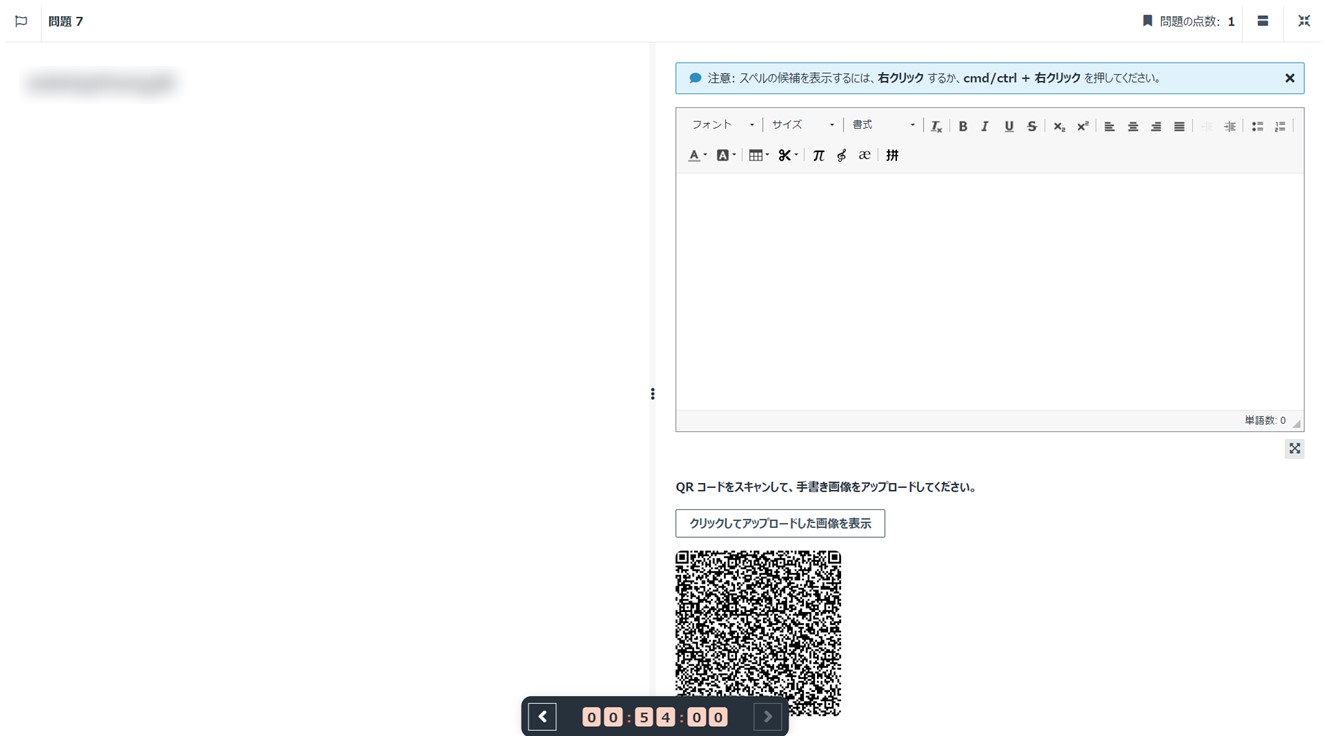
15. 問題内容および解答エリアのレイアウトを、左右表示と上下表示の間で切り替えることができます。
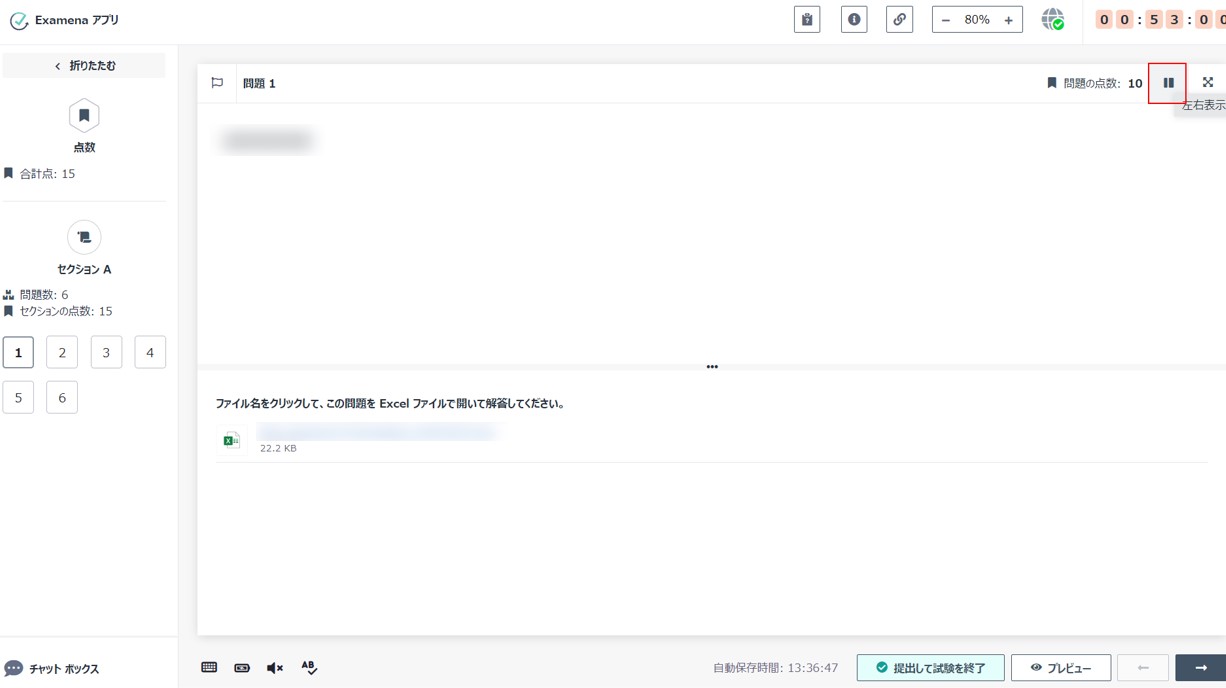
16. 3 つの点のアイコンの上にマウスカーソルを置き、上下にドラッグすることで、問題内容エリアと解答エリアの表示比率を調整することができます。サイズ変更ハンドルを中心から遠ざかる方向にドラッグすることで、論述問題の解答エリアを拡大することも可能になりました。
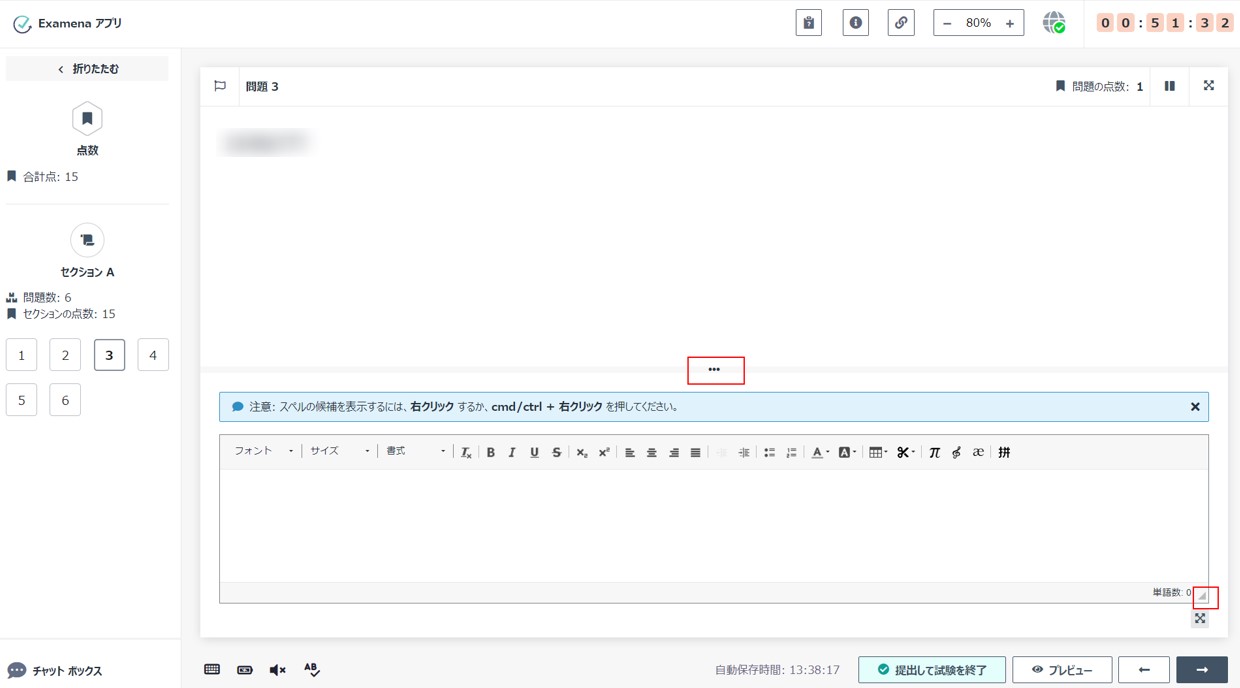
17. 論述問題の場合、解答エリアの右下隅にある最大化ボタンをクリックして解答エリアを最大化し、詳細な解答の入力に集中することができます。
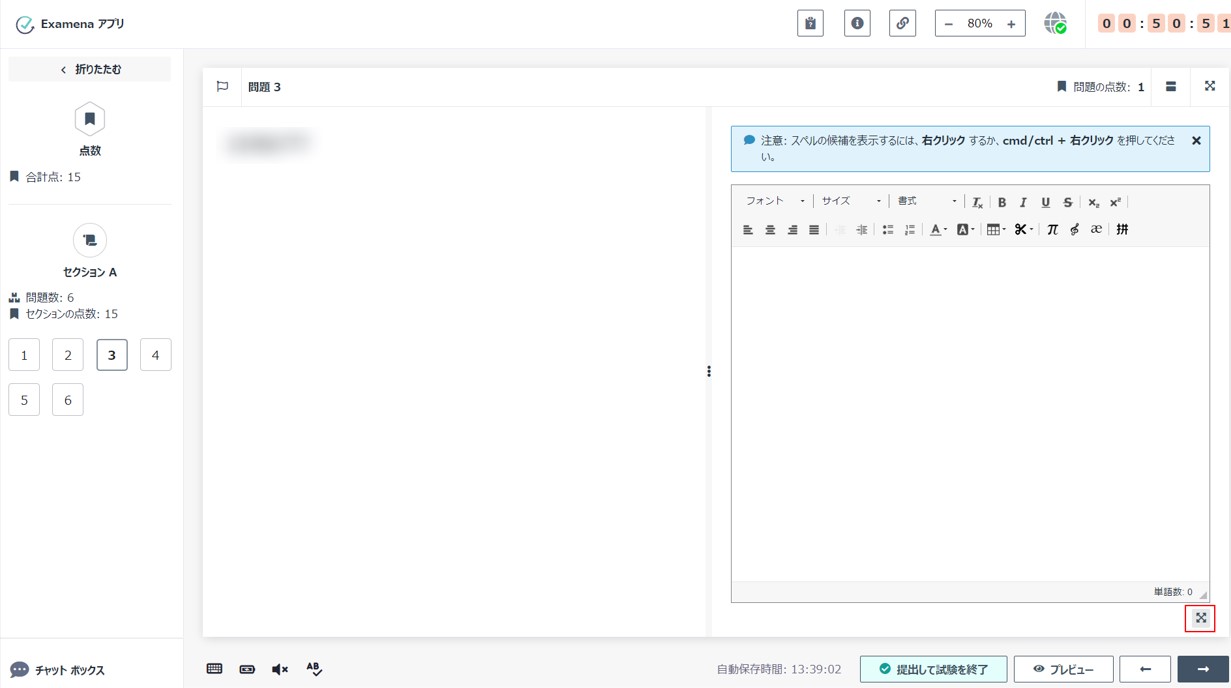
Examena アプリのスクリーンショットを撮ったり、Examena アプリを背面に移動 選択して他の開いているアプリケーションのスクリーンショットをキャプチャしったり、直接応答エリアに挿入することができます。
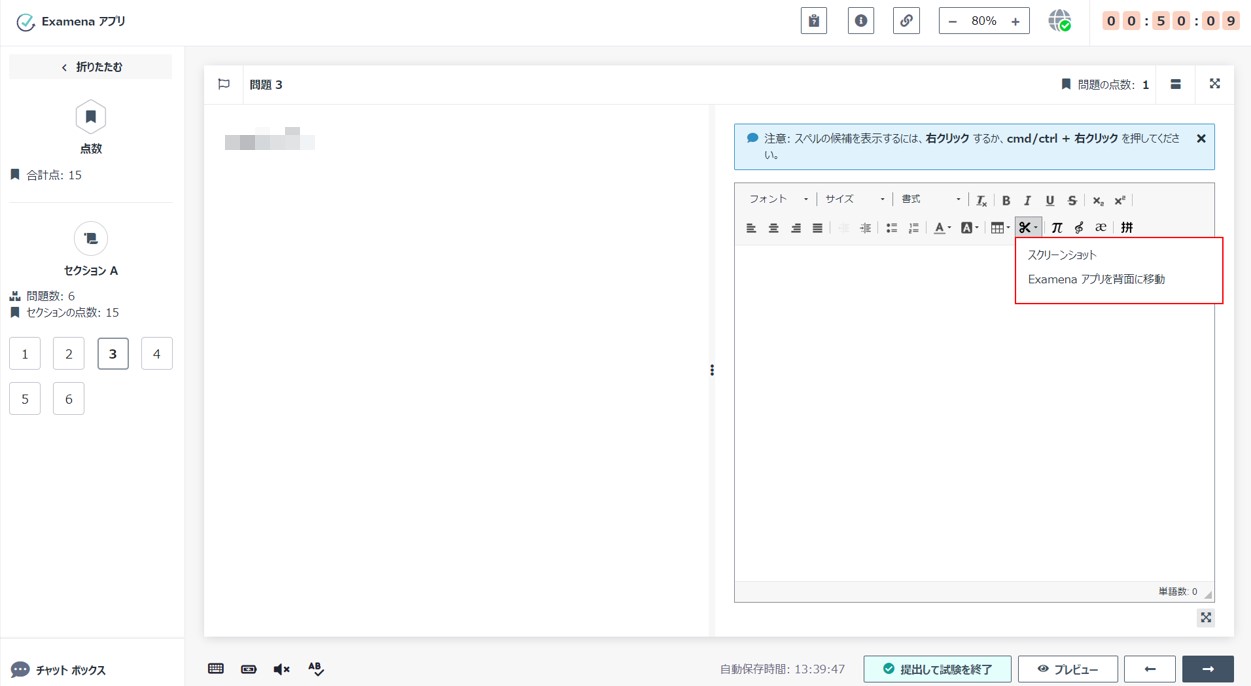
スクリーンショットを撮ります。
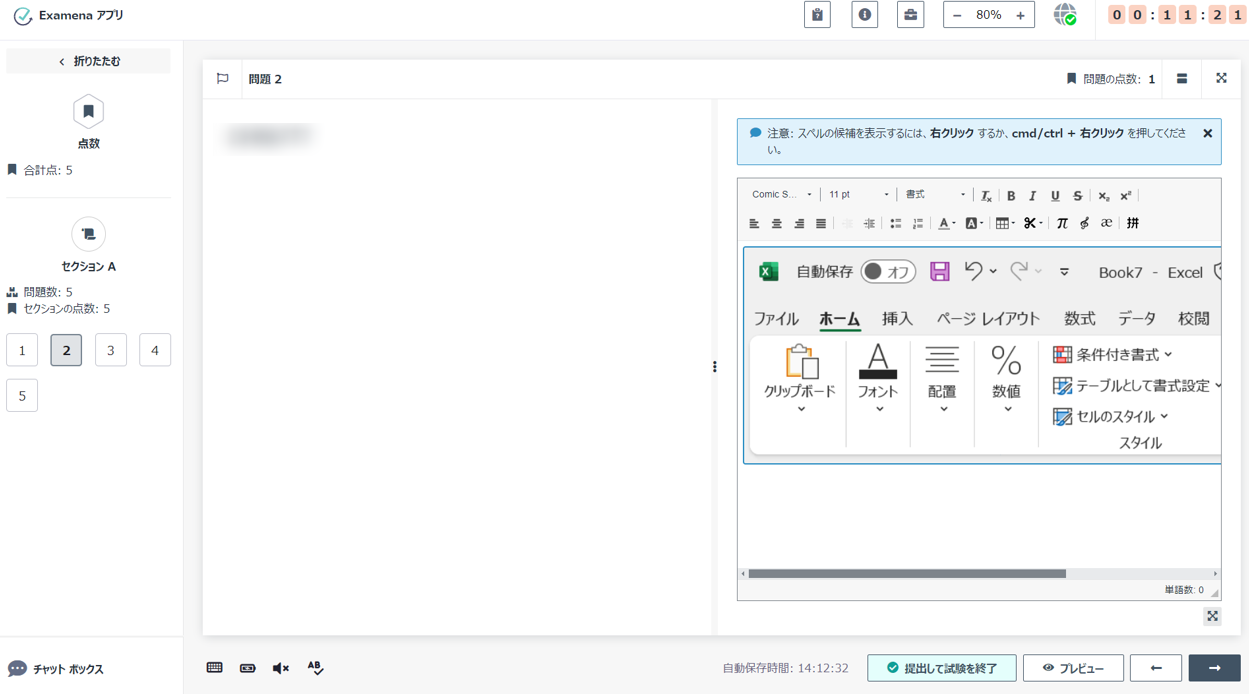
スクリーンショットは自動的に解答エリアに挿入されます。
18. 手書き画像のアップロードが許可されている論述問題の場合、手書き画像をアップロードすることができます。スペル チェックを有効にすると、システムはスペルを履修者タイプとしてチェックします。また、スペル チェックのアイコンをクリックすることで、スペルの候補の表示、およびスペル チェックの使用言語の選択を実行することもできます。
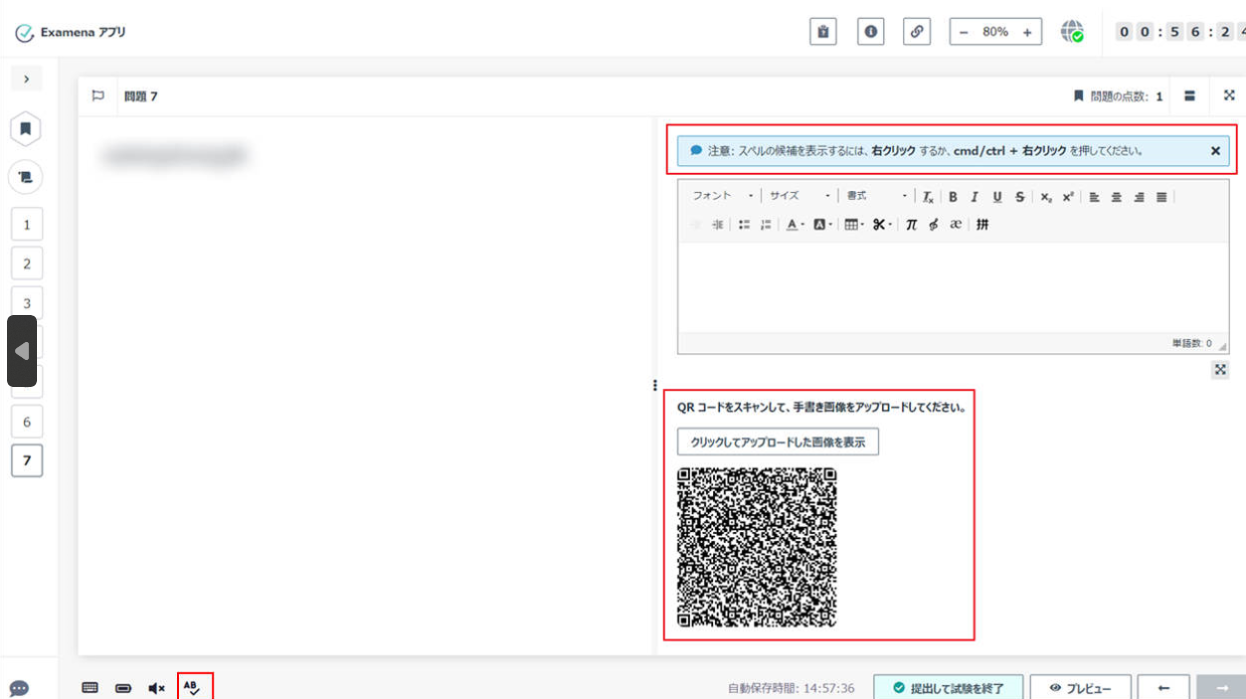
19. セキュリティで保護された Excel 問題の内容にある Excel ファイルをクリックして、ファイルを開きます。ファイル内の問題に解答した後、変更が 60 秒ごとに自動保存されるため、Excel ファイルを直接閉じることができます。

20. キュリティで保護された WordDoc 問題の問題内容にある Word ファイルをクリックして、ファイルを開きます。ファイル内の問題を解答します。変更を保存した後、Word ファイルを閉じることができます。
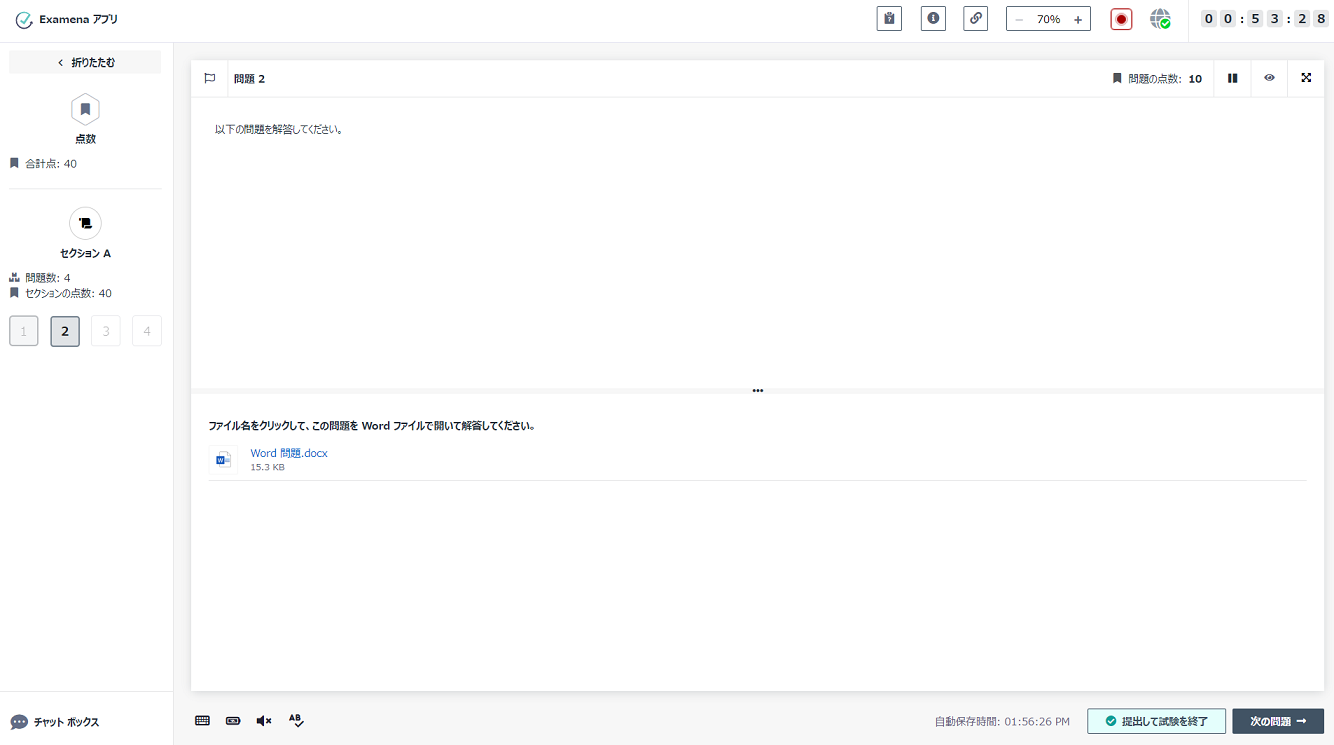
21. 右下隅の [プレビュー] をクリックして、すべての問題を 1 ページでプレビューすることで、問題の構造を把握したり、解答に時間がかかる問題を特定したりすることが可能になりました。また、論述問題やファイルのアップロード問題のためにアップロードしたファイルをプレビューして、すべての解答を提出する前に最終チェックを実行することも可能になりました。
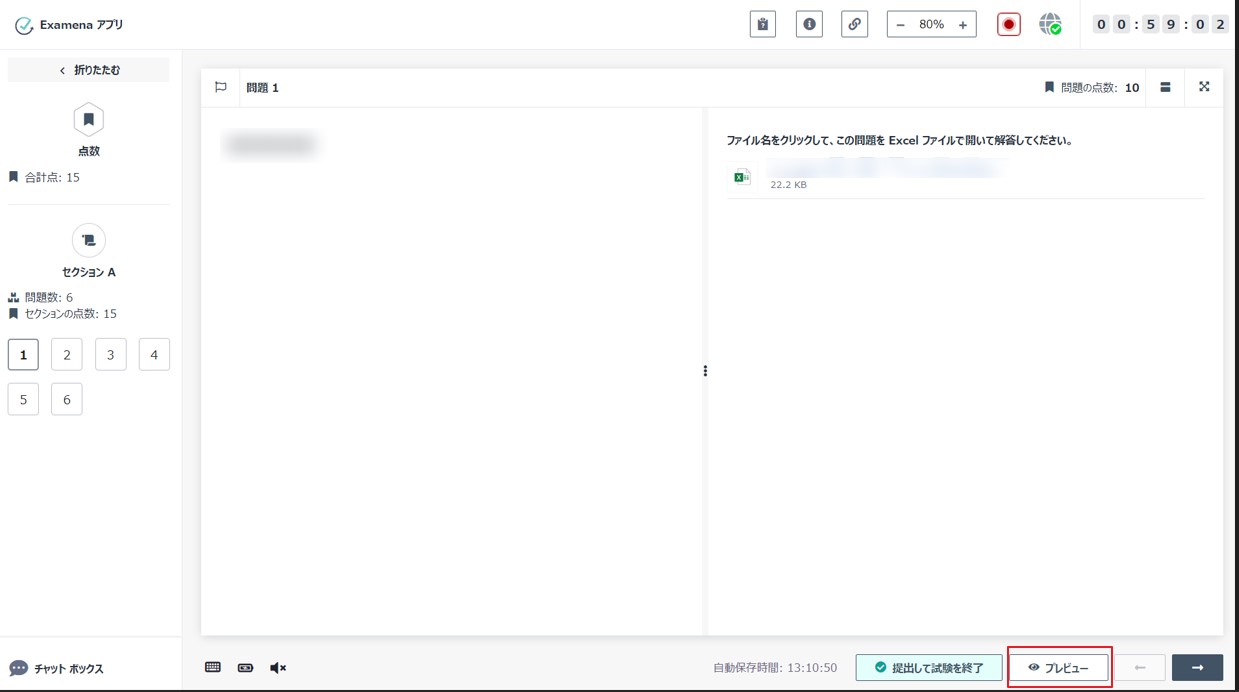
22. 試験中に最初の不審なアクティビティが検出されると、警告メッセージが表示されます。Web カメラでリアルタイム監視を確認して、それに応じて座位を調整することができます。
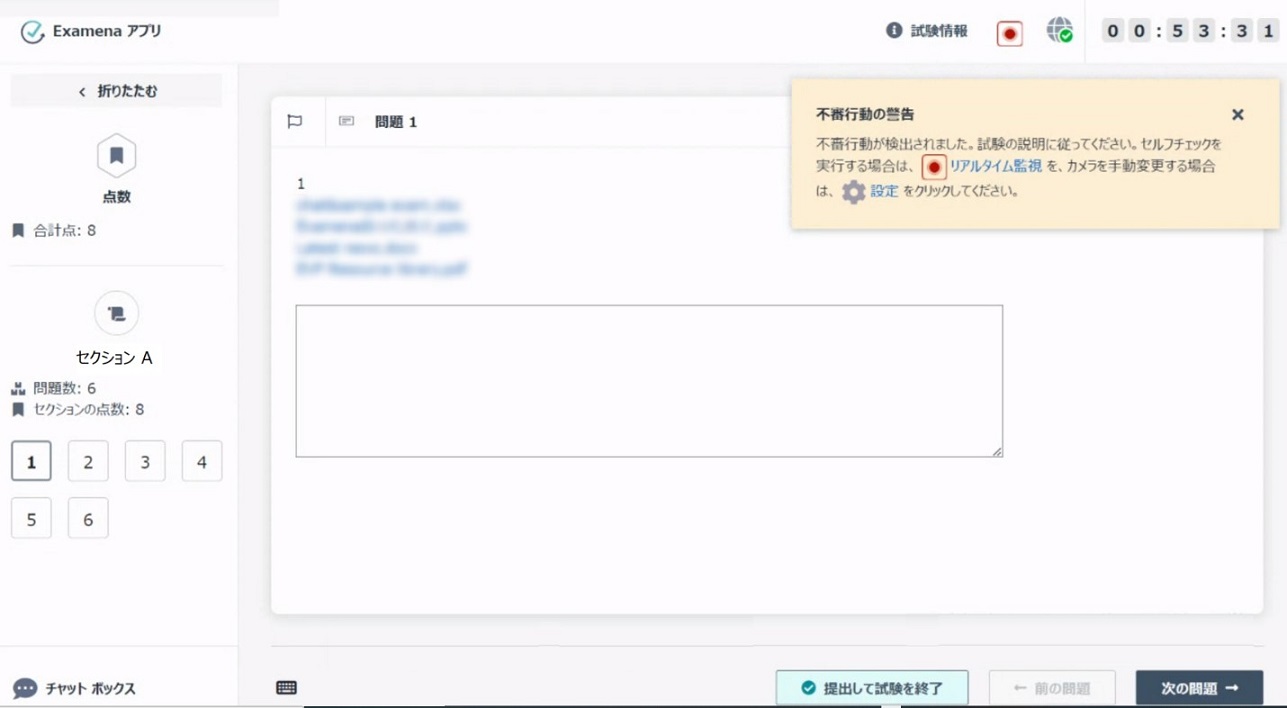
23. 問題が発生した場合、スクリーンショットをキャプチャして試験監督者に送信することができます。質問があるまたはトラブルシューティングする場合、試験監督者と直接通話することができます。
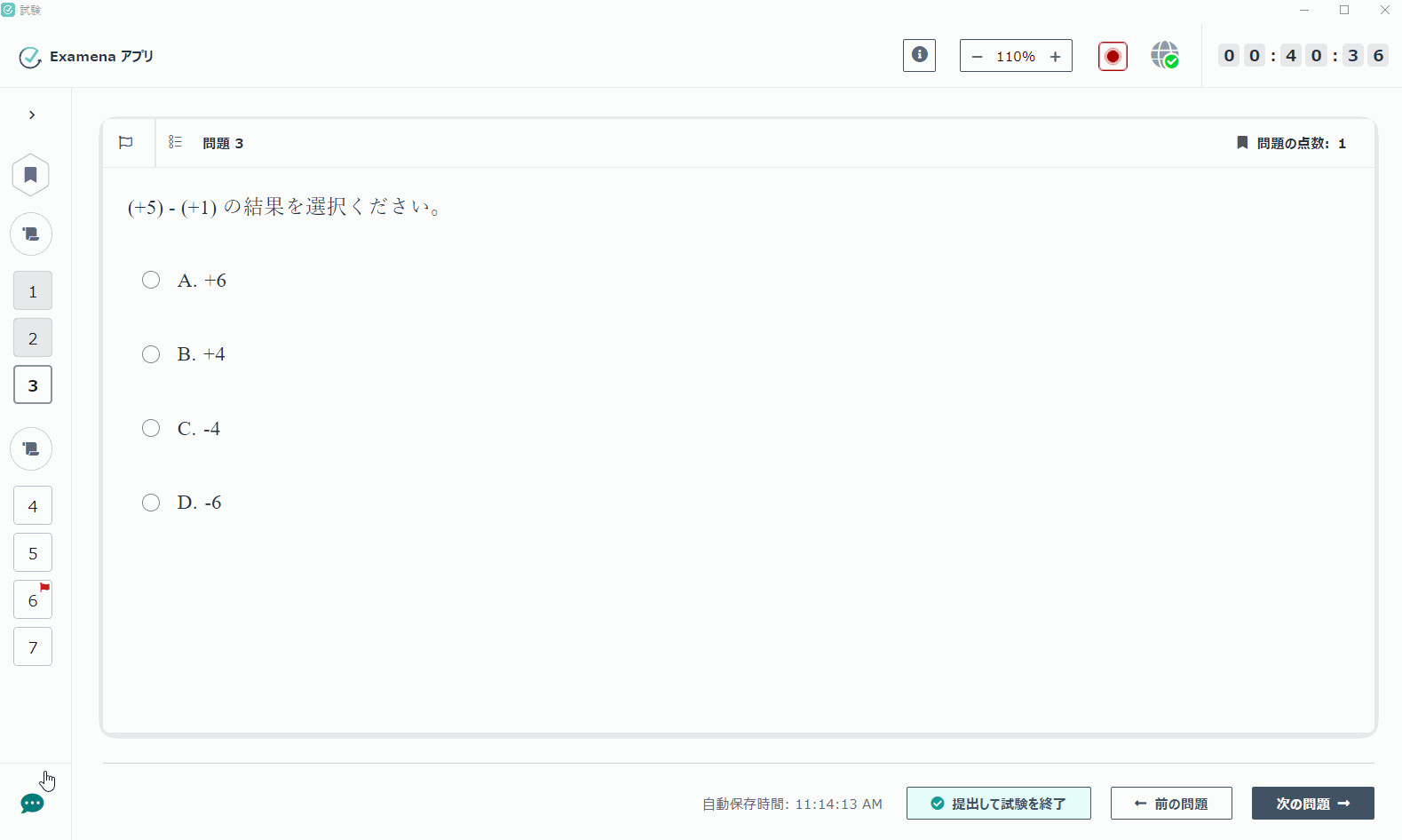
*注意: チャットボックスは、試験で有効になっている場合にのみ利用できます。
24. 試験で前の問題の表示が履修者に許可されていないように構成されている場合、次の問題 をクリックした後に警告メッセージが表示されます。左側の問題間で移動することができません。
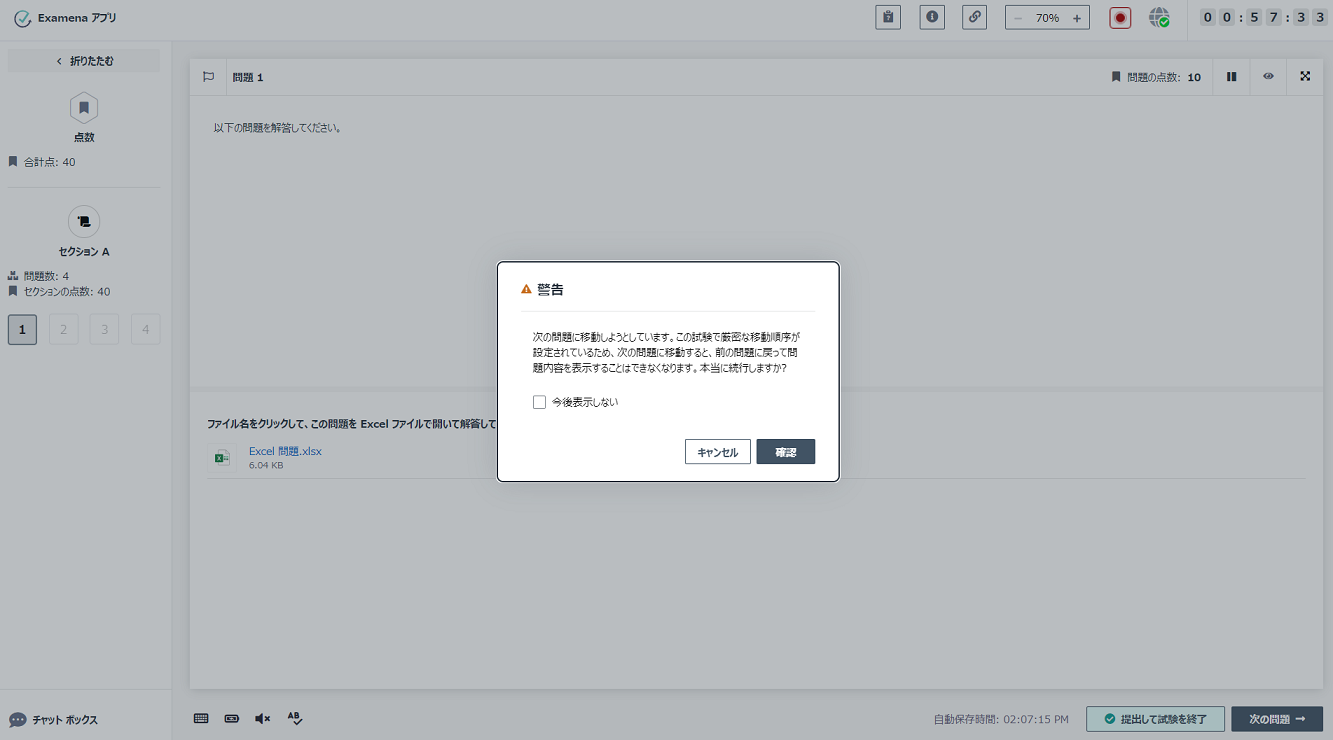
持ち込み不可試験の受験に関するするチュートリアル ビデオ
問題の解答に関するチュートリアル ビデオ
1. すべての解答を確認した後、[提出して試験を終了] をクリックし、問題集を提出して試験を終了します。時間内にすべての問題に解答できなかった場合、試験は自動終了されます。
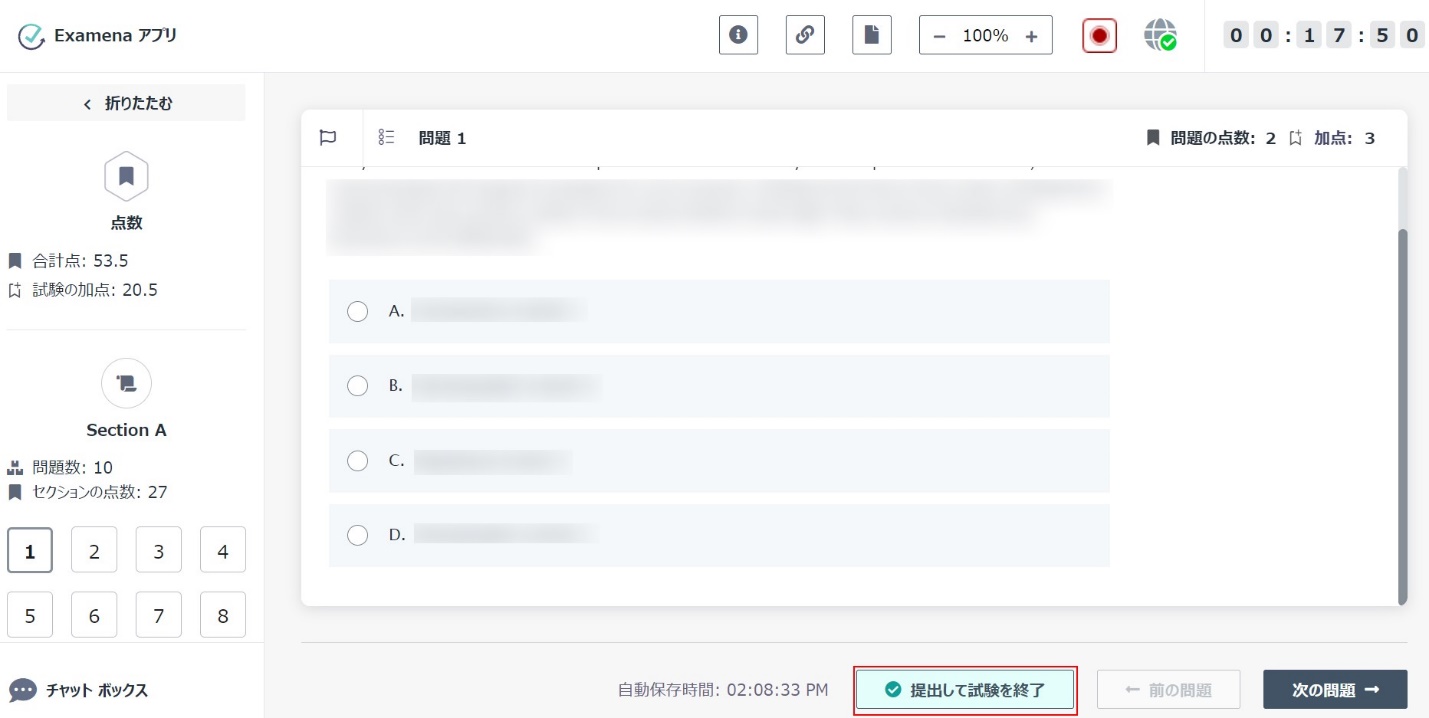
2. ネットワーク接続の問題で解答を提出できなかった場合、[ローカルに保存] をクリックして解答をローカルに保存することができます。ネットワーク接続が利用可能になる際に、[再試行] をクリックしてローカル解答を再提出できます。
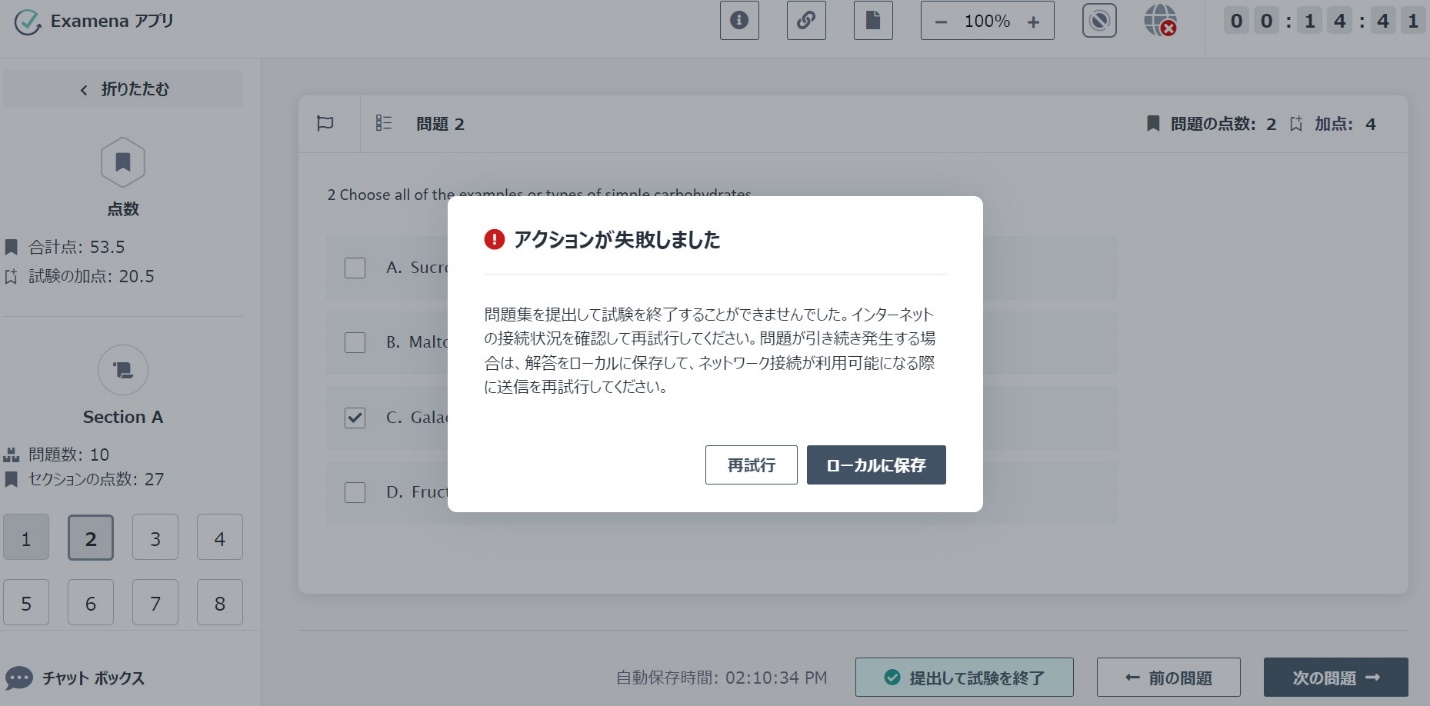
3. 解答の提出後、アプリを直接終了できます。点数の公開後、MaivenPoint Online Service インターフェイスにある Examena にアクセスして、自分の点数を確認することができます。試験結果が自動公開される場合、[試験結果の表示] をクリックして試験結果を直接確認することができます。
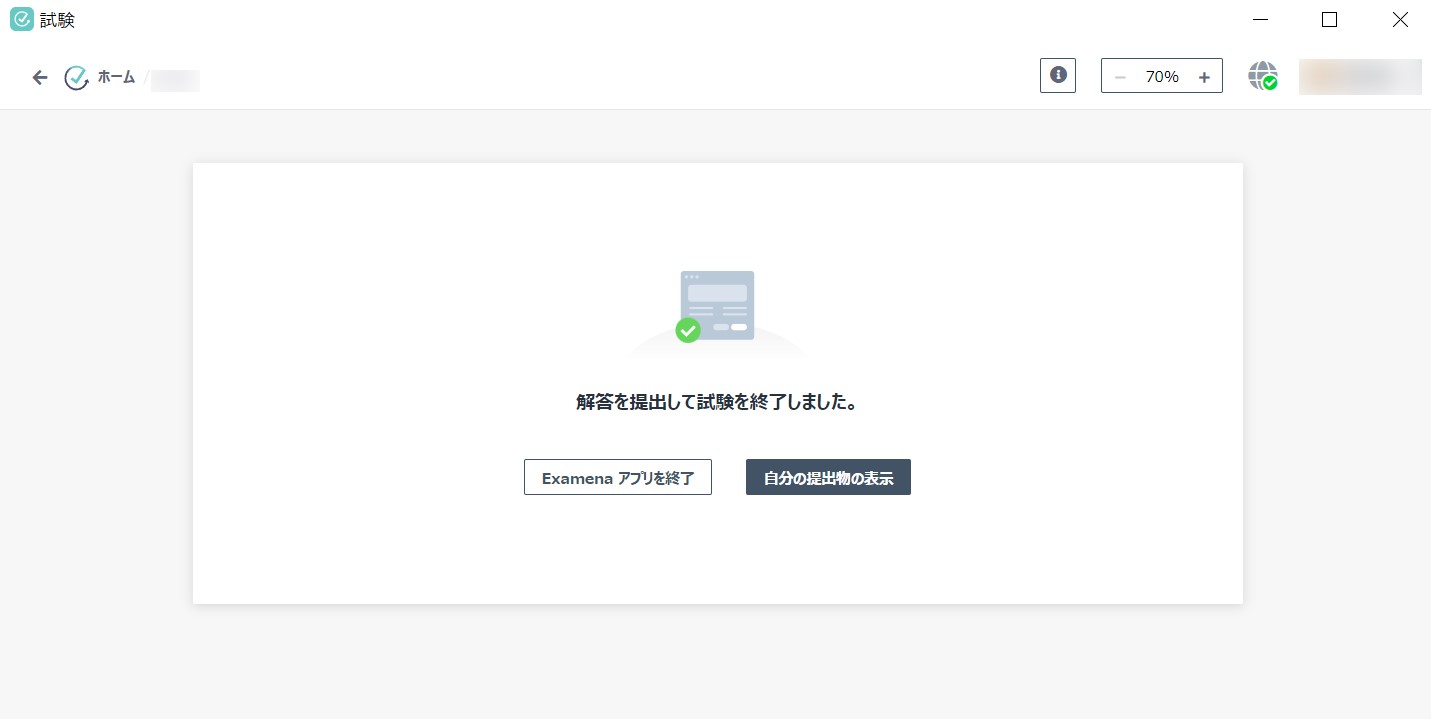
チュートリアル ビデオ