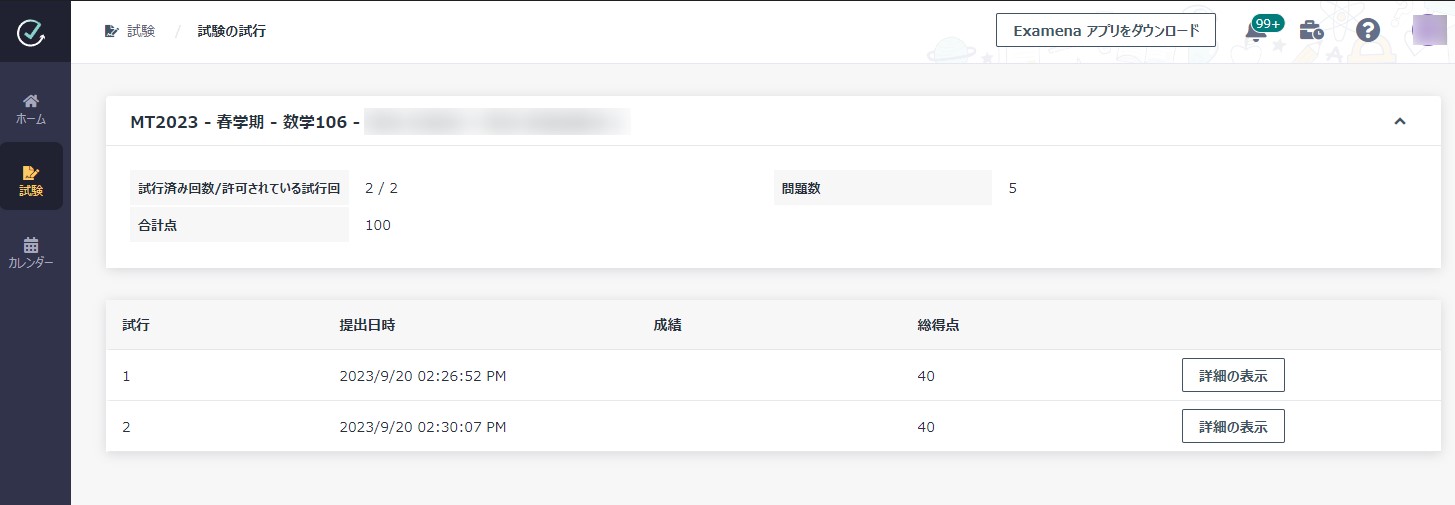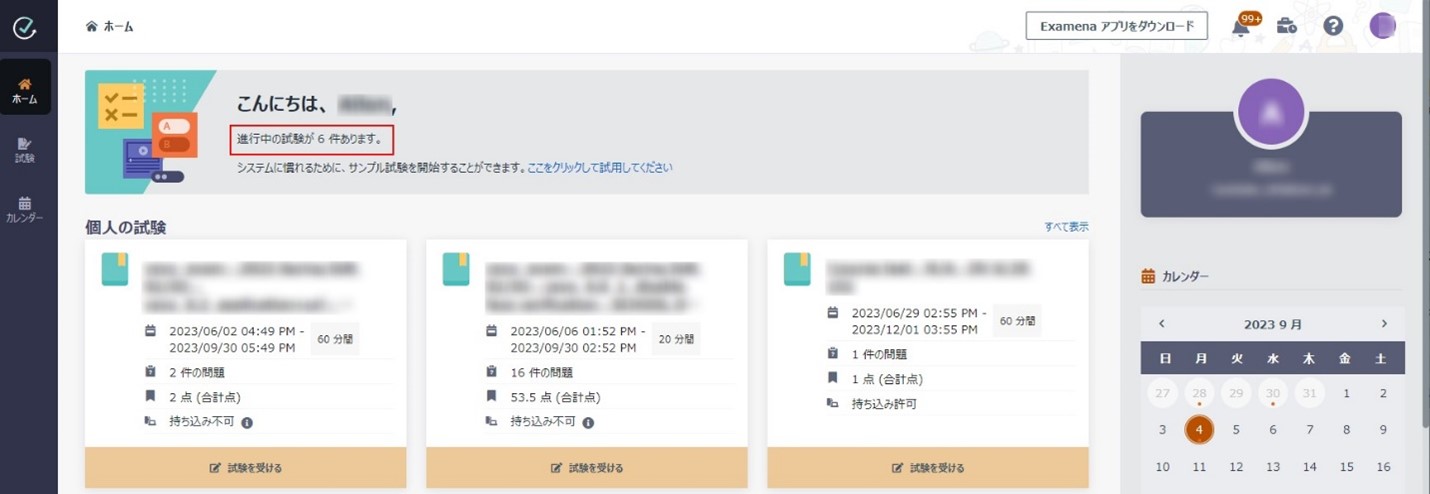
春学期が始まってからすでに 4 週間を経ち、キャンパス ライフが順調に送られています。履修者は来週初めて中間試験に参加します。この試験は選択科目のコース "歴史" の持ち込み許可の試験です。教授は、学期中間の研究プロジェクトの前に、学生の学習状況や試験結果を学生に返したいと考えています。
Examena を使用してこの持ち込み許可の試験に参加するには、以下の説明を参照してください。
*注意: Examena Web ポータルを介した持ち込み許可の試験は、画面のロックダウンが適用されていません。持ち込み不可の試験の参加方法については、Examena アプリでの持ち込み不可の試験の参加方法 を参照してください。
試験に参加するには、以下の説明を参照してください。
1. MaivenPoint Online Services にサインインして Examena に移動し、参加する試験を検索します。
2. Examena の ホーム ページの上部のバナーに履修者の進行中試験および予定されている試験の数が表示されています。
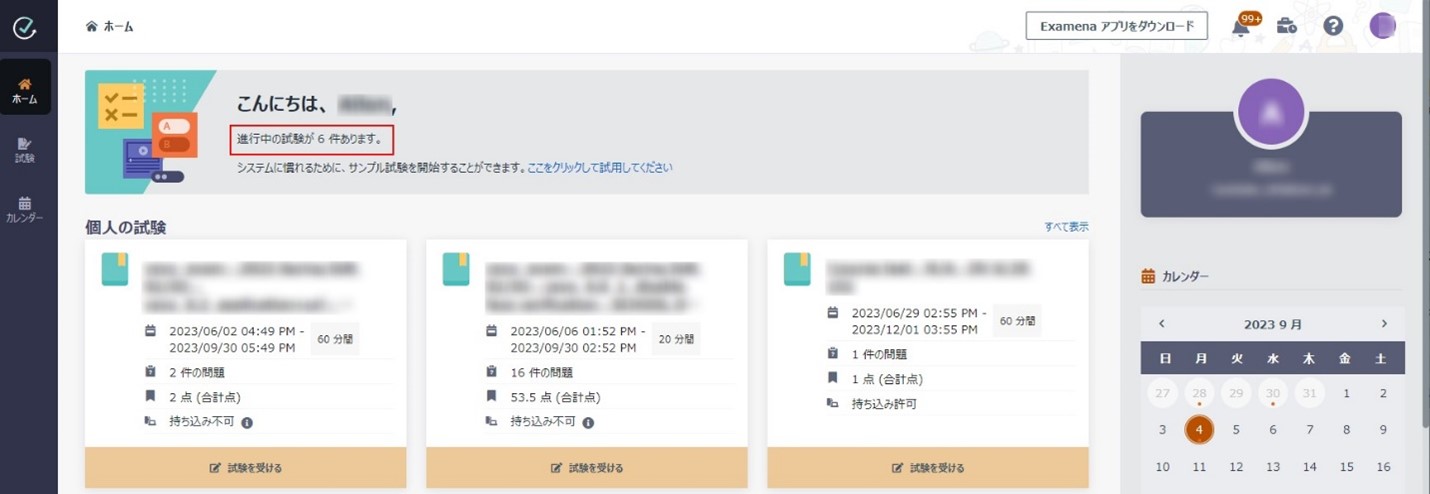
3. 個人の試験 セクションで受験する試験を検索して、試験に参加します。
4. 試験の開始日時または試験のオープン日時のカウントダウン タイマーが上部に表示されます。
5. 試験を開始する前に、試験情報を確認したり、試験説明を確認して承諾したり、ID 認証、顔認証または環境確認 (存在場合) を実行したりすることができます。
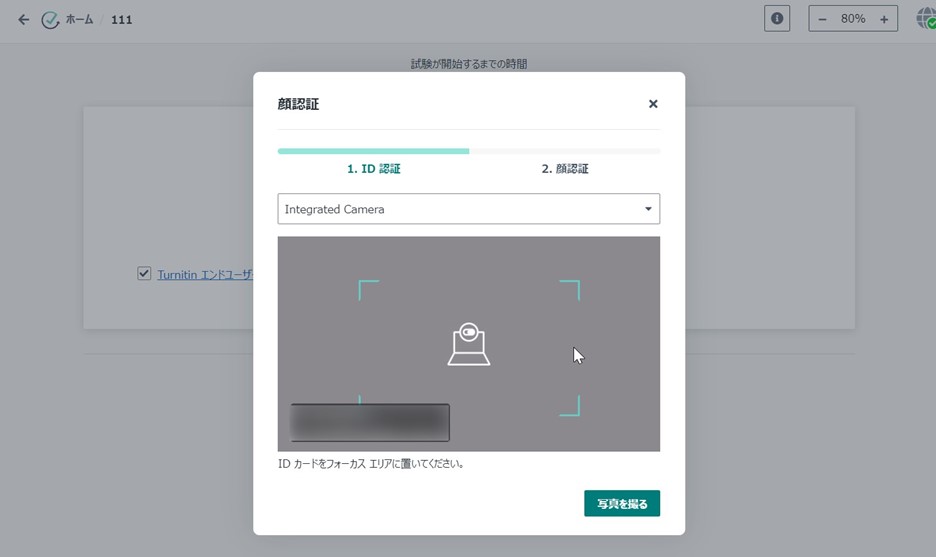
6. ID 認証、顔認証または環境確認に合格した後、そのページに留まり、試験の開始またはオープンを待つ必要があります。
7. 試験時間になると、[ただちに開始] をクリックして試験を開始します。試験に閲覧時間を設定した場合、閲覧時間またはオープン時間に到達すると、[ただちに開始] ボタンがクリック可能になります。
8. カウントダウンが終わるまでにすべての問題に解答する必要があります。試験中にカウントダウン タイマーを非表示にするには、マウス カーソルをタイマーに移動させ、非表示ボタンをクリックします。残り時間を再度表示するには、マウス カーソルを移動させて表示ボタンをクリックすることができます。
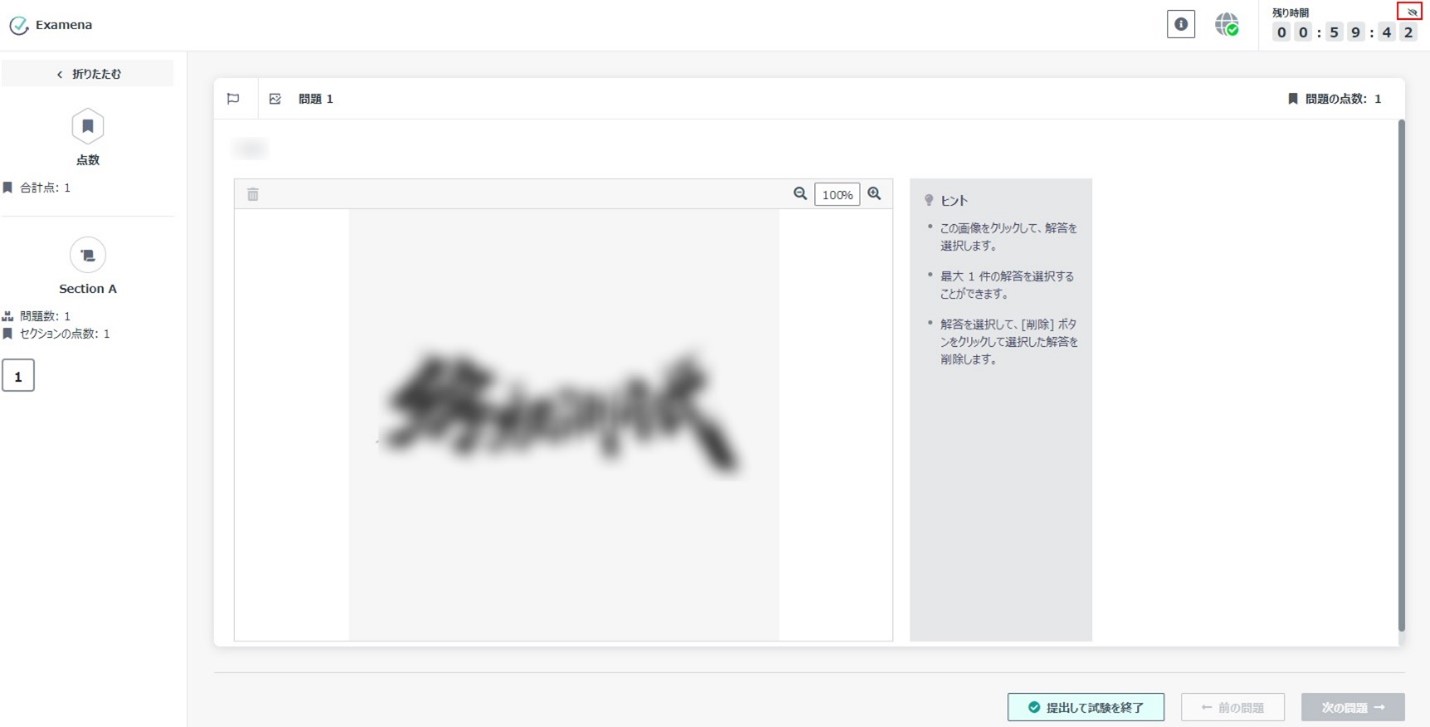
9. 左側の問題インデックスをクリックすることで、問題を切り替えることができます。左側のパネルを折りたたむと、問題内容が見やすくなり、解答エリアが拡大されます。
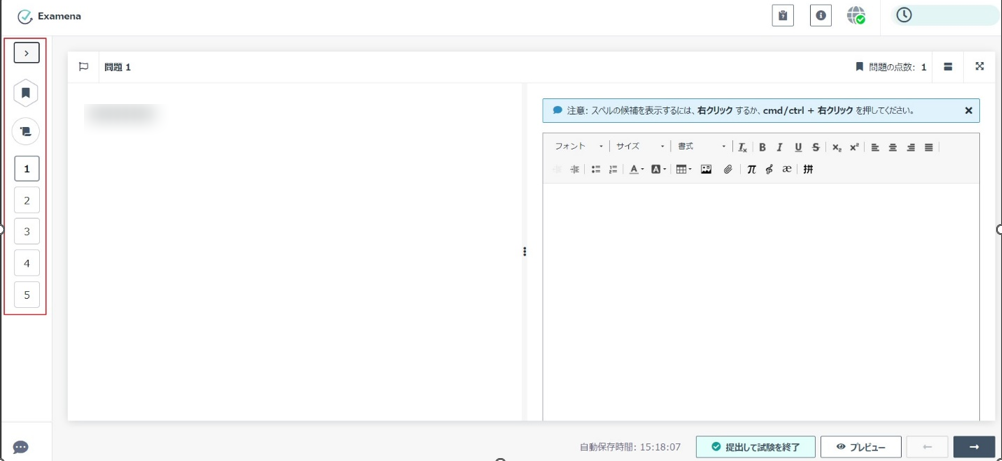
10. また、試験情報を確認する際に、試験の規則・ルールを確認するための試験の説明を見つけることができます。
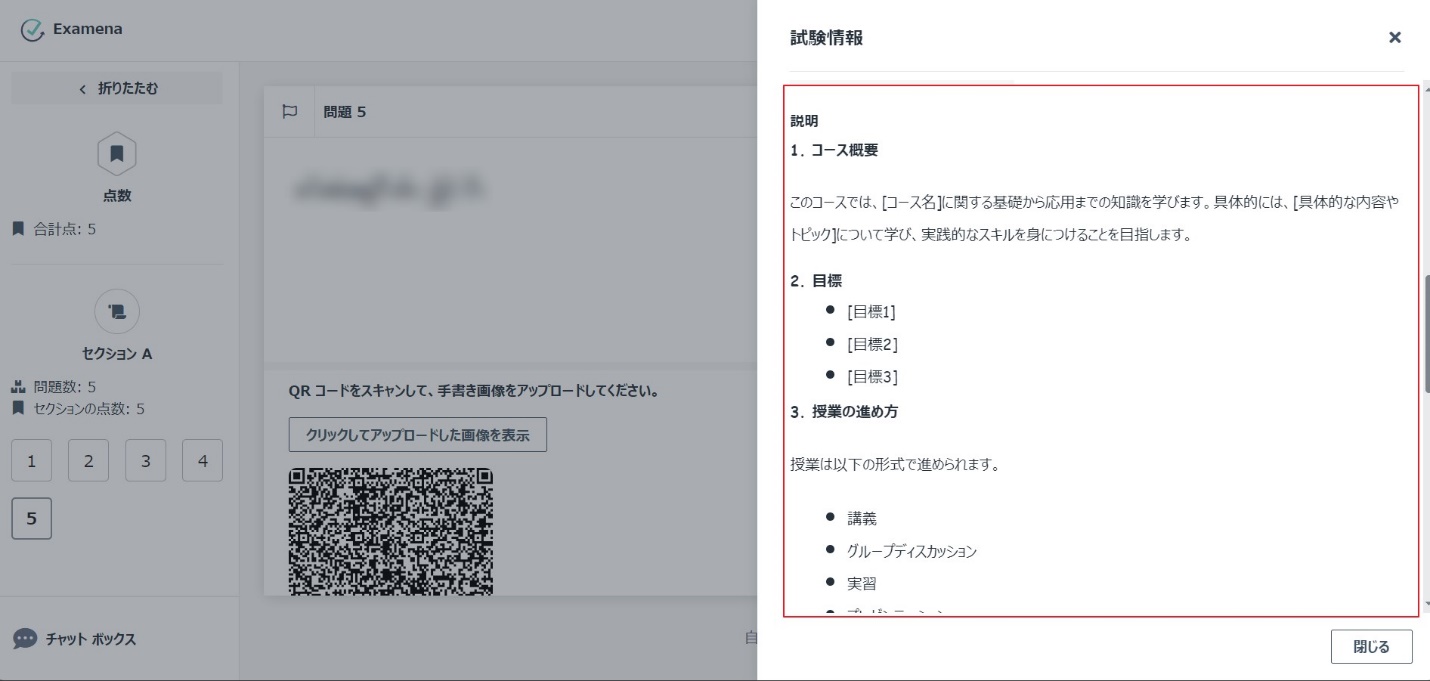
11. スペル チェックを有効にすると、システムはスペルを履修者タイプとしてチェックします。スペルミスの候補を表示するには、テキスト ボックスを右クリックするか、cmd/ctrl キーを押しながら下のスクリーンショットのように拡張リッチ テキスト ボックスを右クリックします。
*注意: ブラウザーの言語設定で、スペル チェックに使用する言語のスペル チェック機能が有効になっていることを確認してください。
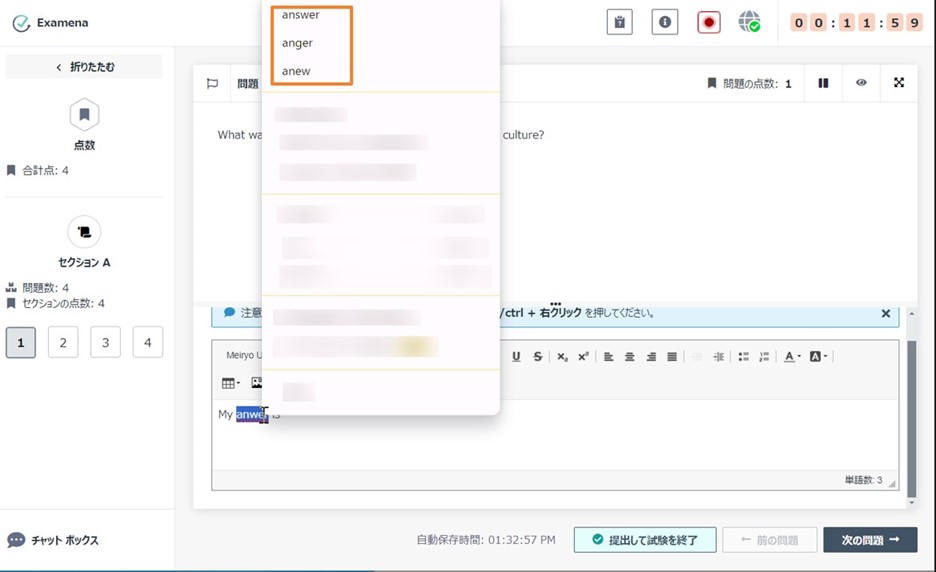
12. お好みに合わせて、問題の右上隅にある表示アイコンをクリックすることで、問題内容および解答エリアのレイアウトを、左右表示 と 上下表示 の間で切り替えることができます。
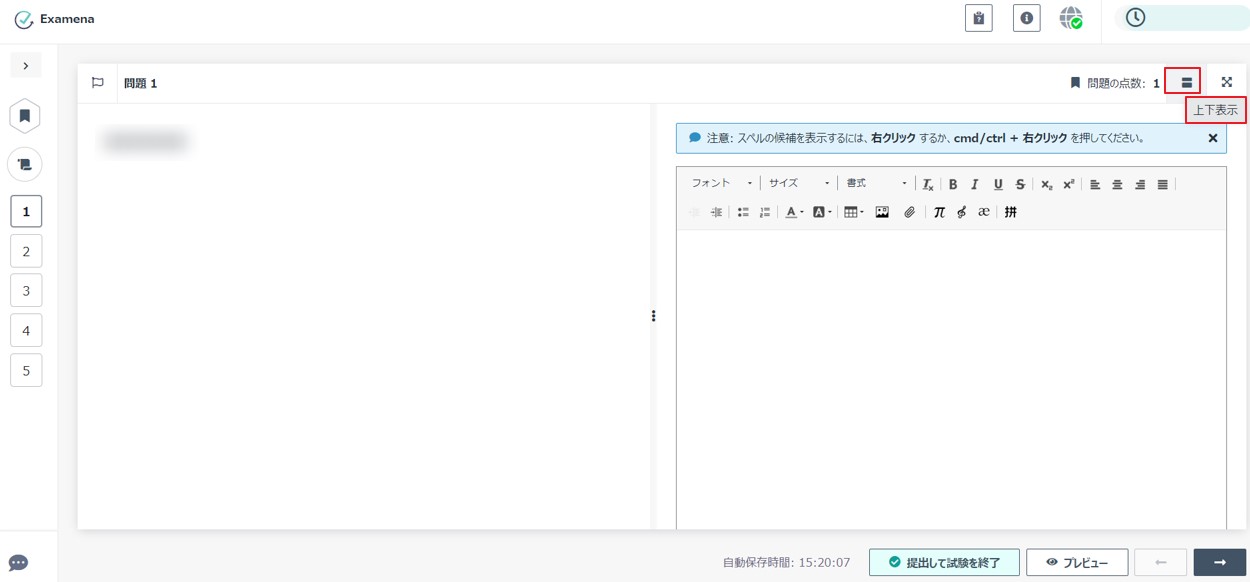
13. 論述問題の場合、解答エリアの右下隅にある最大化ボタンをクリックして解答エリアを最大化し、詳細な解答の入力に集中するか、[全画面表示] ボタンをクリックして全画面モードに切り替え、一度に 1 件の問題のみを表示し、集中力を高めることができます。また、開いているファイルの内容をスクリーンショットで撮り、直接解答エリアに挿入することもできます。
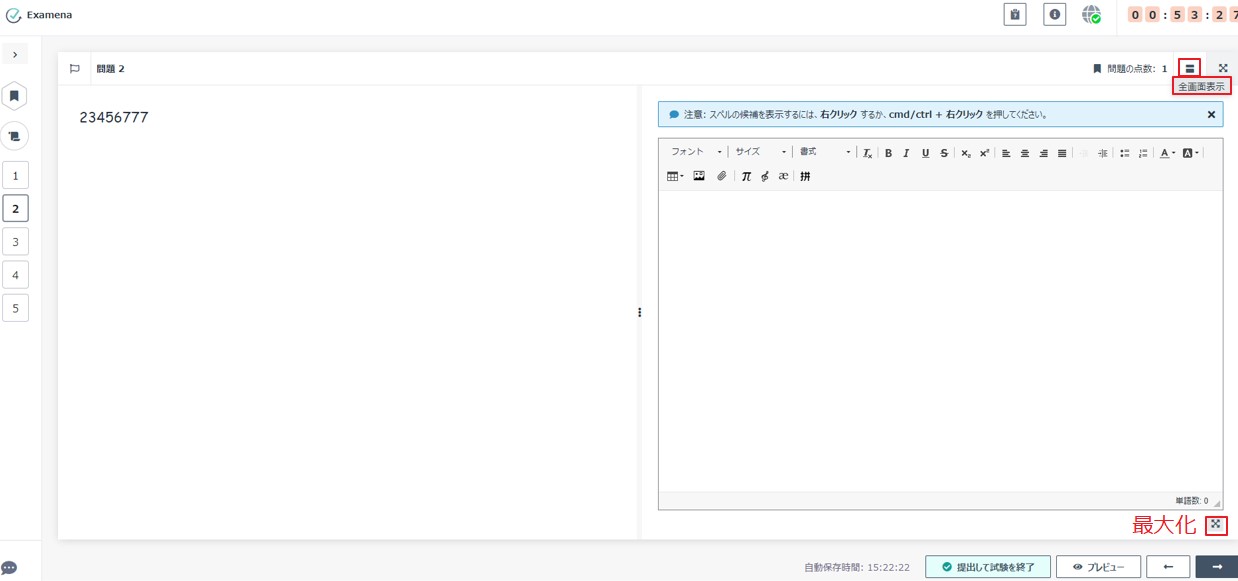
14. 右下隅の [プレビュー] をクリックして、すべての問題を 1 ページでプレビューすることで、問題の構造を把握したり、解答に時間がかかる問題を特定したりすることが可能になりました。また、論述問題やファイルのアップロード問題のためにアップロードしたファイルをプレビューして、すべての解答を提出する前に最終チェックを実行することも可能になりました。[プレビュー モードの終了] をクリックし、試験に戻って続行します。
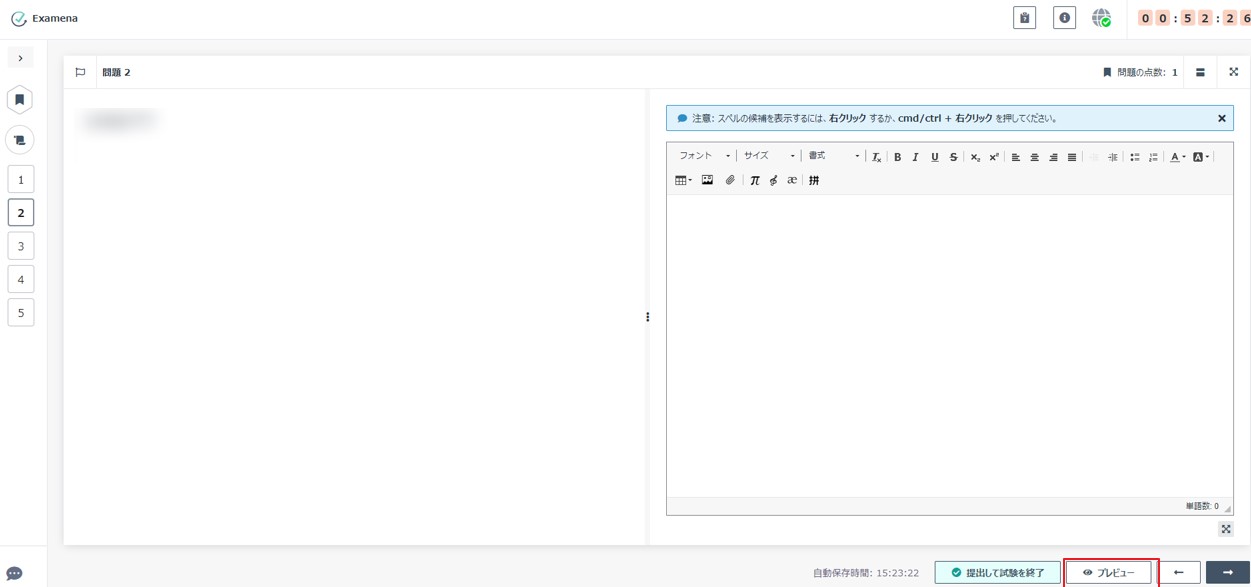
[プレビュー] をクリックして、プレビュー モードにアクセスします。
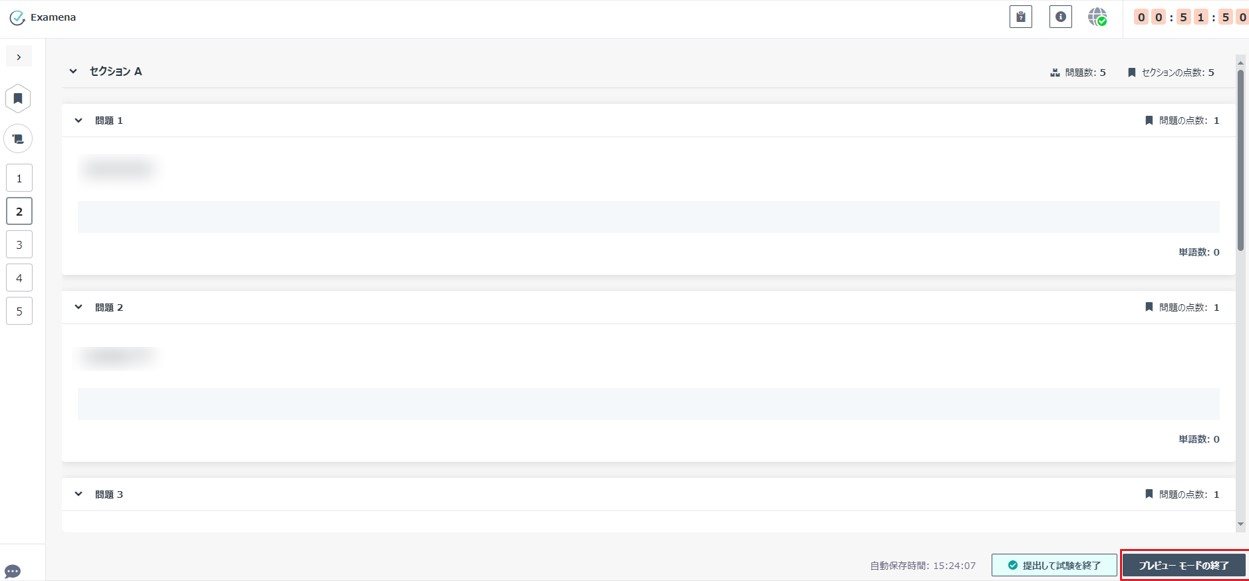
[プレビュー モードの終了] をクリックして、試験を続行します。
15. 試験でオンライン監督が有効になっている場合、試験中に最初の不審なアクティビティが検出されると、警告メッセージが表示されます。Web カメラでリアルタイム監視を確認して、それに応じて座位を調整することができます。
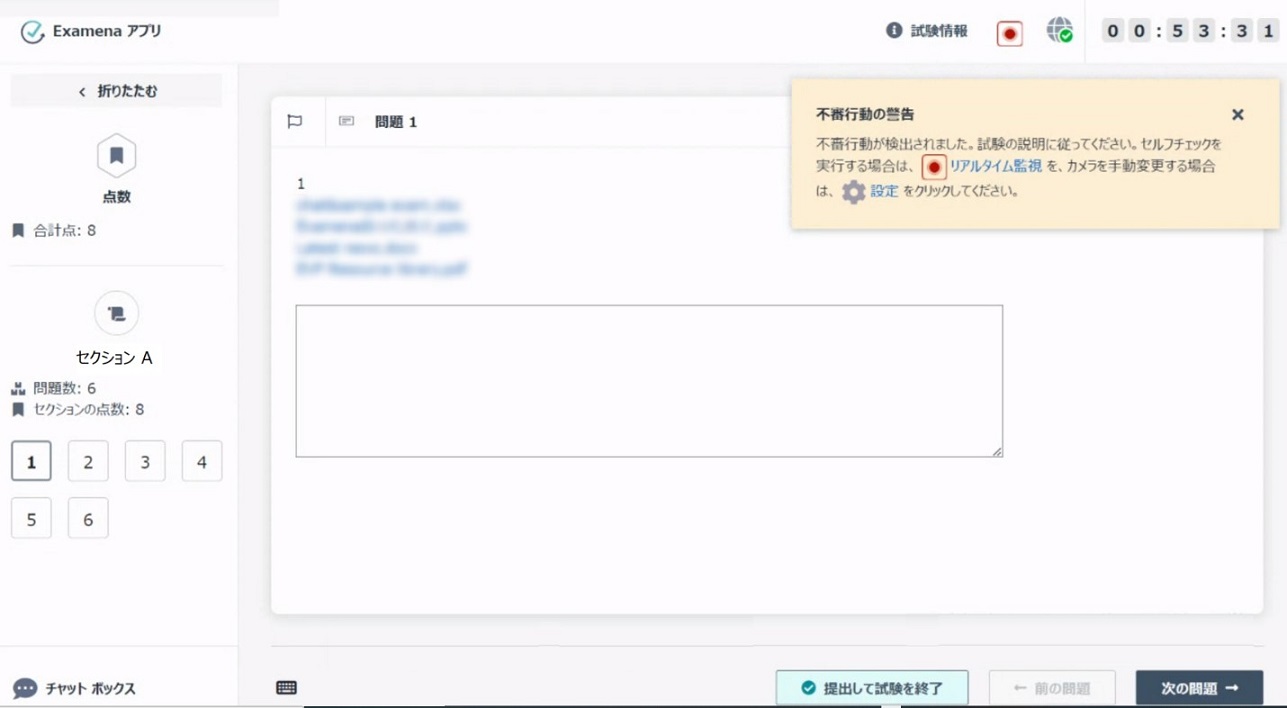
16. 問題が発生した場合、試験監督者とチャットして詳細情報を提供します。質問があるまたはトラブルシューティングする場合、試験監督者と直接通話することができます。
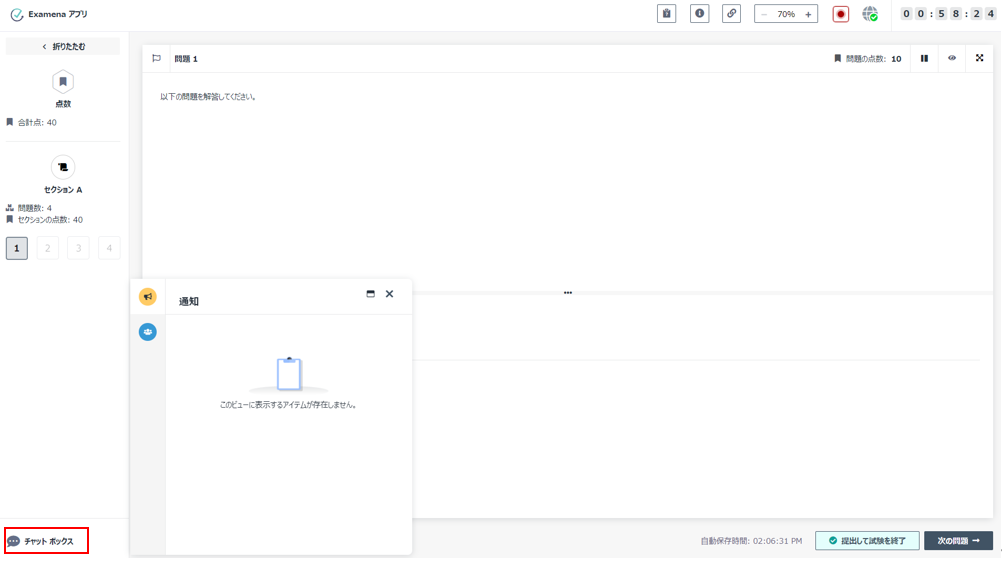
*注意: チャットボックスは、試験用に構成されている場合にのみ使用できます。
17. すべての解答を完了して確認した後、[提出して試験を終了] をクリックし、問題集を提出して試験を終了します。
時間内にすべての問題に解答せず、試験を提出できなかった場合、試験は自動終了されます。
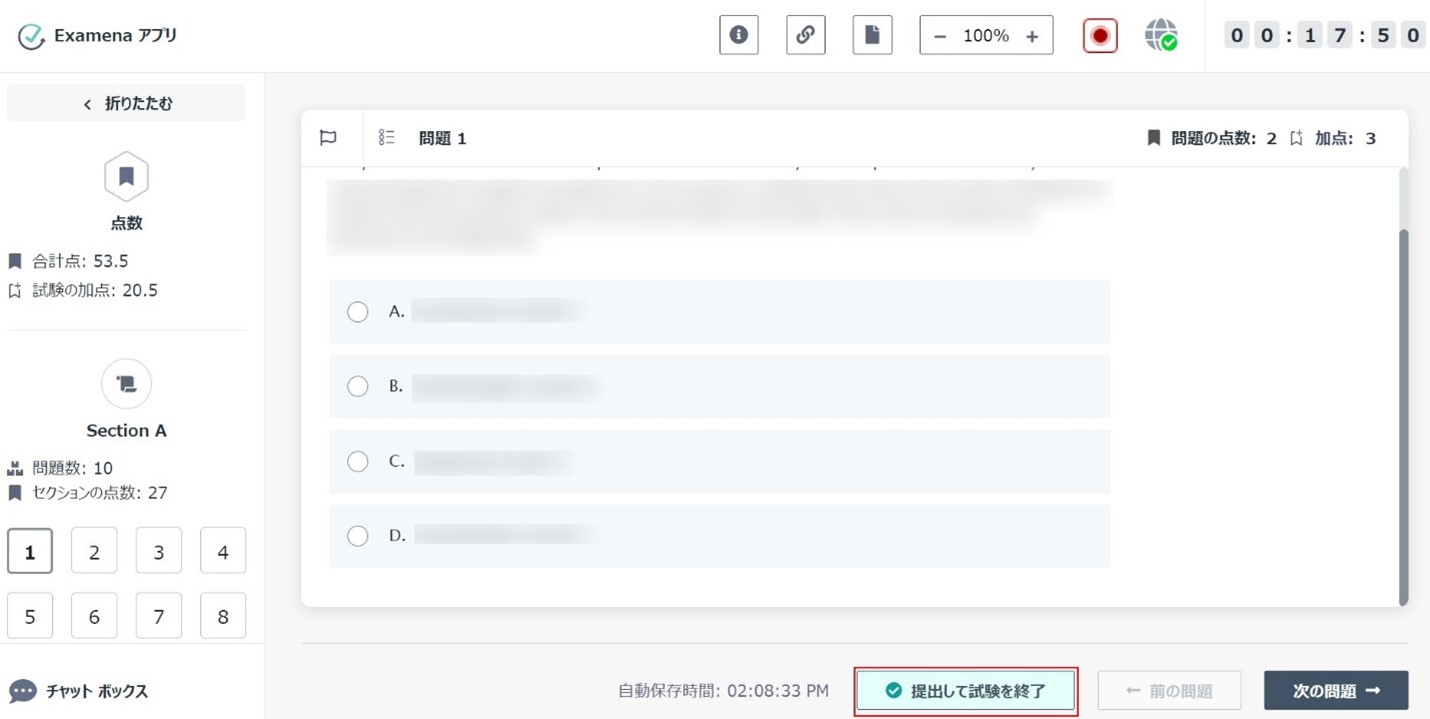
18. 試験が終了された後、アプリを直接終了するか、ホーム ページに戻ってカレンダーで他の試験を確認することができます。点数の公開後、Examena にアクセスして自分の点数を確認することができます。
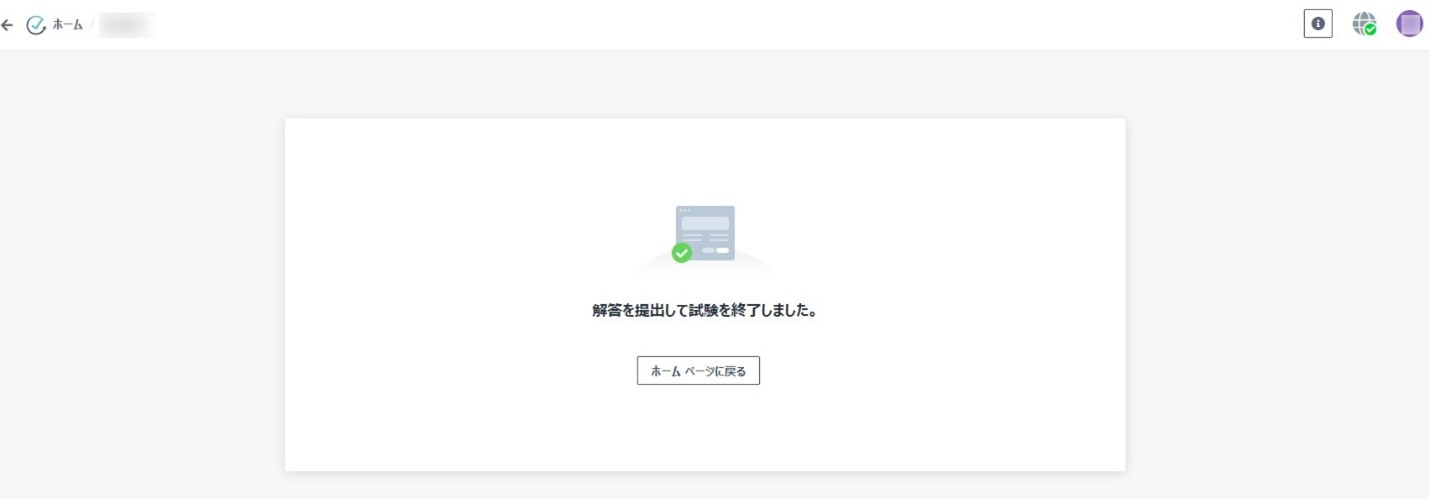
試験で結果の自動公開が構成されている場合、問題集の提出後に点数を直接確認することができます。試験で複数の試行が許可されている場合は [新しい試行の開始] を選択するか、解答の詳細が履修者に表示できるように構成されている場合は [試験結果の表示] を選択することもできます。
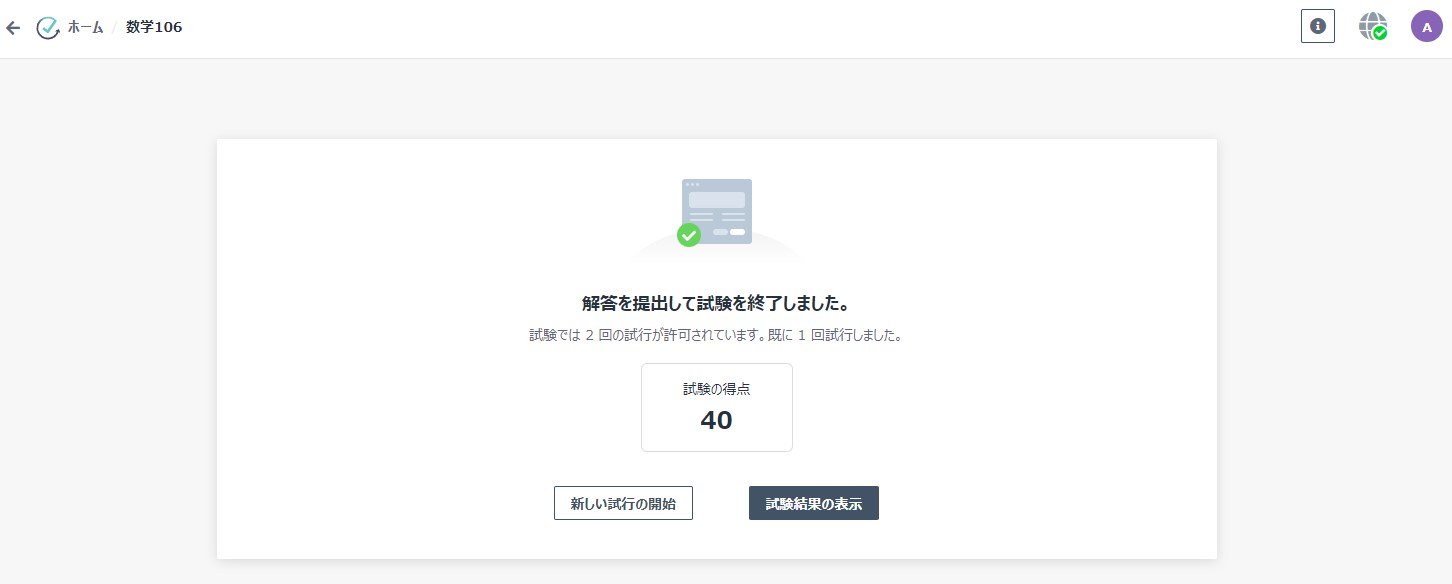
複数の試行が許可されている試験の場合、[試験結果の表示] をクリックして前回の試行の詳細を表示することができます。
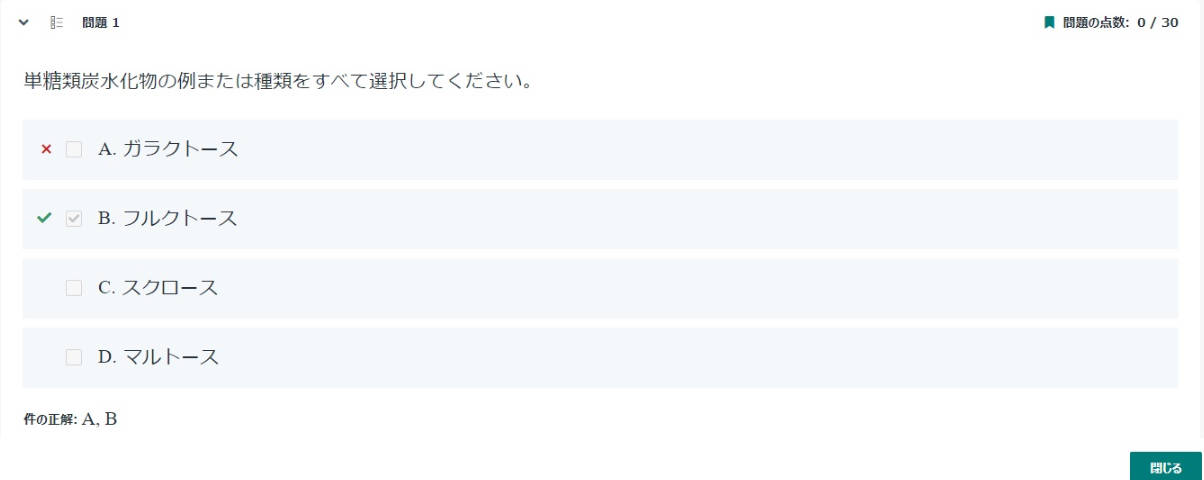
試験カード内の試行リンクをクリックして、[試験の試行] ページにアクセスすることができます。試行の [詳細の表示] をクリックして試行の詳細を表示し、試験結果を印刷することができます。