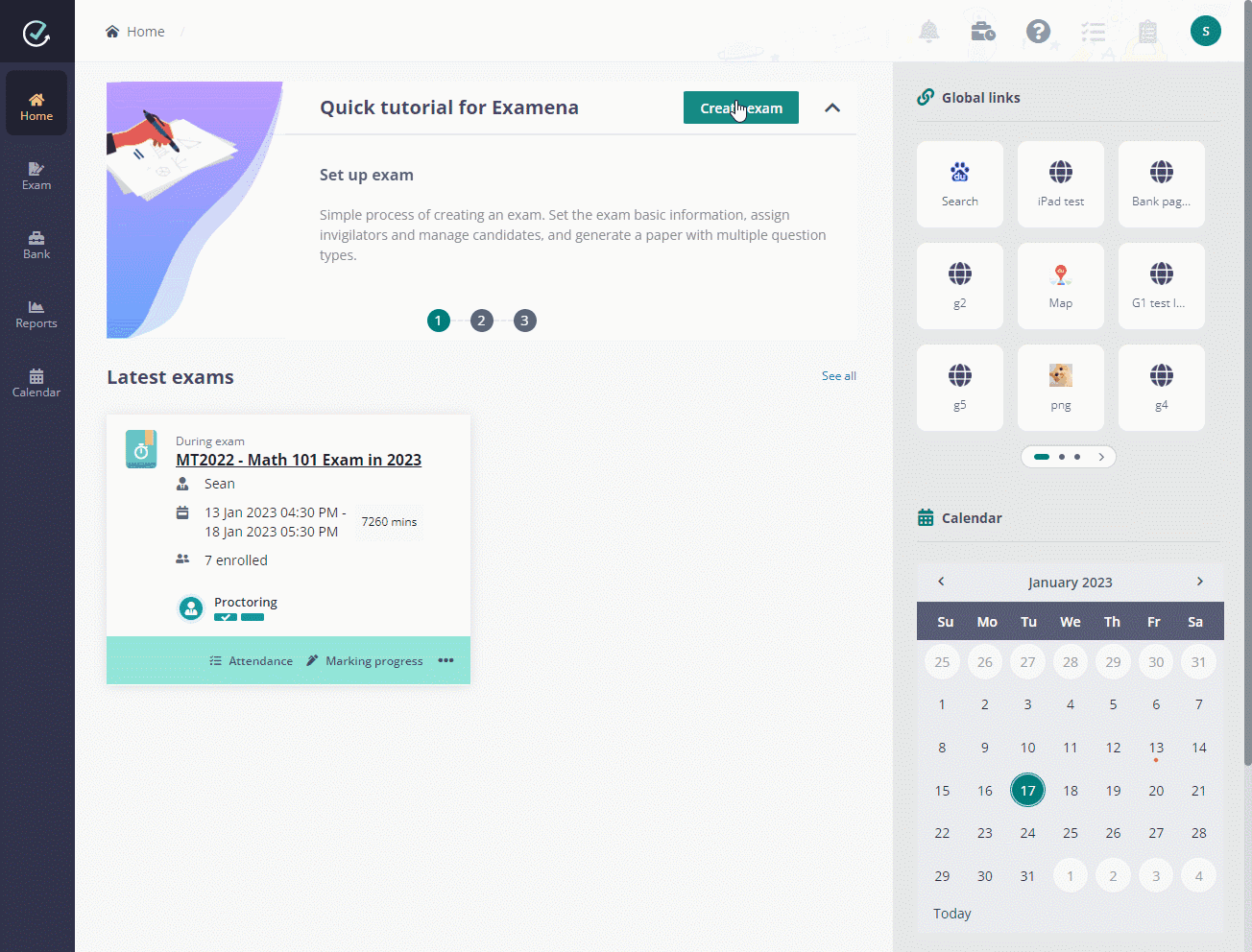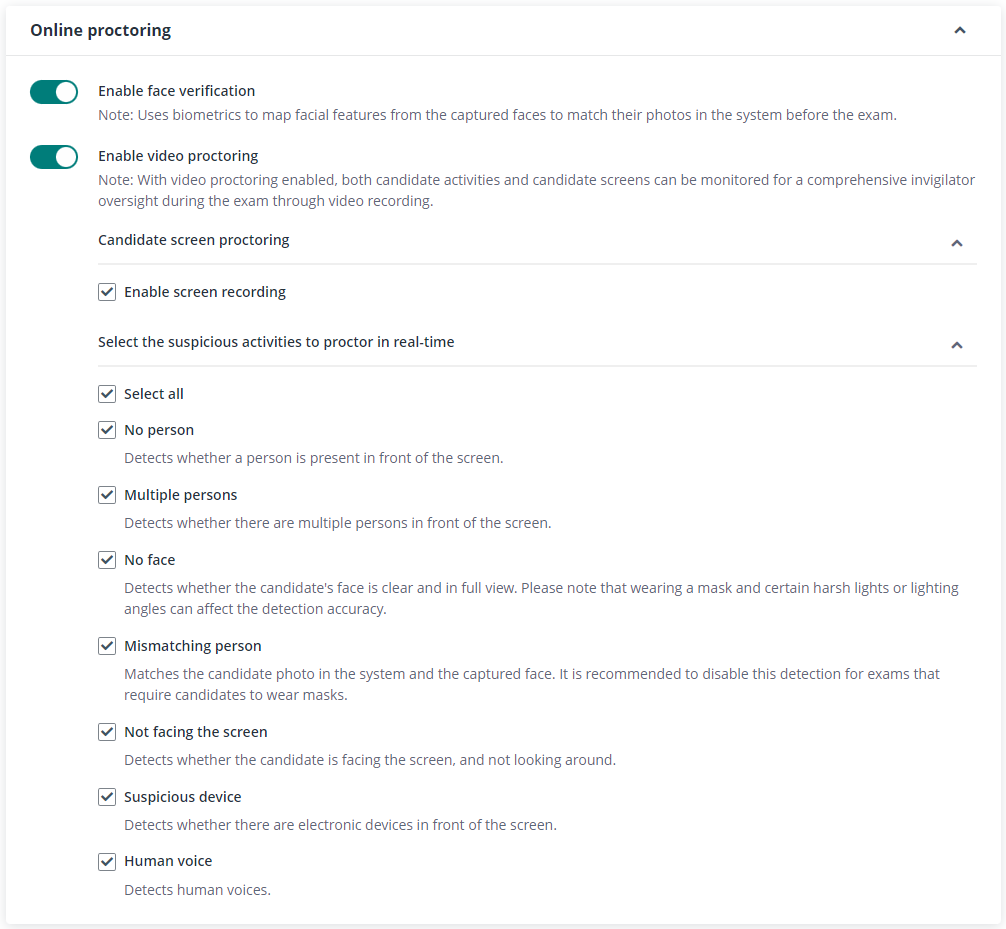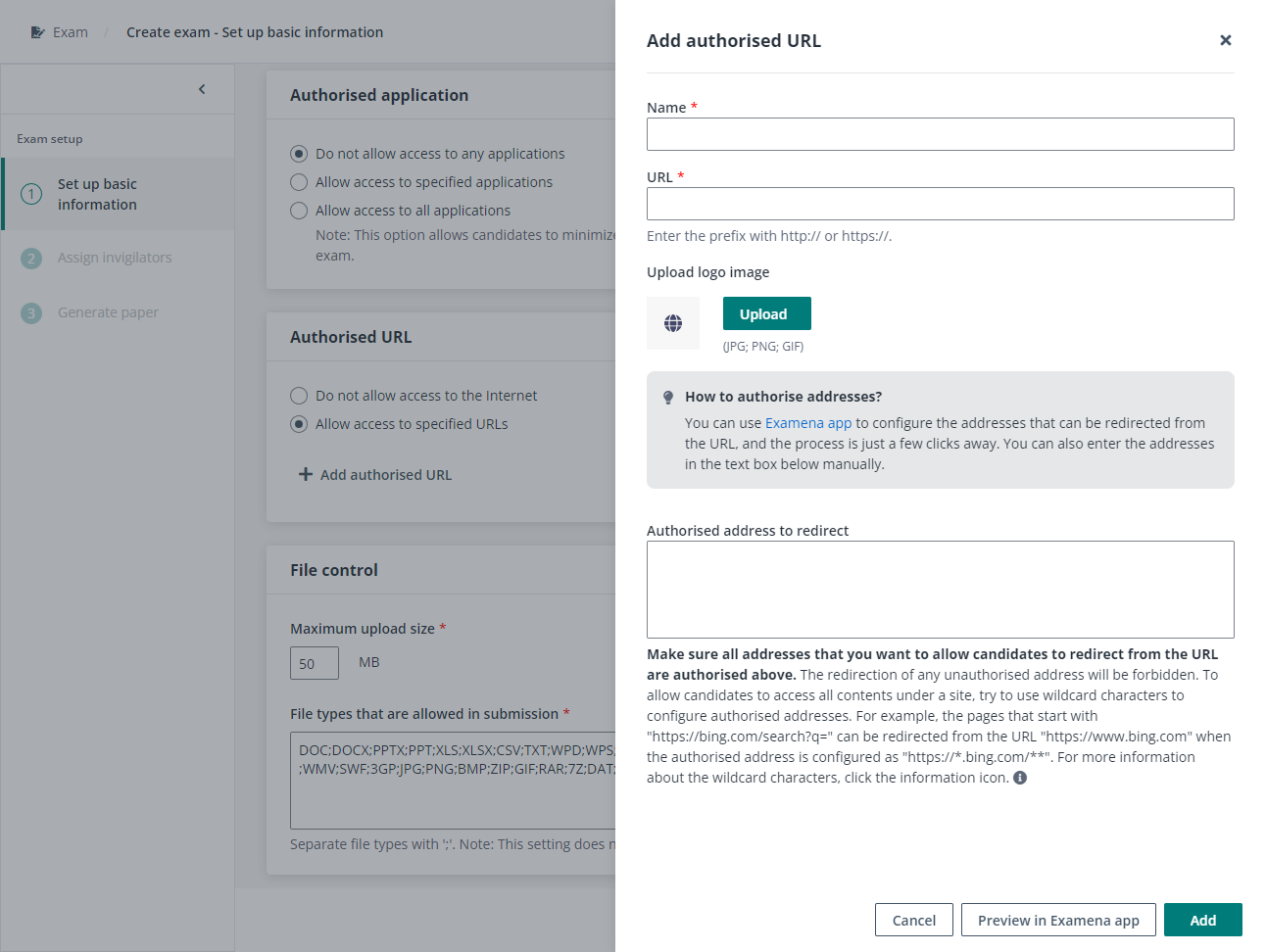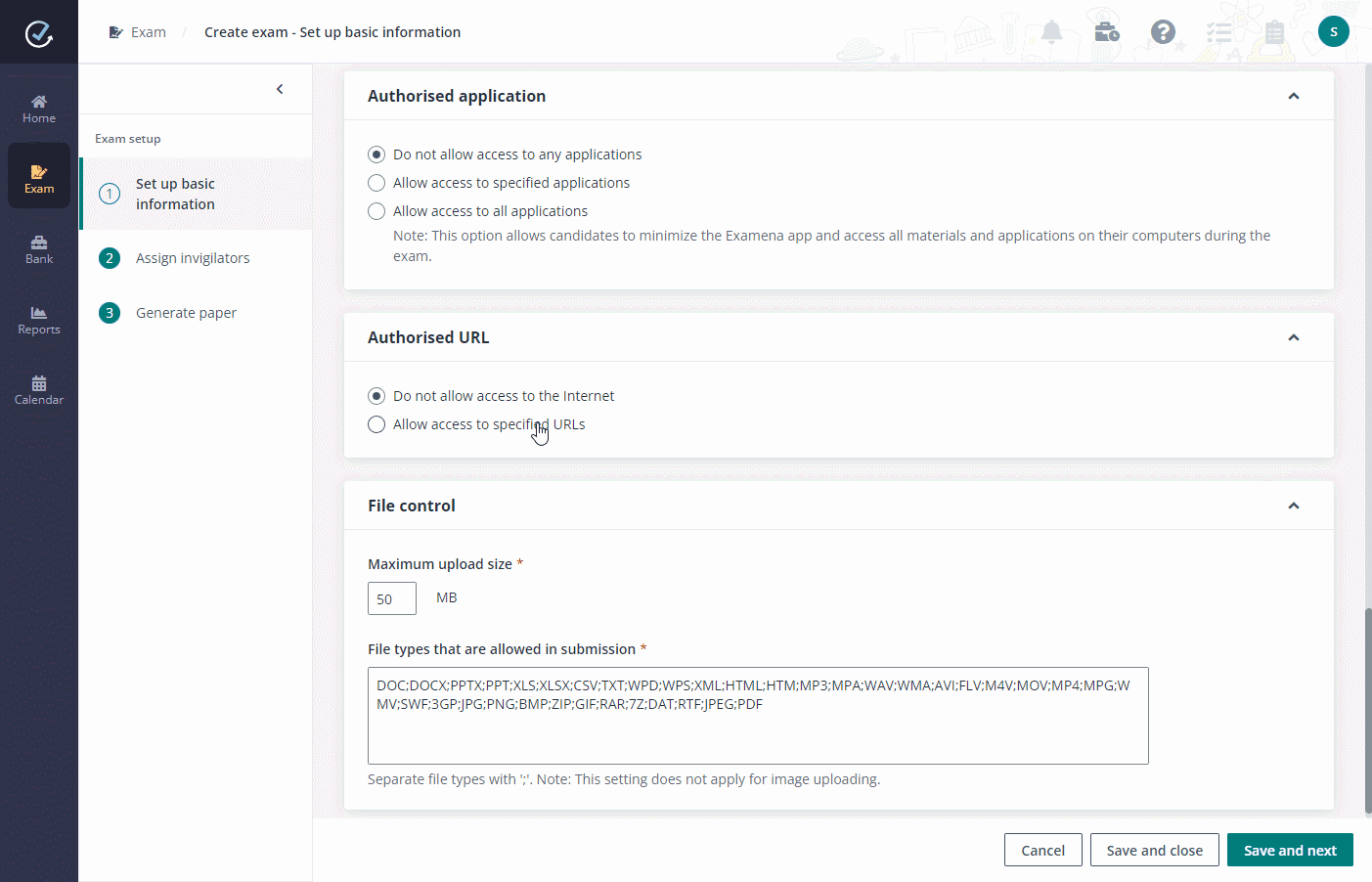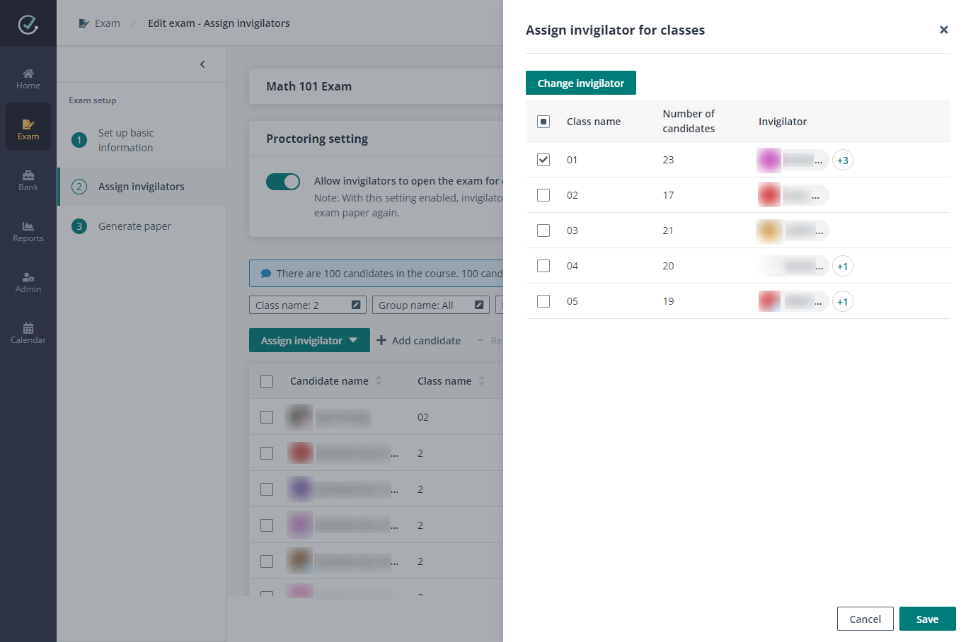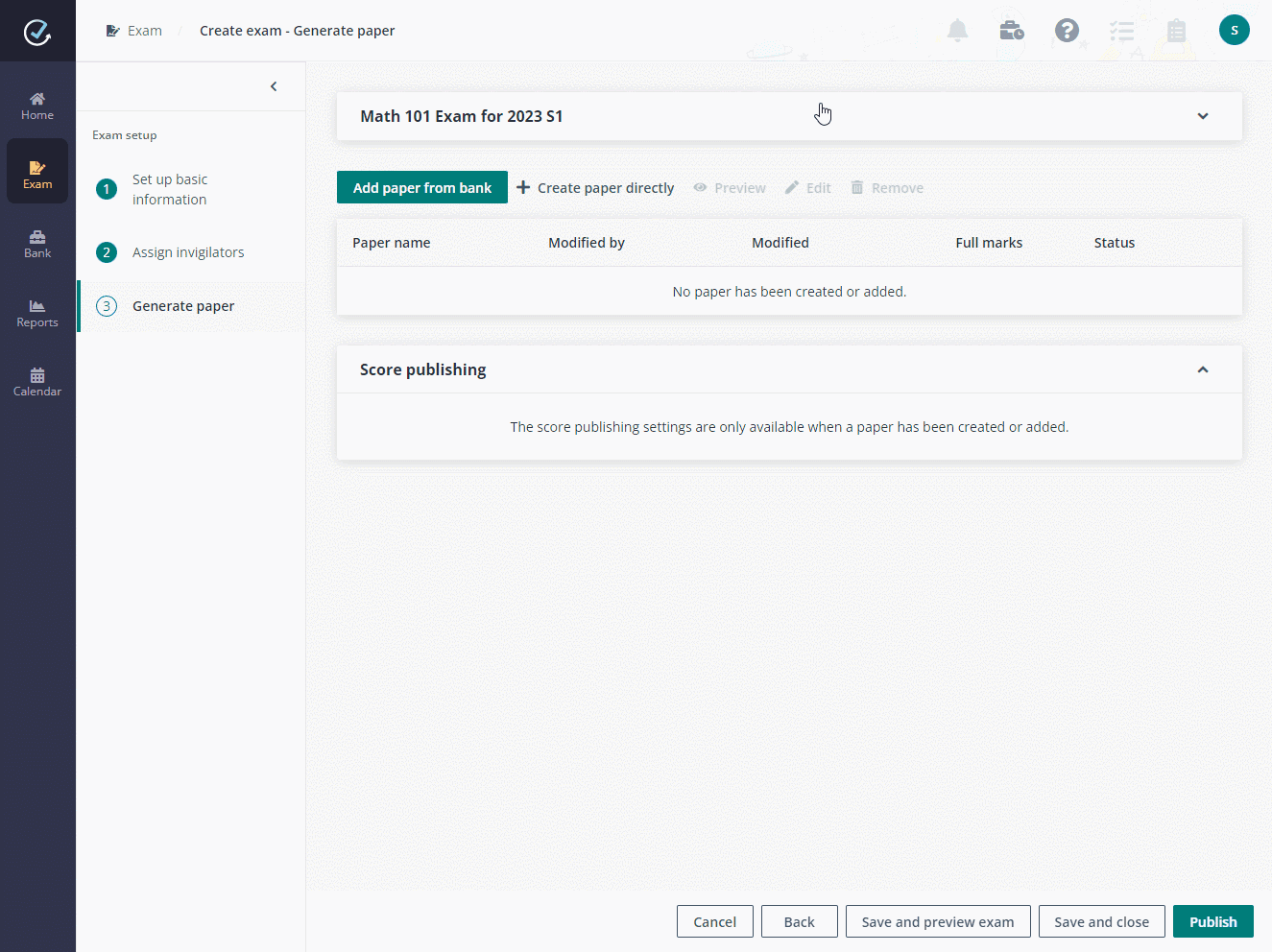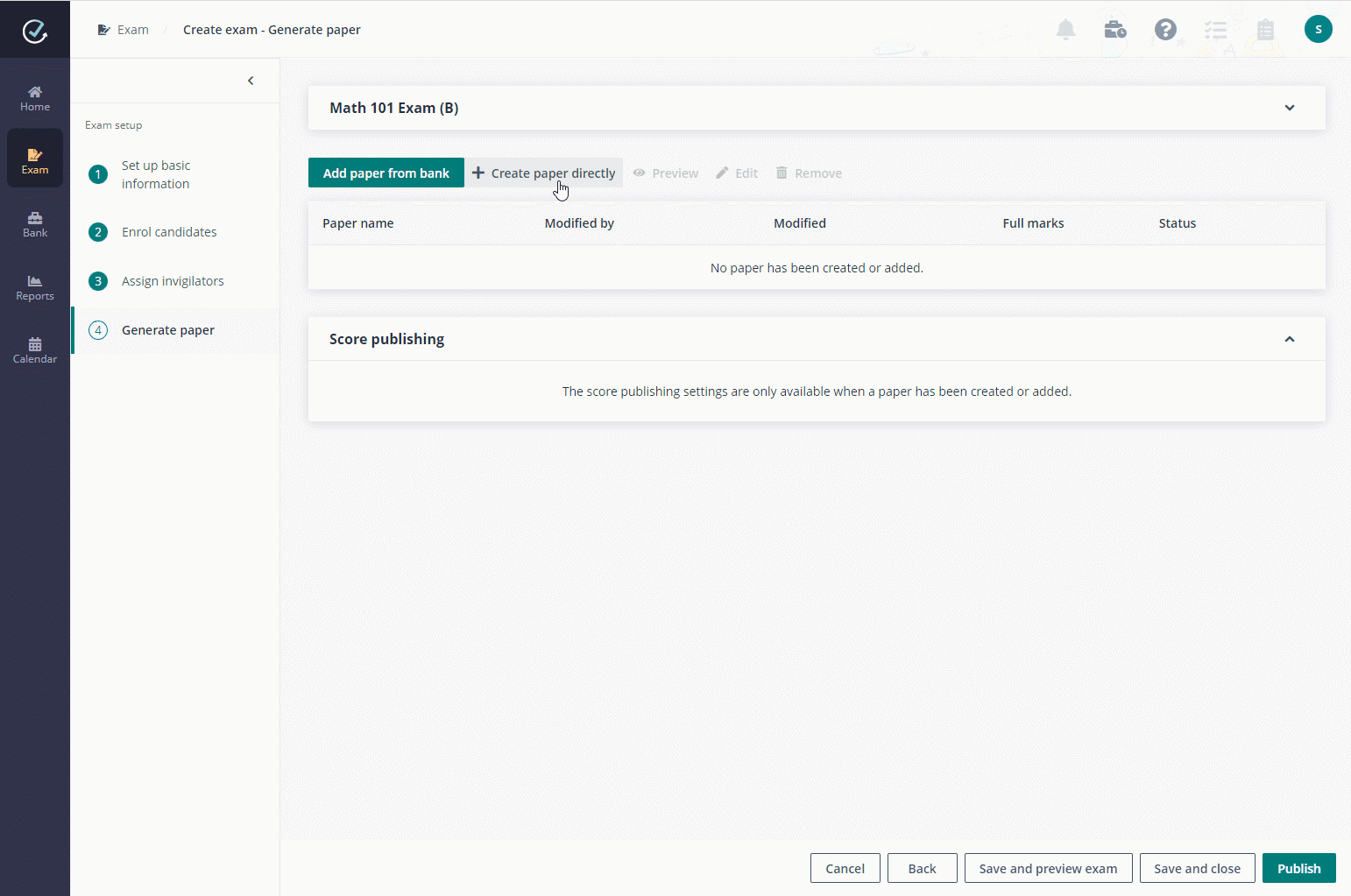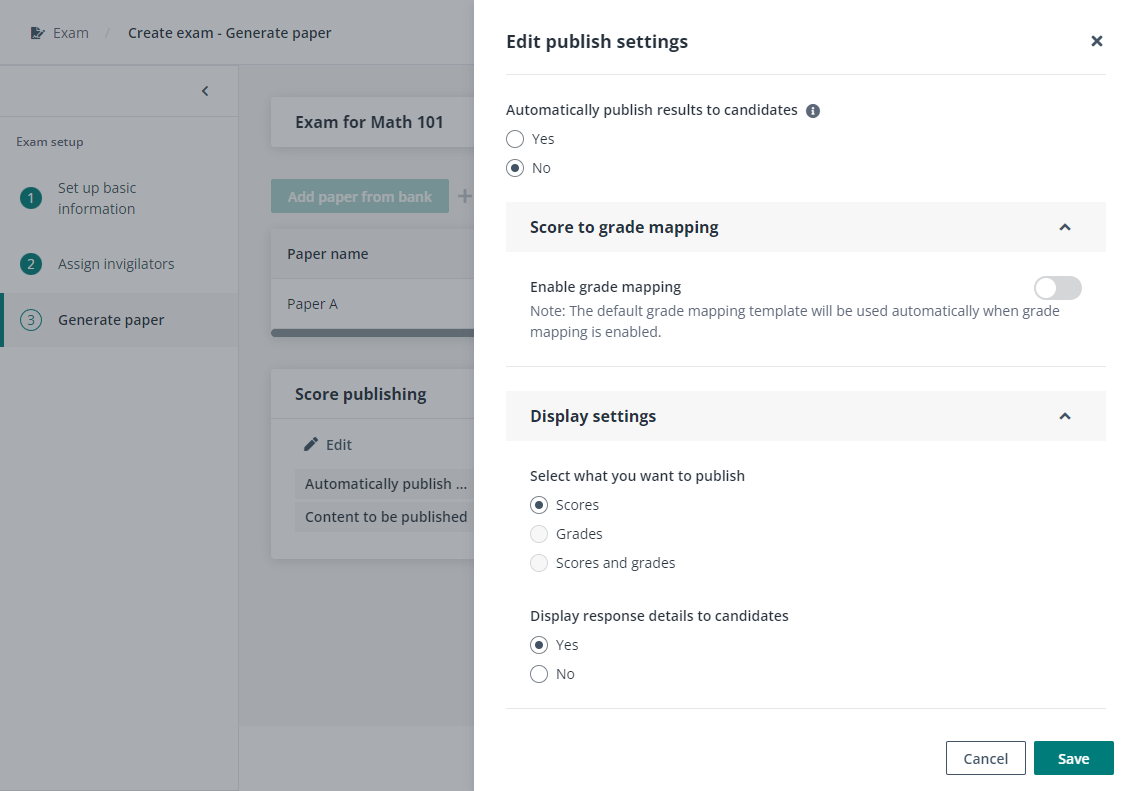Examena は、問題集および問題を活用し、シンプルなプロセスで試験を作成することができます。
• 問題集は、コースのシラバスに従って作成される問題のグループです。既存の問題を選択するか、オンデマンドで新しい問題を作成することで、問題集を作成することができます。
• 複数のタイプの問題が提供されています。提供された問題タイプで問題をカスタマイズし、問題の難易度を定義して、採点者に正しい解答基準を参照できる採点スキームを構成することができます。
MaivenPoint Examena で 持ち込み許可試験 または 持ち込み不可試験 を設定することができます。
•
持ち込み許可試験
では、インターネットおよびその他のアプリケーションにアクセスすることができ、履修者は
Examena Web ポータルを使用して試験に参加することができます。
•
持ち込み不可試験
では、厳密な AI アンチチート リモート ライブ監督およびスクリーン ロックダウンが適用されており、履修者は Examena
アプリで試験に参加する必要があります。
セットアップ ステップに従って試験を作成するか、ファイルから試験情報を一括インポートすることで試験を作成することができます。一部の試験情報をエクスポートして、ファイルで新しい試験情報を構成することができます。
“数学
101” コースのコース管理者である瀬名さんが、Examena
を使用してコースの中間試験を設定しようと考えています。
試験を設定するには、以下の説明を参照してください。
1. 試験基本情報の設定
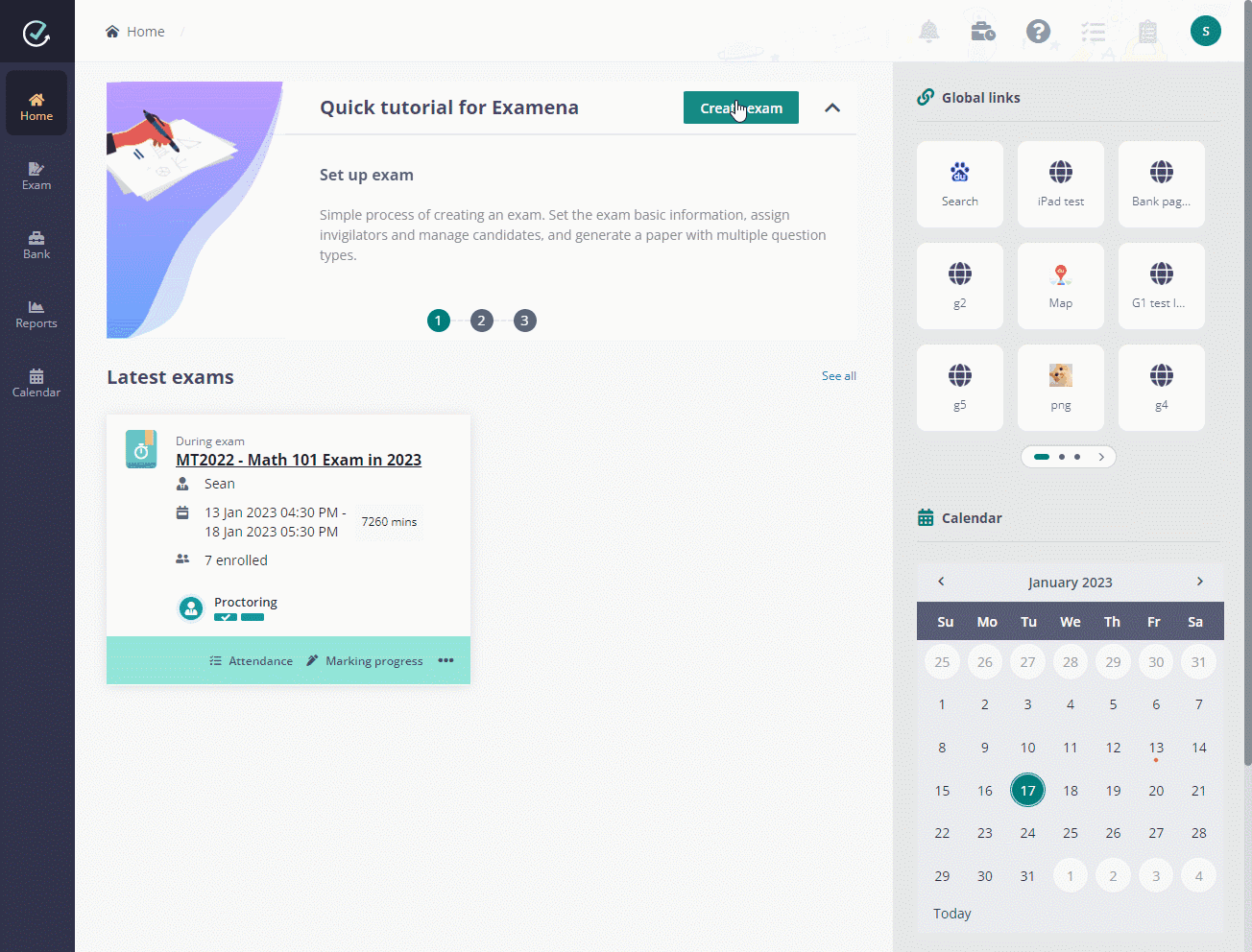
1. Examena のホーム ページで Examena のクイック チュートリアル セクション内の [試験の作成] をクリックします。
2. 固定時間範囲 または 非固定時間範囲 から試験の分類を選択します。
3. 試験名を入力して、“数学 101” コースを選択します。
4. タイプ リストから 持ち込み許可 または 持ち込み不可 を選択します。
5. 試験分類に基づいて以下の設定を構成します。
固定時間範囲:
a. 閲覧時間を設定しない または 試験前に閲覧時間を設定する を選択することで試験の閲覧時間を有効にするかどうかを選択します。閲覧時間を有効にすると、閲覧開始日時
および 閲覧期間 を選択することができます。解答開始日時は、閲覧開始日時および閲覧期間に基づいて自動調整されます。
b. 既定の試験期間が 60 分間であるため、試験終了日時が自動調整されます。試験の解答終了日時を手動で選択することもできます。
c. 履修者に対して入場時間制限を設定するかどうかを選択します。入場に関する制限を設定する
を選択した場合、制限する時間を設定することができます。履修者が、制限時間より後に入場した場合、試験を開始することはできません。
非固定時間範囲:
a. カレンダーから試験のオープン日時および試験の期日を選択します。試験のオープン後、履修者は試験の期日までの間、いつでも試験を開始することができます。
b. 閲覧時間を設定しない または 試験前に閲覧時間を設定する を選択することで試験の閲覧時間を有効にするかどうかを選択します。閲覧時間を有効にすると、閲覧期間を選択することができます。
c. 試験の解答時間を設定します。履修者の試験終了日時は、履修者の試験オープン日時、閲覧期間
(閲覧時間が有効化されている場合)、解答時間に基づいて計算されます。持ち込み許可試験の場合、解答期間を指定しない
を選択して、履修者に試験期間中にいつでも試験にアクセスすることを許可します。
d. 持ち込み許可試験の場合、許可されている試行回数
を設定することができます。許可されている試行回数
を設定すると、履修者は複数回数で試験を試行することができます。
6. 必要に応じて履修者向けの説明を入力します。
7. 試験用のキーを有効にするかどうかを選択します。試験用のキーを有効にすると、試験を開始するために、履修者は試験監督者によって提供されたキーを入力する必要があります。キーを更新する間隔を定義することができます。
8. 顔認証を有効にする をオンにして、生体認証を使用してキャプチャされた顔から顔認識をマッピングし、試験前にシステム内の顔写真と照合します。ビデオ監督を有効にする
をオンにして、試験中に履修者アクティビティおよび履修者画面を監視します。画面収録を無効にするには、画面収録を有効にする
チェックボックスを選択解除することができます。ビデオ監督を有効にすると、該当するチェックボックスを選択することでリアルタイム監督する不審なアクティビティを選択することができます。
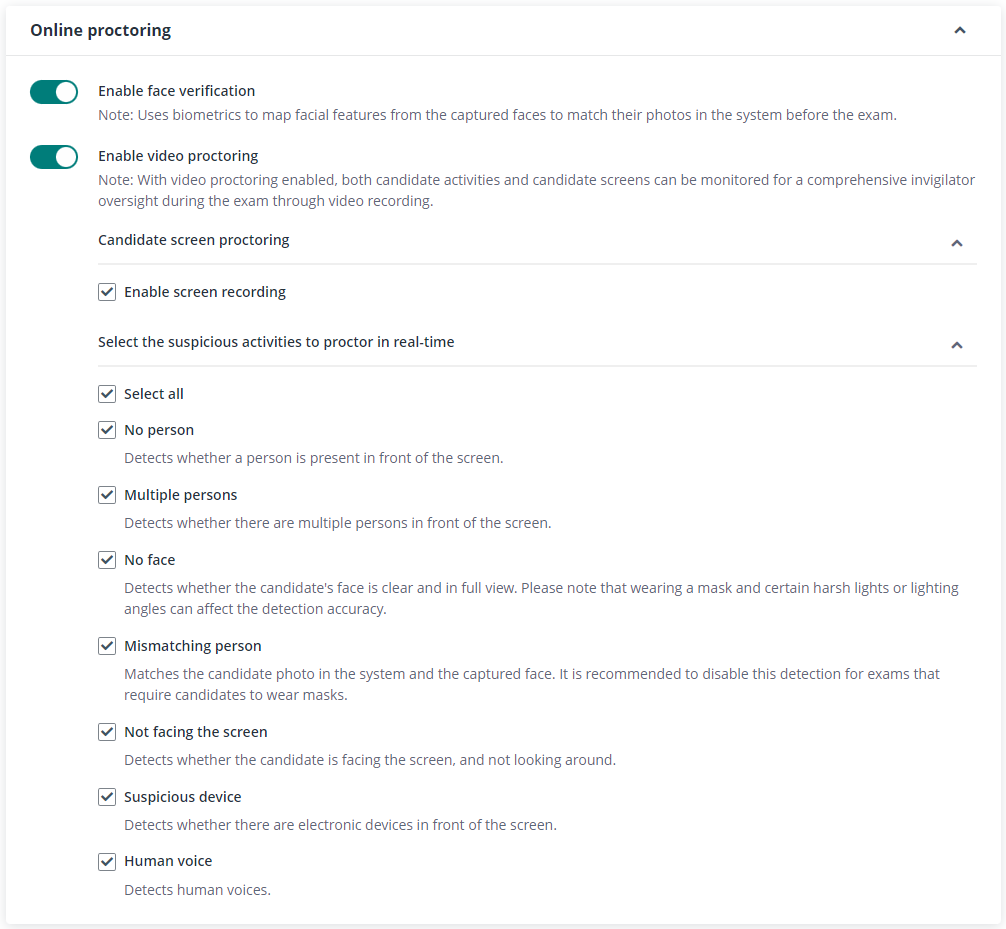
9. 持ち込み不可試験の場合、既定では 承認済み URL セクションの インターネットへのアクセスを許可しない オプションが選択されています。試験中に履修者に承認済み
URL へのアクセスを許可するには、指定した
URL へのアクセスを許可する オプションを選択します。[承認済み URL の追加] をクリックして、承認済み URL を追加します。
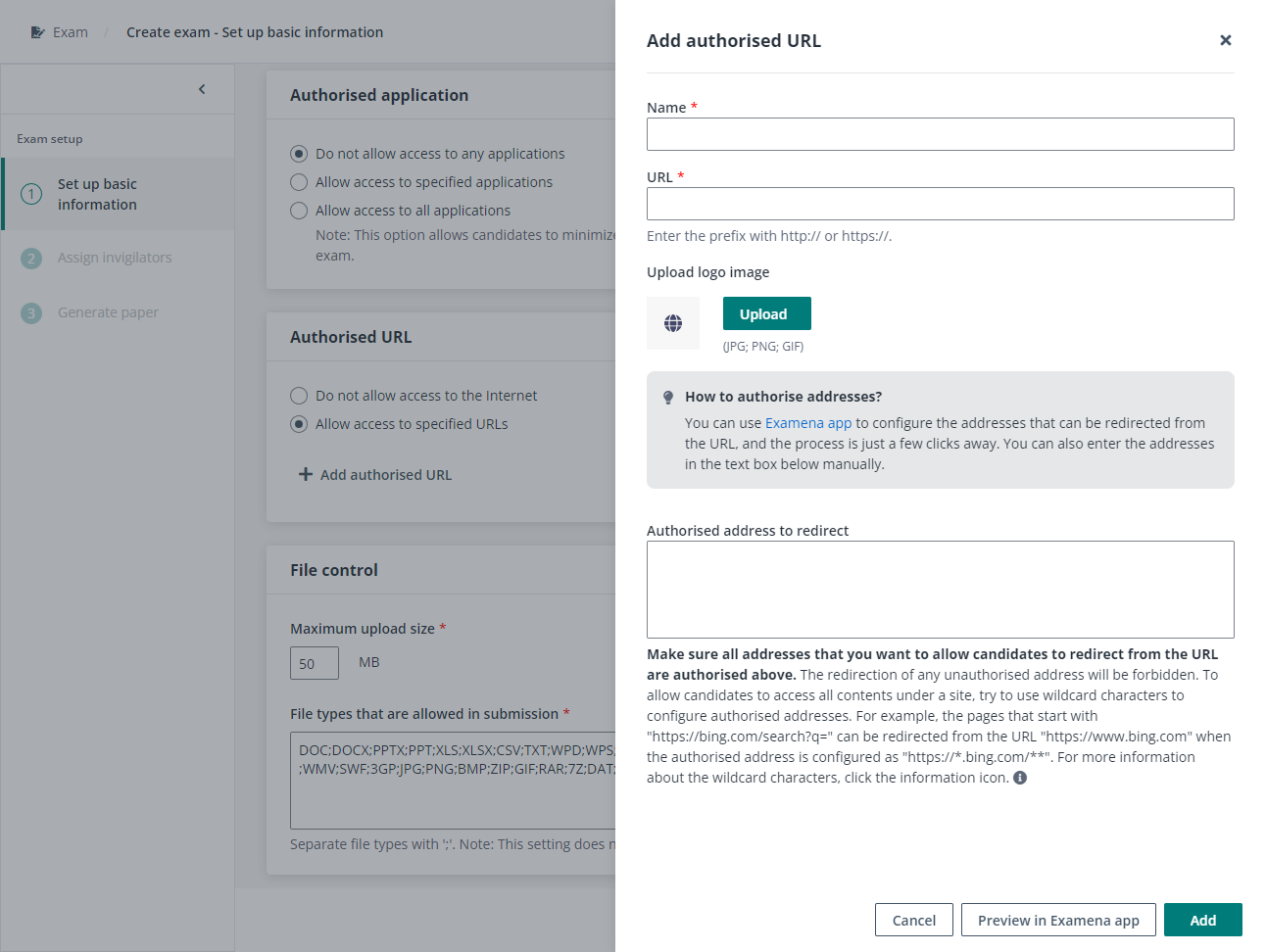
a. 試験中に履修者に表示される 承認済み URL の名前を入力します。
b. 試験中に履修者がアクセスできる URL を入力します。
c. 承認済み URL のロゴ画像は自動取得されます。URL のカスタム画像をアップロードするには、[アップロード] をクリックします。
d. 以下のいずれかの方法で URL からリダイレクトできるアドレスを構成します。
o アドレスの承認方法 メッセージ内の [Examena
アプリ] リンクをクリックして Examena アプリにアクセスします。履修者が Examena
アプリを介して URL からリダイレクトされることを許可するアドレスを承認します。
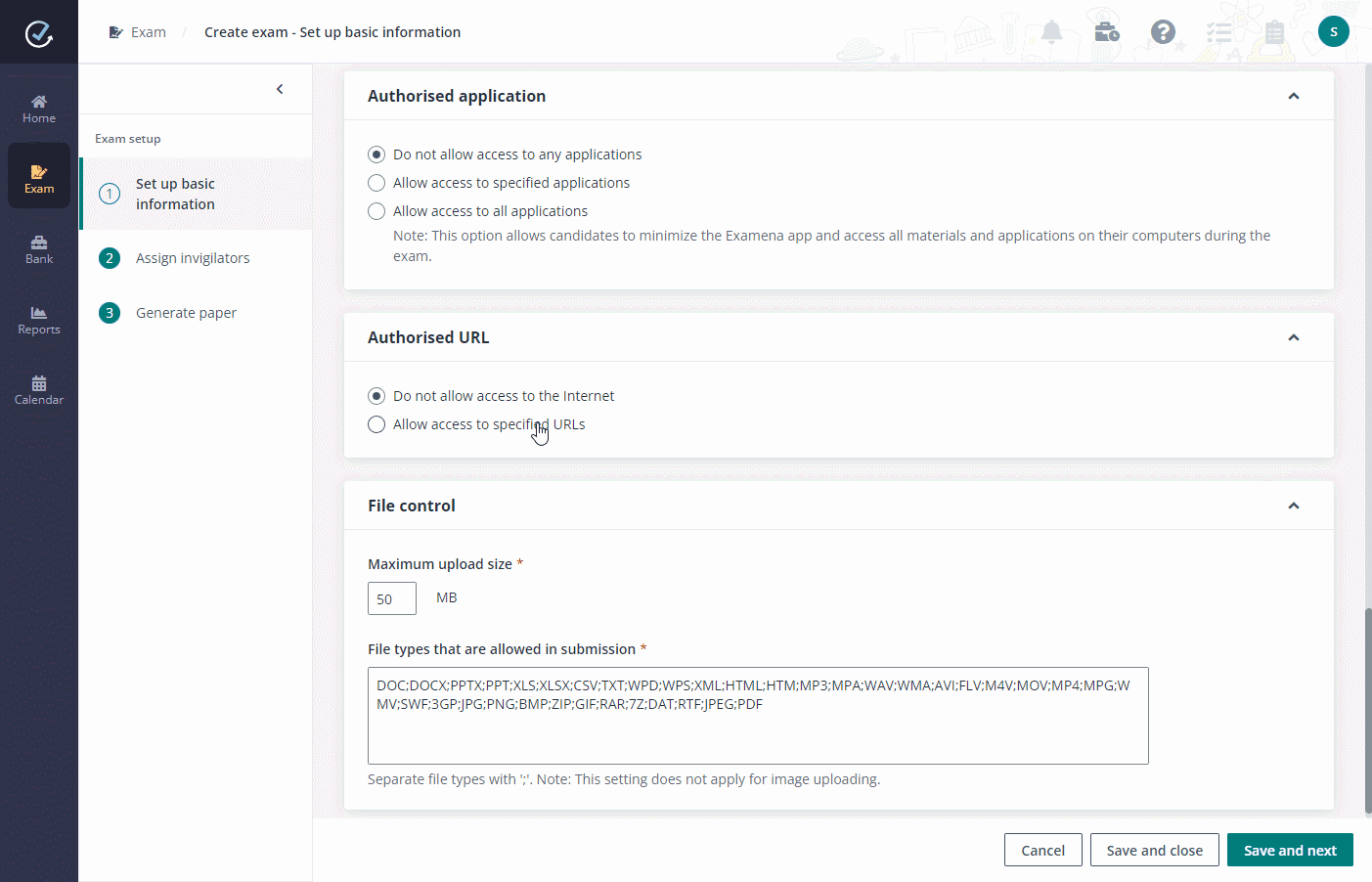
o URL からリダイレクトできるアドレスの URL をテキスト ボックスに入力します。ここではワイルドカード文字がサポートされています。
*注意: Web サイトにログインまたは承認が必要であり、その Web
サイトは別のアドレスにリダイレクトされる場合、リダイレクト先となるアドレスがここに追加されていることを確認します。例えば:
Microsoft Office Home の
https://login.microsoftonline.com/** を入力します。
10. 持ち込み不可試験の場合、既定では 承認済みアプリケーション セクションの アプリケーションへのアクセスを許可しない
オプションが選択されています。試験中に履修者に承認済みアプリケーションへのアクセスを許可するには、指定したアプリケーションへのアクセスを許可する
オプションを選択します。Windows・Mac 配下で [承認済みアプリケーションの追加] を個別にクリックして、目的のアプリケーションを選択してから
[追加]
をクリックし、選択したアプリケーションを承認済みアプリケーションとして追加します。試験中に履修者にすべてのアプリケーションへのアクセスを許可するには、すべてのアプリケーションへのアクセスを許可する
オプションを選択します。このオプションを選択すると、履修者は試験中に
Examena アプリを最小化し、インターネット接続なしで、個人が所有するパソコン内のすべての資料およびアプリケーションにアクセスすることができます。
11. 試験に関するその他の設定を構成し、[保存して次へ] をクリックして次のステップに移動します。
2. 試験監督者の割り当て

1. 試験監督設定を有効または無効にすることで、履修者が解答を再提出するために、試験監督者に試験のオープンを許可するかどうかを選択します。
2. 既定では、コースのすべての履修者が試験に登録されます。履修者を選択して
[履修者の削除]
をクリックすることで試験から履修者を削除することができます。[履修者の追加] をクリックして、コースの履修者を追加して登録することもできます。
3. 履修者を選択し (複数選択可能)、[試験監督者の割り当て] をクリックして、選択した履修者への試験監督者の割り当て
を選択します。または、[試験監督者の割り当て] をクリックして すべての履修者への試験監督者の割り当て を選択し、すべての履修者に試験監督者を割り当てます。
4. テキスト ボックスにスタッフ名、スタッフ ID、ユーザー ID を入力して、推奨リストから目的のスタッフを選択します。
5. [保存] をクリックしてスタッフを試験監督者として追加します。
6. コースの履修者が異なるクラスに所属している場合、[試験監督者の割り当て] をクリックして、クラスへの試験監督者の割り当て
を選択します。
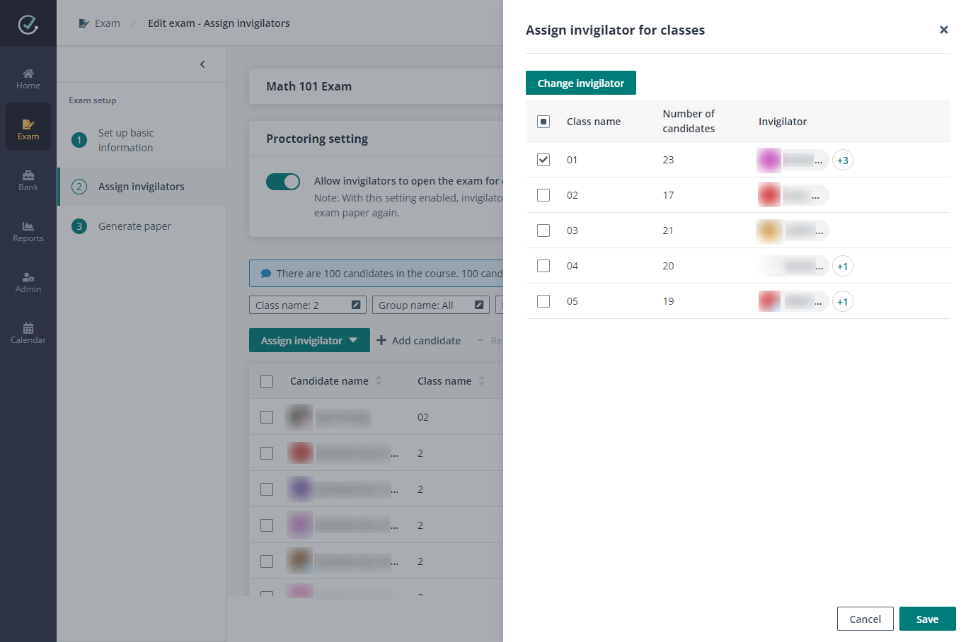
試験監督者を変更するクラスを選択して、[試験監督者の変更] をクリックします。
7. 履修者を分類するためにグループが必要な場合、[グループの管理] をクリックします。[グループの作成] をクリックした後、グループ名を入力して
[保存]
をクリックすると、グループが作成されます。
8. グループに割り当てる履修者を選択して、[グループの割り当て] をクリックします。グループを選択して
[OK] をクリックすると、履修者がグループに割り当てられます。
9. [試験監督者の割り当て] をクリックして グループへの試験監督者の割り当て を選択すると、グループとグループに割り当てられた試験監督者が表示されます。
グループを選択して (複数選択可能)、[試験監督者の変更] をクリックすると、グループの試験監督者の割り当てを変更することができます。
10. 次のステップに移動する前に、履修者を選択して
[試験時間の編集]
をクリックすると、特別なニーズが必要とする履修者の試験時間を編集することができます。
11. [保存して次へ] をクリックして、次のステップに移動します。
3. 試験用の問題集の生成
瀬名さんは、以下のいずれかの方法で試験用の問題集を生成することができます。
• バンクからの問題集の追加
[バンクから問題集を追加] をクリックして、問題集バンクから既存の問題集を選択して、[追加] をクリックしてその問題集を試験に追加します。試験用の問題集の生成後、[試験を保存してプレビュー] をクリックして、試験を保存し、履修者ビューを使用して
Examena アプリでその試験をプレビューすることができます。試験準備の完了後、[公開] をクリックして試験を公開します。
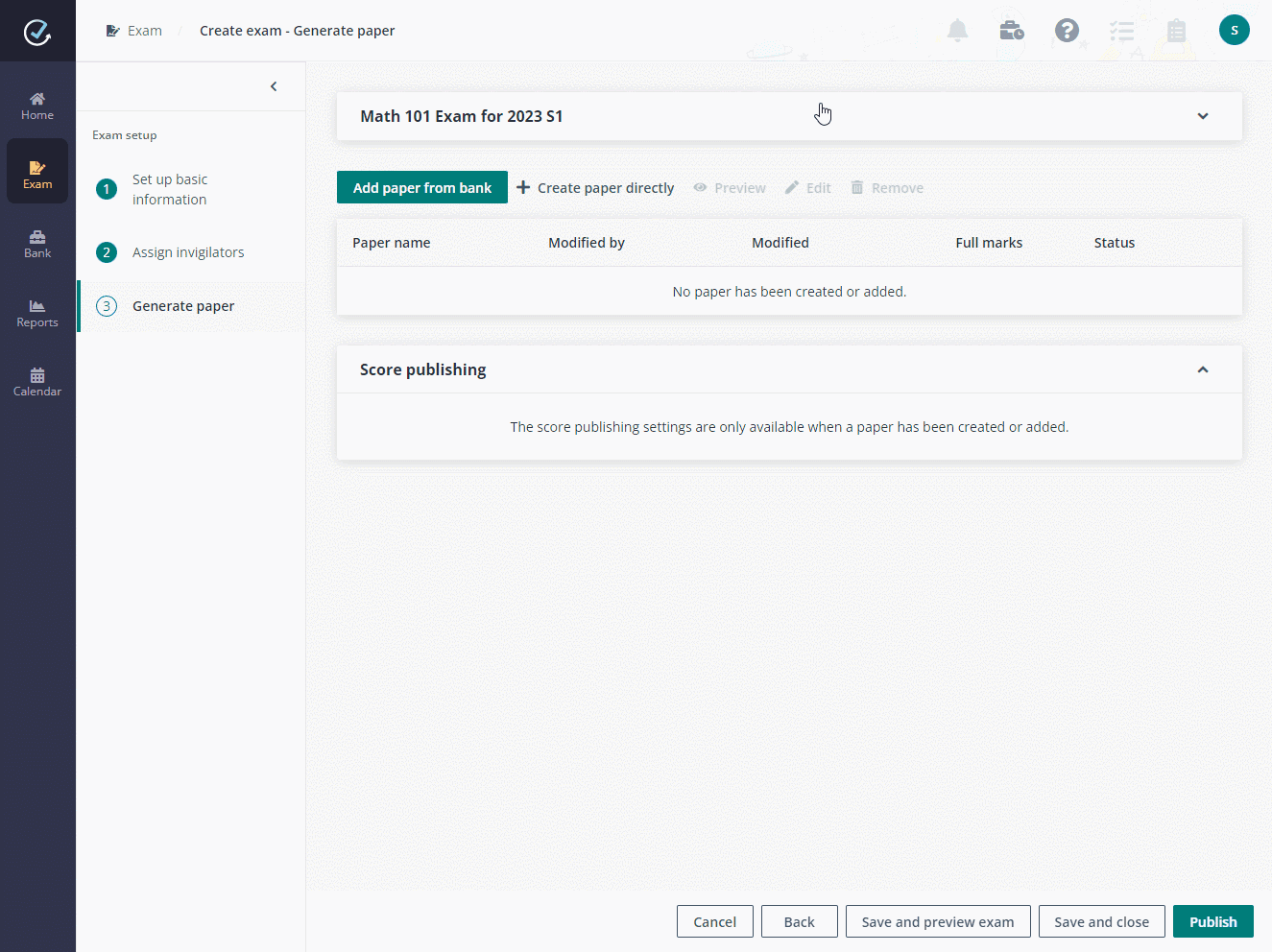
• 問題集の直接作成
[問題集の直接作成] をクリックして試験用の新しい問題集を作成します。問題集名を入力して、問題を構成します。問題集の構成後、[完了] をクリックして問題集の状態を 完了 にします。問題の作成方法については、問題の作成方法 を参照してください。
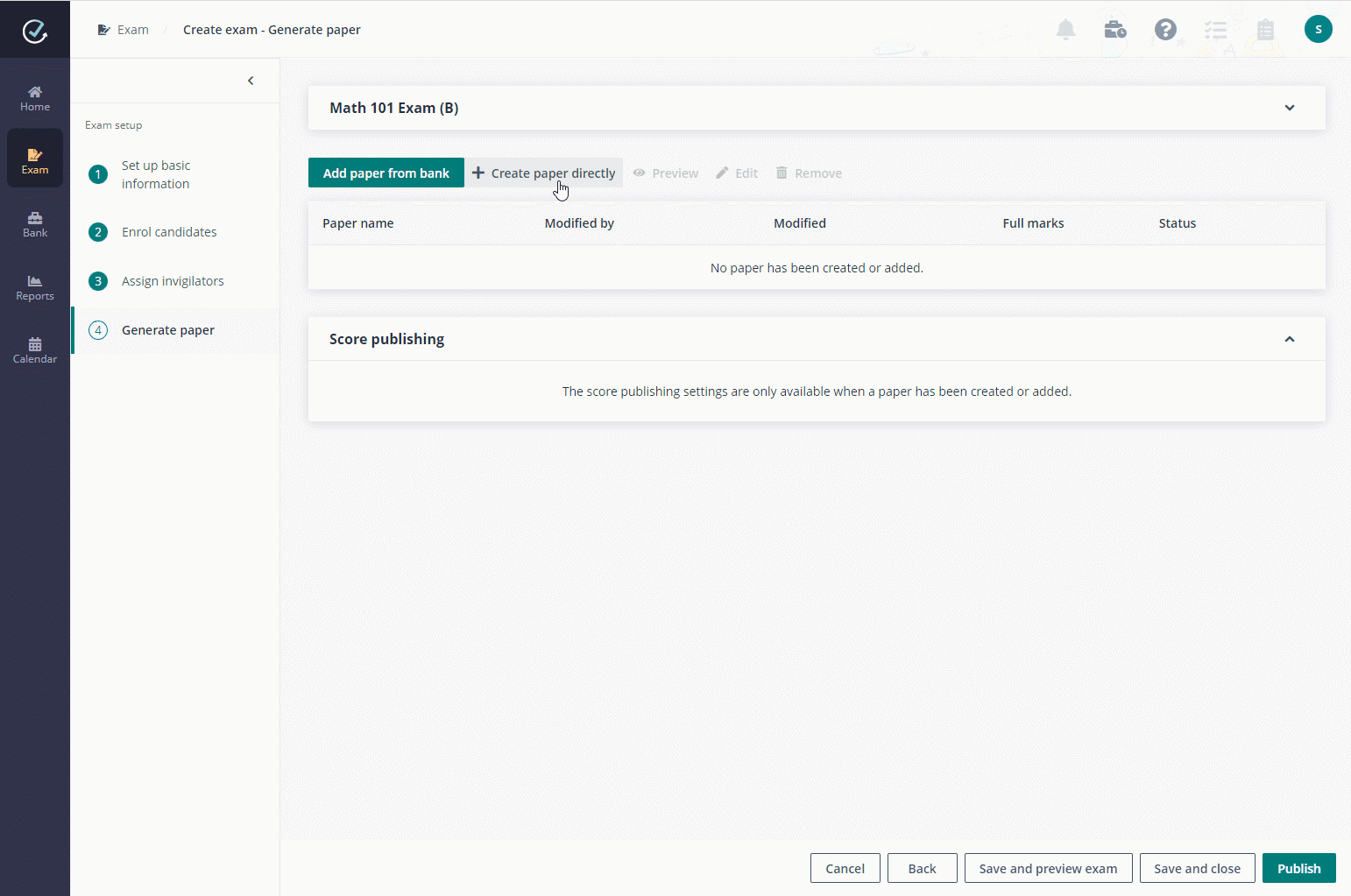
問題集の生成後、点数の公開 セクションで [編集] をクリックすることで公開設定を構成することができます。公開設定の編集
ウィンドウで、以下の設定を構成し、[保存] をクリックして試験の公開設定を保存します。
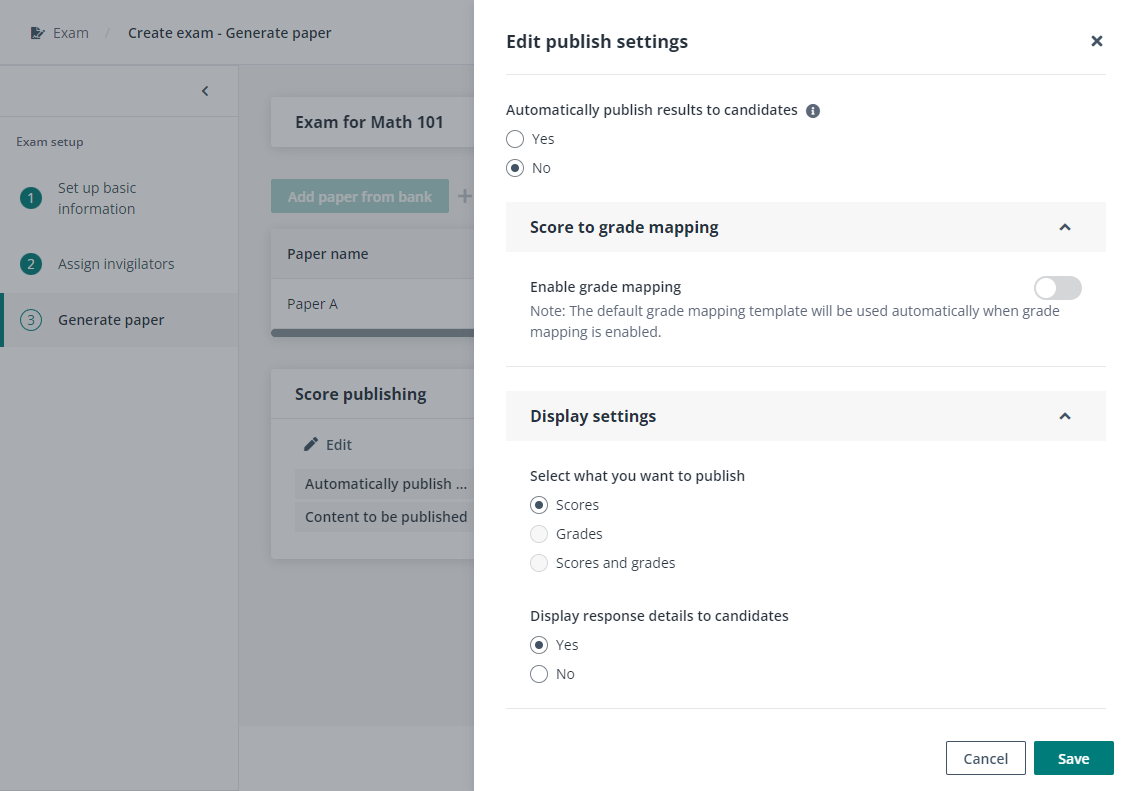
•
履修者への結果の自動公開 フィールドで はい または いいえ を選択して、提出済み履修者に試験結果を自動公開するかどうかを決定します。試験結果は、問題集内のすべての問題が自動採点できるクローズド
クエスチョンである場合にのみ、提出済み履修者に自動公開されます。
•
点数から成績へのマッピング 配下の切り替えボタンをクリックして、この試験に対して点数から成績へのマッピングを有効にします。
管理者によって構成された既定のマッピング テンプレートが存在する場合、この試験に対して点数から成績へのマッピングが自動的に有効化されます。
o 点数から成績へのマッピングを直接構成します。最小点数
(含む) に数字を入力して 成績 に目的の成績を入力し、マッピングを定義します。[マッピングの追加] をクリックして、他のマッピングを追加します。
o 既定のマッピング テンプレートが試験に自動適用されている場合、既定のテンプレートに基づいて成績マッピングを調整し、[保存] をクリックして試験の成績マッピングに対する変更を保存することができます。
o [成績マッピング テンプレートの変更] をクリックして、ドロップダウン リストからテンプレートを選択し、[適用] をクリックして選択したマッピング テンプレートを試験に適用することができます。適用後、試験の要件に満たすために成績マッピングを編集し、[保存] をクリックして変更を保存します。
•
点数、成績、点数および成績
から履修者に公開する内容を選択します。
•
解答詳細を履修者に表示する フィールドで はい または いいえ を選択して、履修者に試験結果と試験の解答詳細を表示するかどうかを決定します。
[公開] をクリックして、試験を公開します。公開された試験は、試験の開始前にいつでも公開を取り消すことができます。
同一コースに同様の試験を作成するか、これらの試験設定を再利用するには、試験
ページからこの試験を複製することができます。複製すると、同じ試験設定がコピーされた
試験の編集 ページが表示されます。必要に応じて試験を編集することができます。