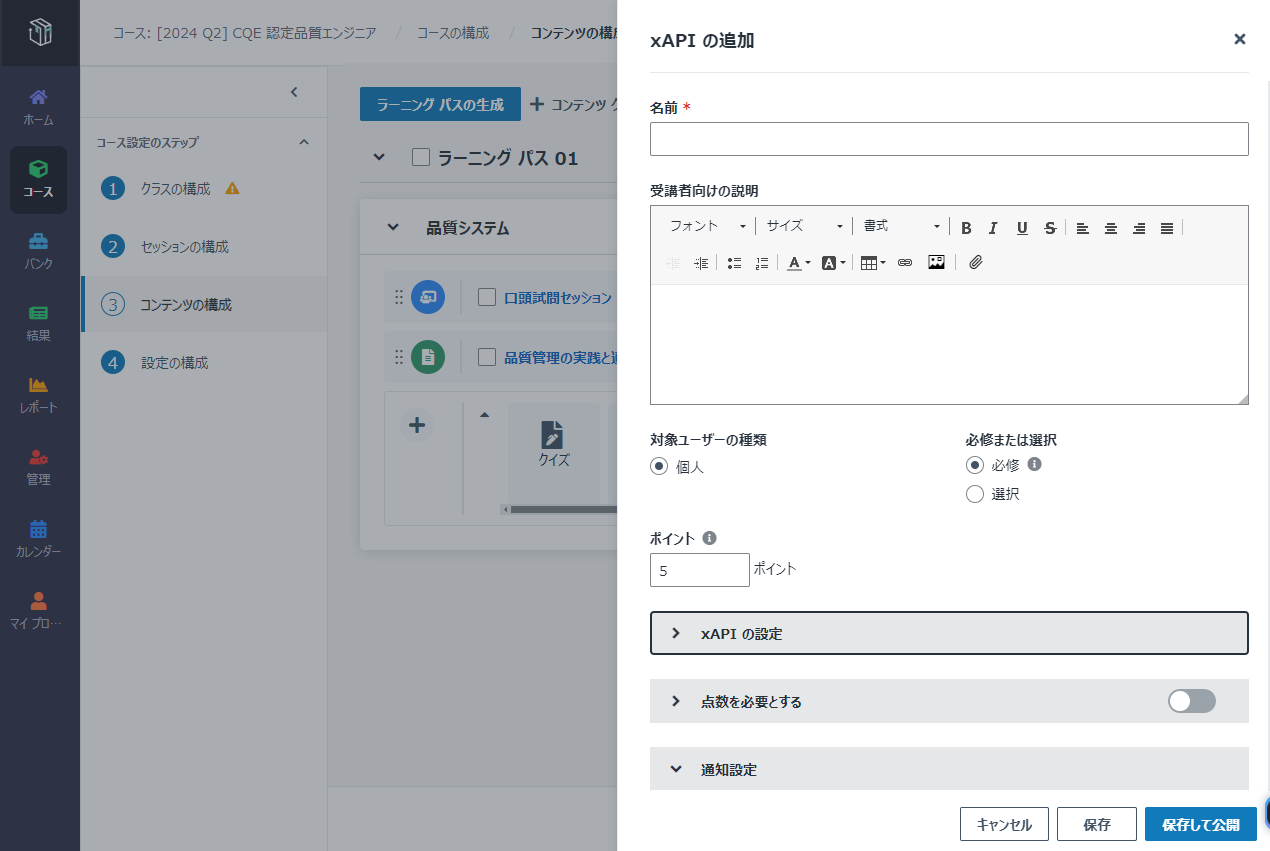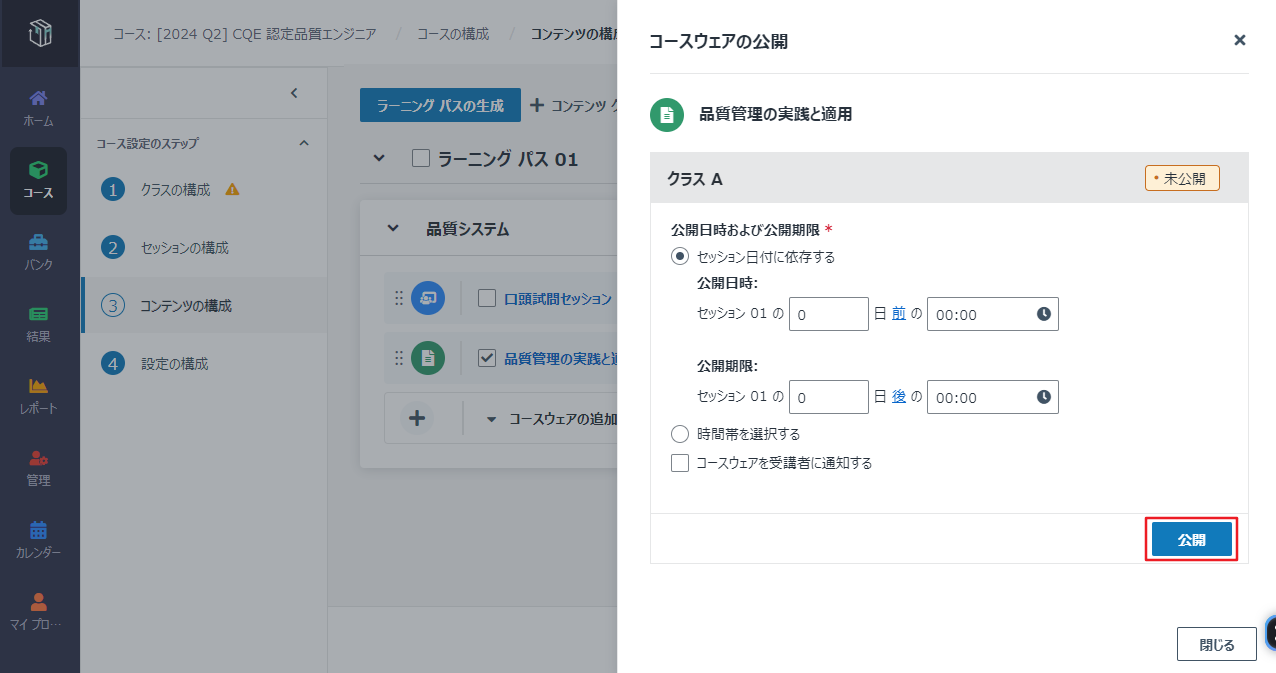
コース マネージャーは、コースでクラス A の登録済み受講者のグループを作成して管理することができます。
*注意: ブレンド コースにクラスが存在する場合にのみ、コース マネージャーがブレンド コース内の登録済み受講者のグループを管理できます。
1. 左ナビゲーション ペインで コース をクリックし、コースを検索します。
2. [構成] ボタンをクリックし、ステップ 1 – クラスの構成 をクリックします。
3. クラスを選択して、[受講者の登録] をクリックします。このクラスに登録されているすべての受講者を表示することができます。
4. [グループの管理] をクリックし、[グループの作成] をクリックします。グループ名を入力して、[保存] をクリックします。複数のグループを作成することができます。
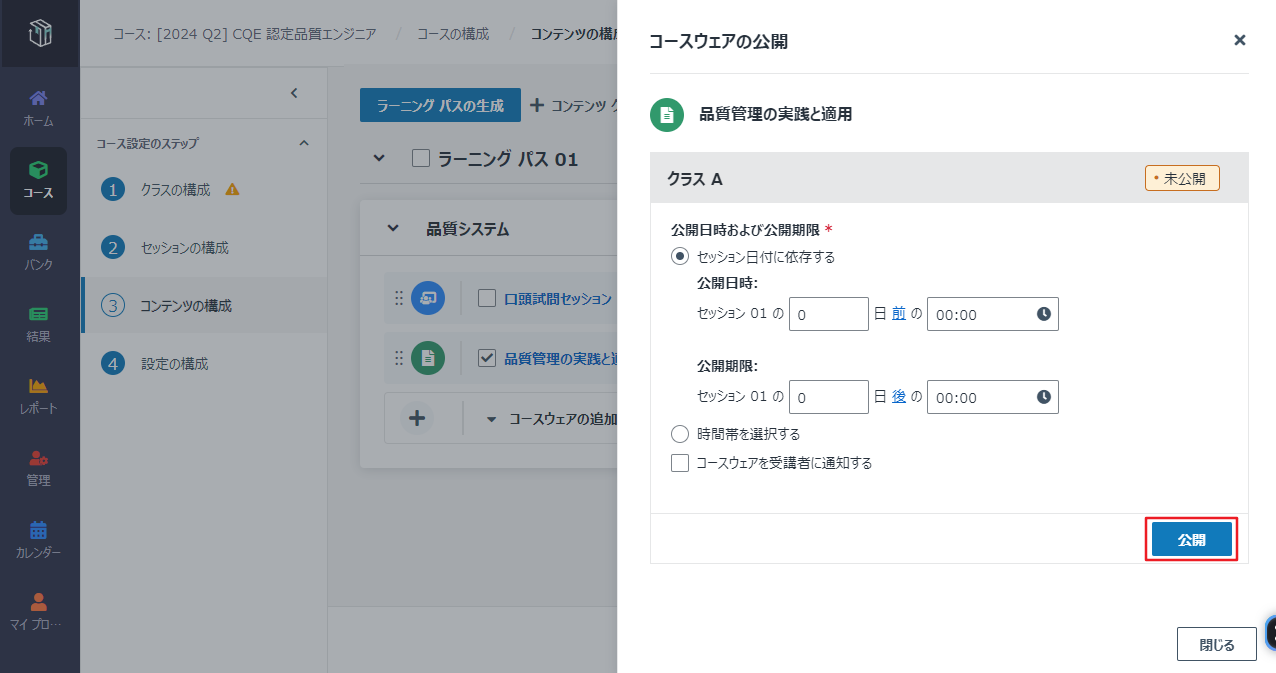
5. 1 名以上の受講者を選択して、[グループの割り当て] をクリックします。受講者を割り当てる対象グループを選択することができます。