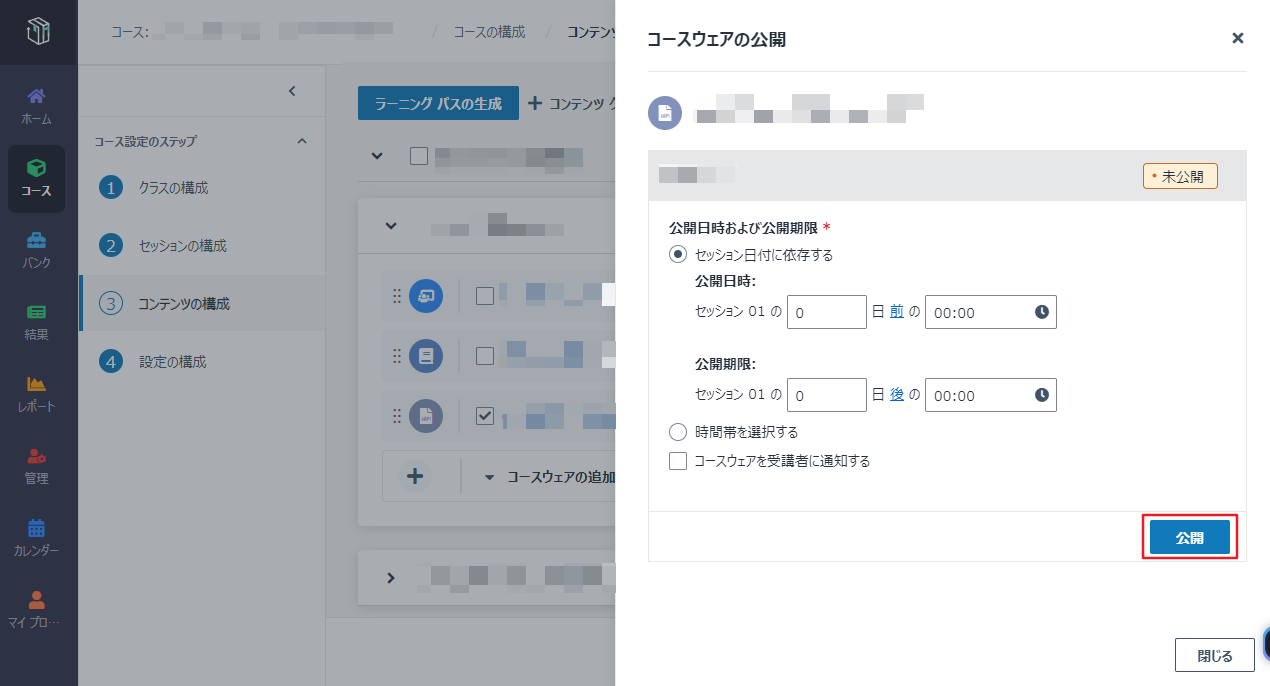
ファイル提出は、主に調査レポートや営業プレゼンテーション トレーニングなどの課題を収集するために使用されます。ファイル提出はタスクに適用されない場合、クイズのファイル アップロード問題タイプを試すこともできます。クイズをコースウェアとして追加する方法については、クイズをコースウェアとして追加する方法 を参照してください。
組織のコース マネージャーはファイル提出をコースウェアとして追加することができます。ファイル提出を追加する方法については、以下の説明を参照してください。
1. 左ナビゲーション ペインで コース をクリックして、コースを検索します。
2. [構成] をクリックします。
3. 既存のコンテンツ グループを検索するか、新しいコンテンツ グループを作成して、コースウェア タイプ [ファイル提出] をクリックします。
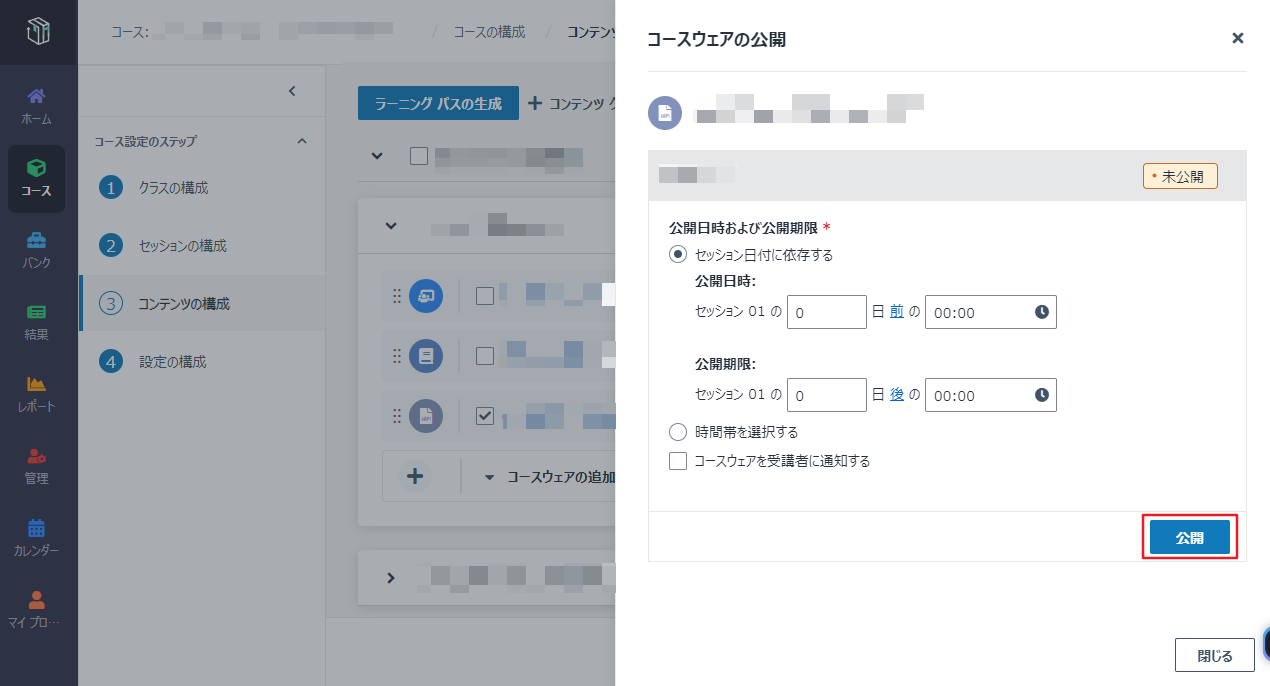
4. このコースウェアをグループ コラボレーション タスクに設定するには、対象ユーザーの種類 で グループ を選択し、その他の必要な情報を入力し、[保存] をクリックします。
*注意: 受講者はこのコースに登録されたら、異なるグループに割り当てることができます。グループ 対象ユーザー種類のすべてのファイル提出は、コース レベルで定義された同じグループ化ロジックを共有します。