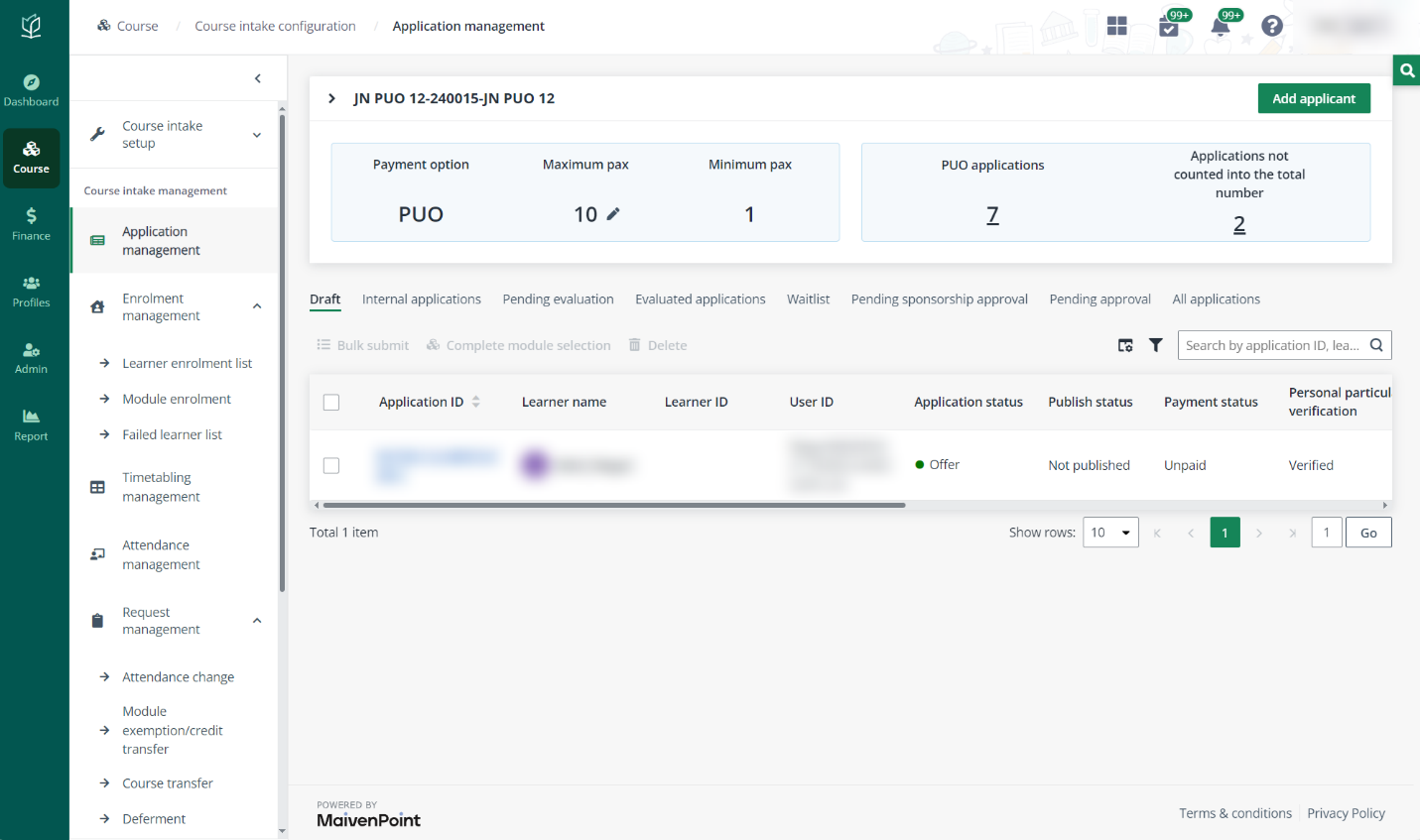
After applicants submit their applications, administrators can view and evaluate course intake applications.
To manage applications for course intakes, navigate to Course > Course intake configuration. On the Course intake configuration page, click the course intake No. of the course intake to view the applications. On the bottom of the Application management page, administrators can see the applications with different application statuses in different tabs.
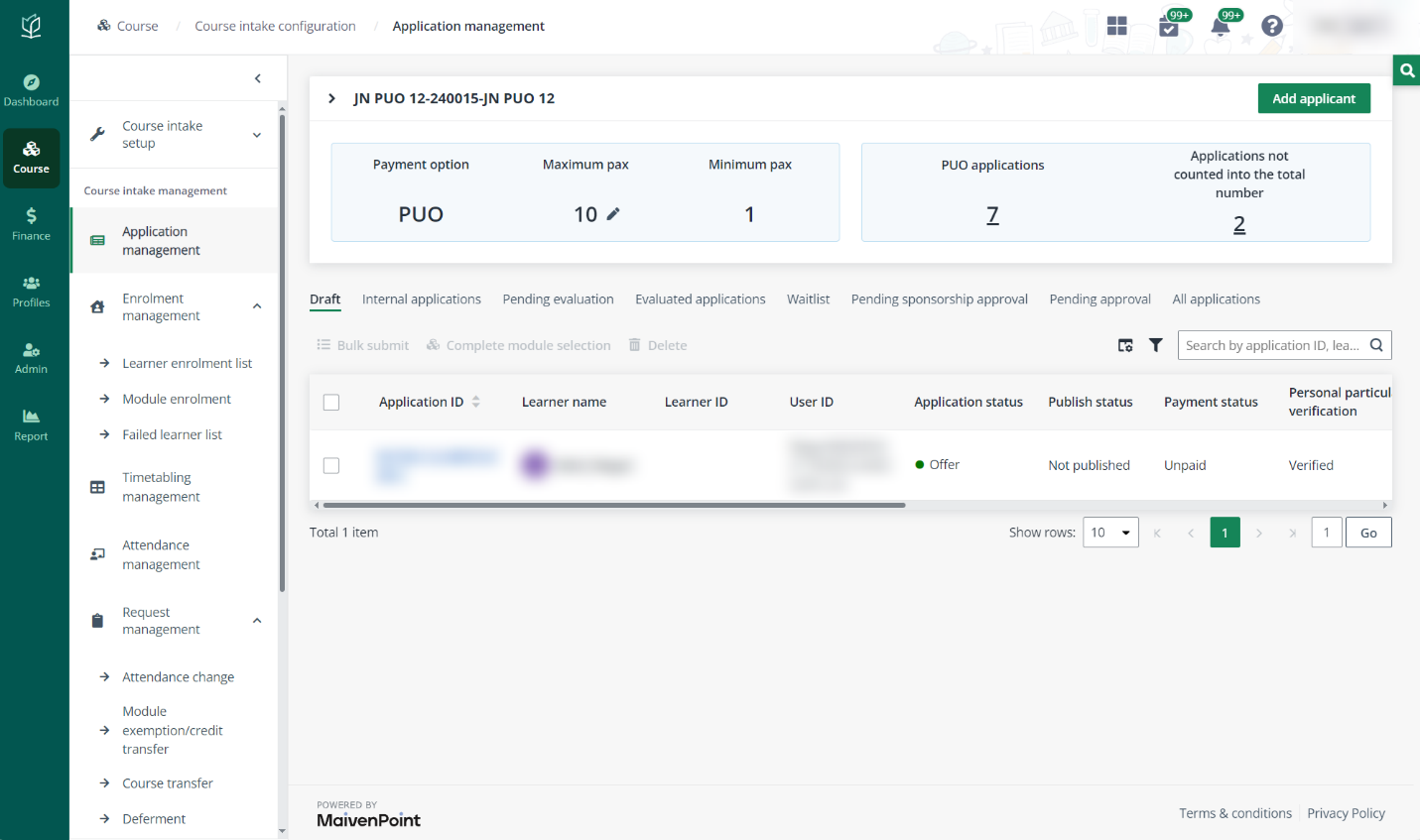
There are two kinds of application evaluation processes: PUO (pay-upon-offer) process and PUA (pay-upon application) process. Based on different application statuses or approval statuses of these application evaluation processes, the applications are classified into several tabs.
Refer to the tables below for more details.
PUO (pay-upon-offer) process
|
Tab name |
Description |
|
Draft |
Applications are draft and pending submission. |
|
Internal applications |
Applications from internal learners. |
|
Pending evaluation |
Applications are pending evaluation. |
|
Evaluated applications |
Applications have been evaluated. |
|
Waitlist |
Applications are under the waitlist. *Note: This tab is available when the waitlist is enabled for the course intake. |
|
Pending sponsorship approval |
Company-sponsored applications are pending verification by the sponsoring company. |
|
Pending approval |
Applications are pending approval. |
|
All applications |
All applications with different statuses. |
PUA (pay-upon application)
|
Tab name |
Description |
|
Draft |
Applications are draft and pending submission. |
|
Internal applications |
Applications from internal learners. |
|
Pending verification |
Applications are pending verification. |
|
Verified applications |
Applications have been verified. |
|
Waitlist |
Applications are under the waitlist. *Note: This tab is available when the waitlist is enabled for the course intake. |
|
Pending sponsorship approval |
Company-sponsored applications are pending verification by the sponsoring company. |
|
All applications |
All applications with different statuses. |
In the Pending evaluation or Pending verification tab, click the ID of an application to go to the Application evaluation page, where course administrators can check the application information and historical records, as well as evaluate the application.
To check and evaluate applications on the Application evaluation page, complete the steps below:
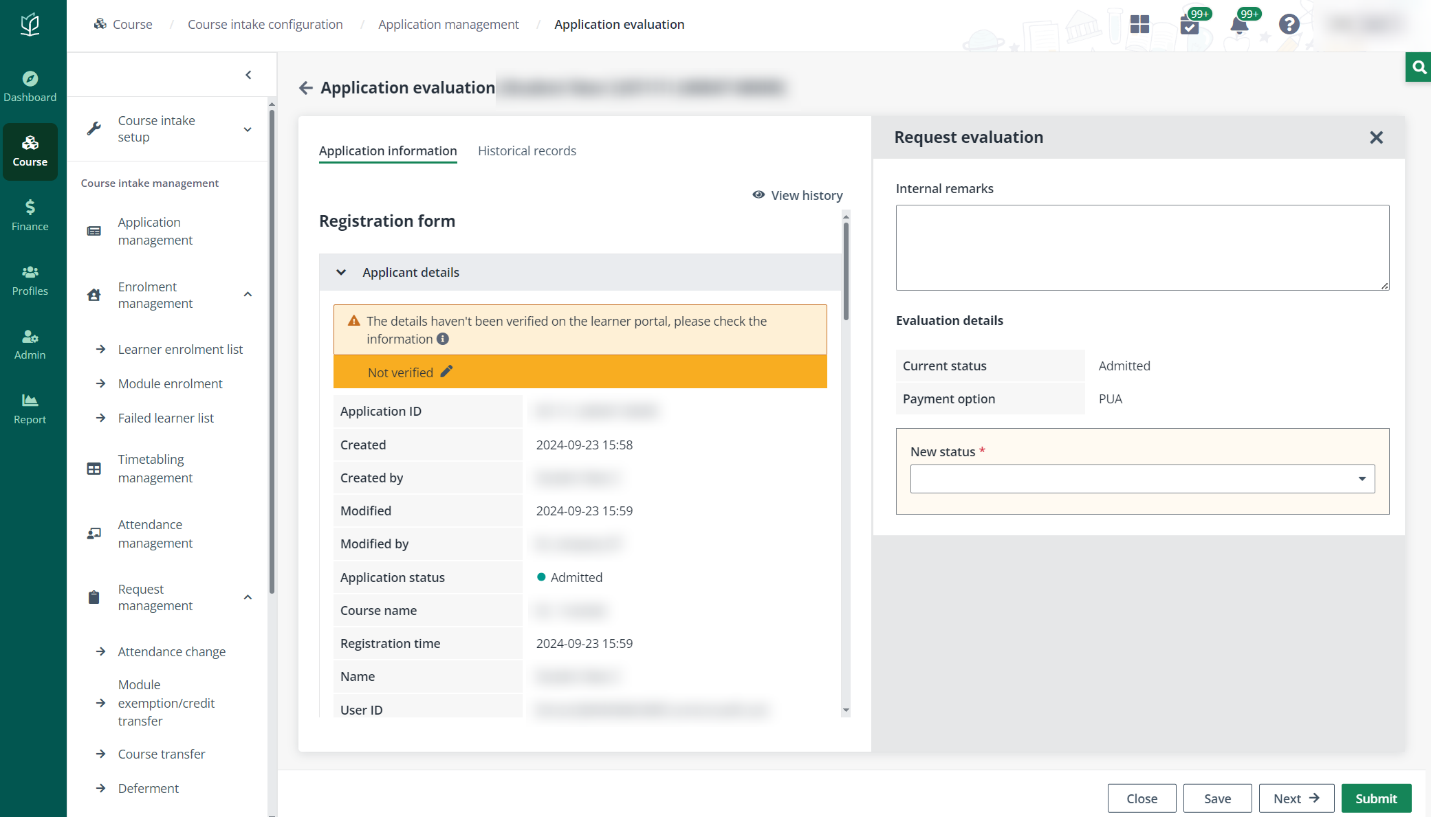
1. In the Applicant details section, you can check whether the learner profiles have been verified in Vitae. If the learner profiles are not verified, click the Edit button to open the Verify personal particulars panel and select Verified. Then click OK.
*Note: The learner whose profiles are not verified cannot be given an offer.
2. In the Request evaluation section, if the course has MER configured, you can view the system-generated MER check result based on the previous verification MER details.
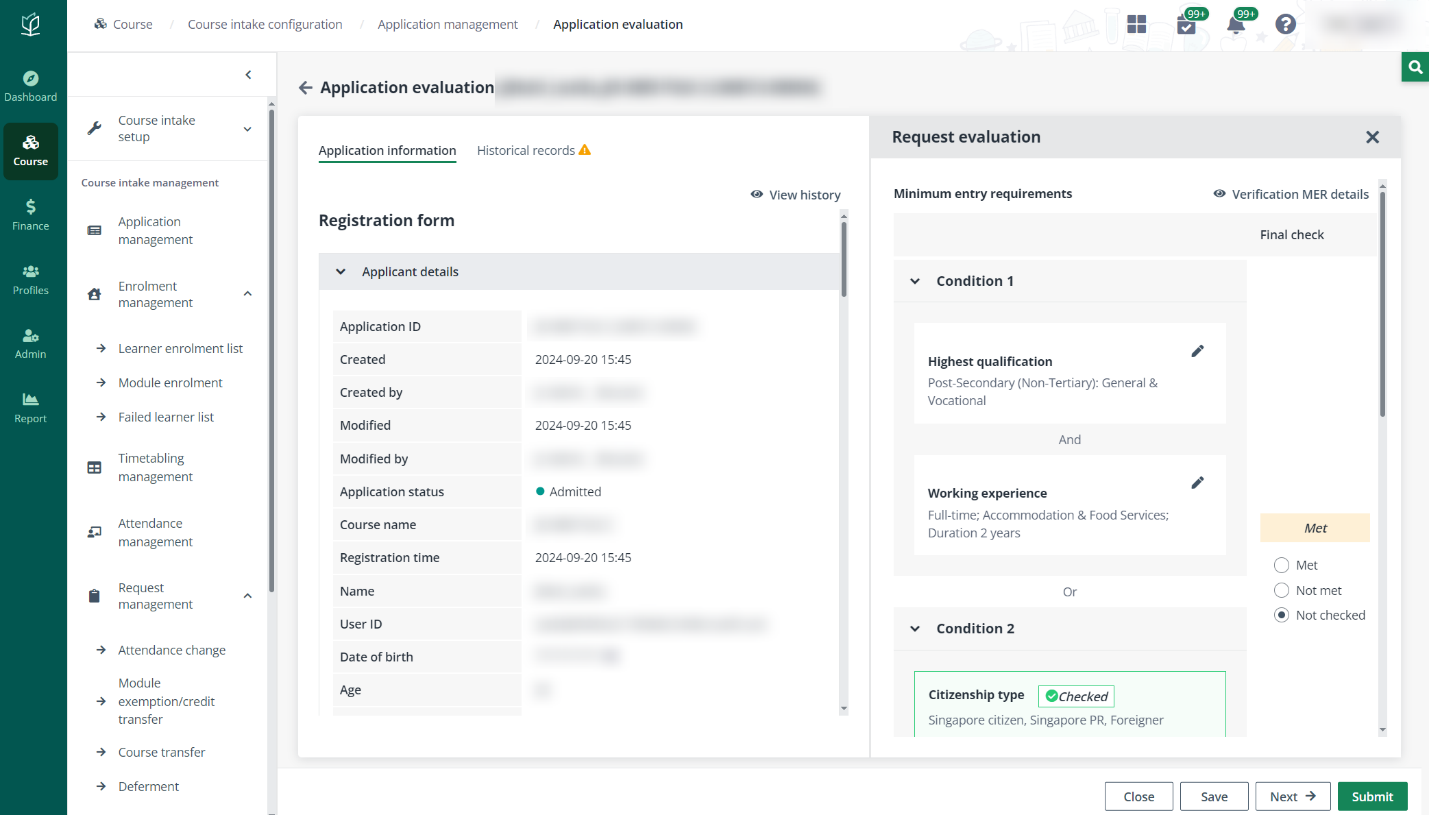
When the applicant has no verified minimum entry requirements before, if necessary, edit the verified MER for the corresponding condition in the Minimum entry requirements section.
Locate the corresponding area and click the Edit button. Complete the manual check result in the edit panel and click OK.
The system-generated MER result will be displayed in the Final check field.
*Note: When all conditions are checked, the final MER result will be displayed as Met.
3. If necessary, enter the internal remarks.
4. In the Evaluation details section, select a new status and provide the required information.
*Note: Only application for PUO courses can be updated to Offer status.
5. Click Submit. If the course is a PUO course, when finishing submitting the application evaluation result, the application status will be published to applicants.
In the Internal applications tab, applications of internal applicants are listed. Whether an applicant is internal can be indicated in the learner profile by admins. For more details on learner profile management, refer to View and manage learner profiles.
To process an internal application, complete the steps below:
1. In the Internal applications tab, select the application. If the course is a PUO course, you can also click the application ID to check the application details.
2. Click Approve or Reject above the table and the application will be approved or rejected accordingly.
Administrators can perform the following actions on the applications when processing the application evaluation.
•Bulk submit – To submit draft applications for applicants, select one or more applications in the Draft tab, and then click Bult submit.
•Copy – To copy an application to another course intake, select the application, click Copy, and then select a course intake.
•Transfer – To transfer an application to another course intake, select the application, click Transfer, and then select a course intake.
•Update status – To update the status of an application, select the application and click Update status. Select a new status of the application and provide the required information.
•Revert status – To revert the status of an application, select the application, and click Revert status. Select a new status and provide the required information.
•Seek for help – To reassign the application evaluation task to another user, select an application, click Seek for help, and then select a user.
•Submit applicant list – To bulk submit applicants for company-sponsored courses, click Submit applicant list in the Pending sponsorship approval tab, and then choose one of the following methods to add applicants in bulk:
o Add applicant – Click Add applicant and fill in the information of an applicant. Course administrators can add multiple applicants.
o Import – Click Import and download the template file in the Import window. After completing the required information in the template, upload the file to import the applicants.
•Agree or disagree pending approval applications – In the Pending approval tab, course administrators can select the applications and click Agree or Disagree to process the applications.
•Fill in PO No. – In All applications tab, select an application and enter the PO number.
•Issue invoice – Select one or more applications and click Issue invoice to issue invoice to the companies for all learners who have finished the registration process.
•Complete module selection – To select modules for applications with Ready for submission (PUA) or Offer (PUO) statuses, select one or more applications and click Complete module selection to select modules for applicants to finish for the course. If the course is a PUO course, the offer will be regarded as accepted once the module selection is completed.
•Withdraw – In All applications tab, select an application and click Withdraw. Upon confirmation, the application will be withdrawn.