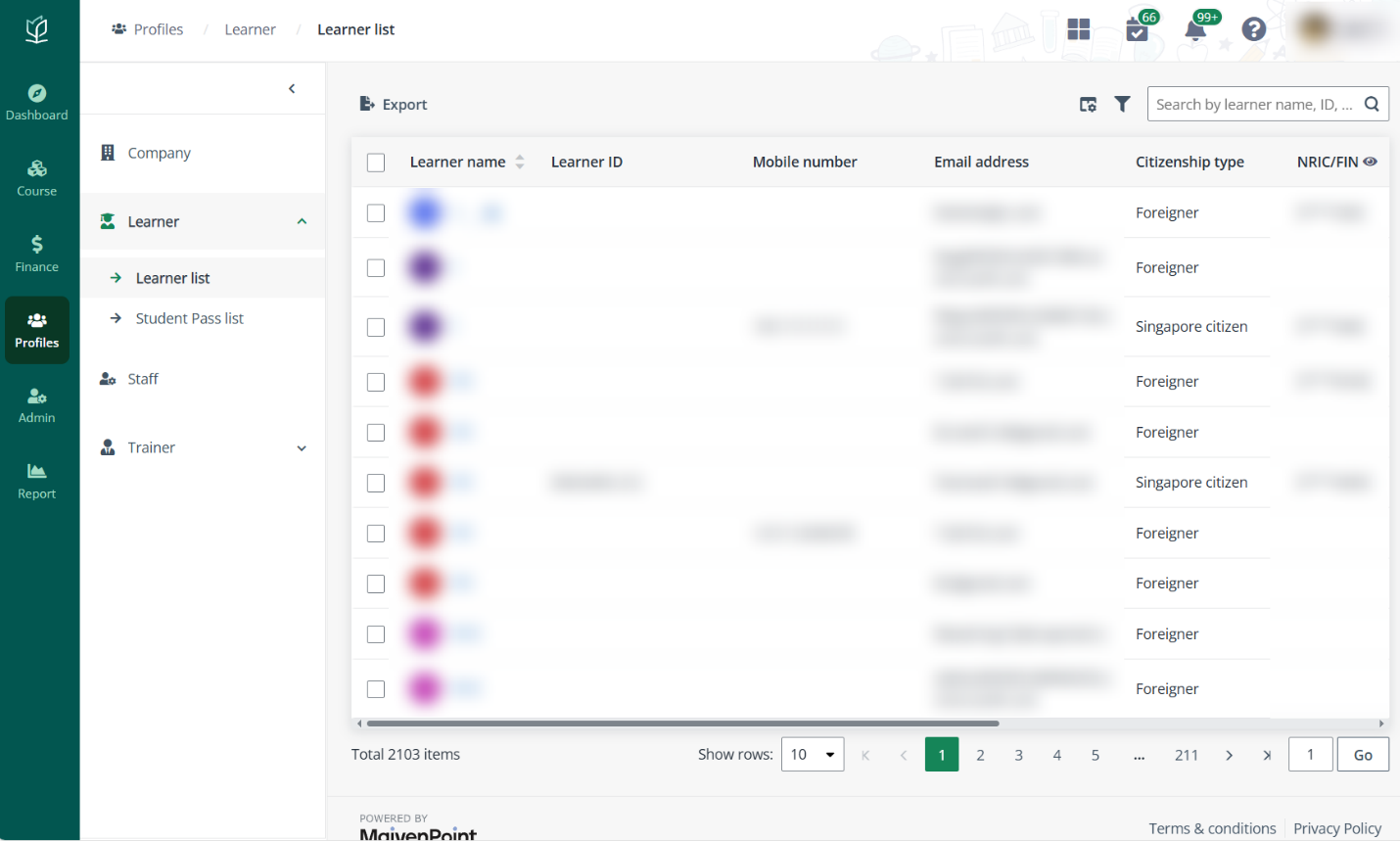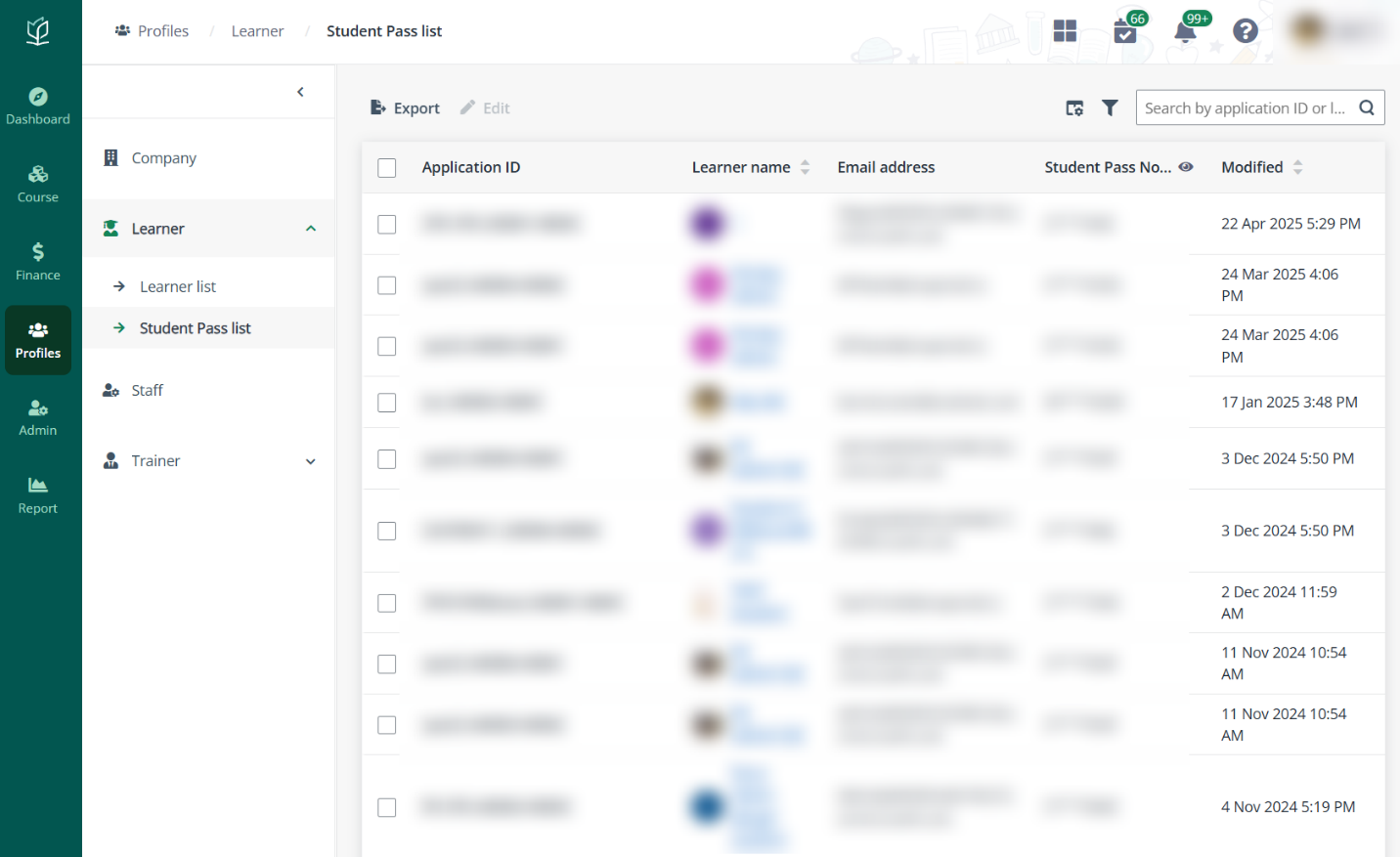To view and manage the profile of a learner, navigate to
Profiles > Learner, and then refer to the instructions in the
sections below.
Update the learner information
To view and edit learner information, complete the following
steps:
1. In Learner
list, locate a learner and click the name. Admin can view the learner
information.
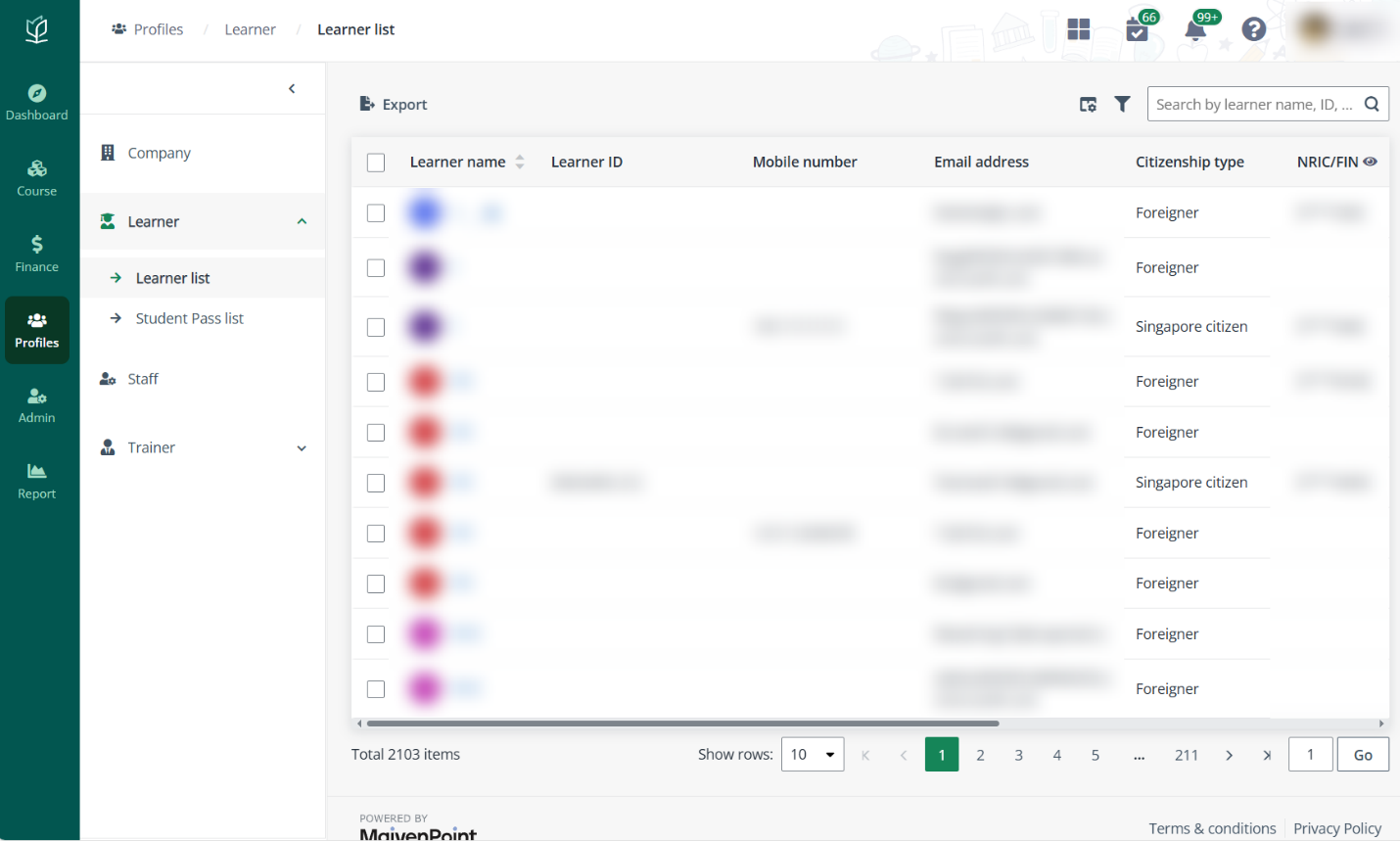
2. Locate a section
and click Edit to update the information.
3. Click
Save.
View the course information
To view the course information of a learner, complete the
steps below:
1. Click Course
information in the left navigation.
2. Locate a course
and click the course name. Admin can view the course intake details.
3. To view the
details of a module, click the module name. Admin can also click Download
attendance records to export the learner’s attendance to an Excel
file.
View applications
In Learner list, locate a learner and click the name
to view the learner profile, and then click Application in the left
navigation. Admin can view all applications of the learner.
To view the details of an application, admin can click the
application ID and follow the corresponding steps to process it.
Manage documents in e-dossier
Click E-dossier in the left navigation. Admin can:
•
View a document – Locate a document and click the name, the
document will be exported to the local device.
•
Upload documents to e-dossier – Click Upload, select a
course intake No. and type, and then upload one or more supporting
documents.
Manage the wallet
Click Wallet in the left navigation. Admin can edit
the following information on this page:
•
GIRO information – If the learner has paid with GIRO, the
information is displayed in this section.
•
Billing address – Click Edit to edit the billing
address of the learner.
•
Bank accounts – Request to add, edit, or delete bank
accounts and set an existing bank account as the default account used for
payments and transactions.
•
PayNow information – Indicate whether the learner has
registered PayNow with NRIC and provide the suffix code. If the learner is a
foreign learner, mobile or FIN registration can also be indicated.
Update the Student Pass
The Student Pass management requires the Enterprise Pro
subscription. With this subscription, Admin’s organisation can contact
MaivenPoint support to request to enable the functionality.
1. In Student
Pass list, select an application and click Edit.
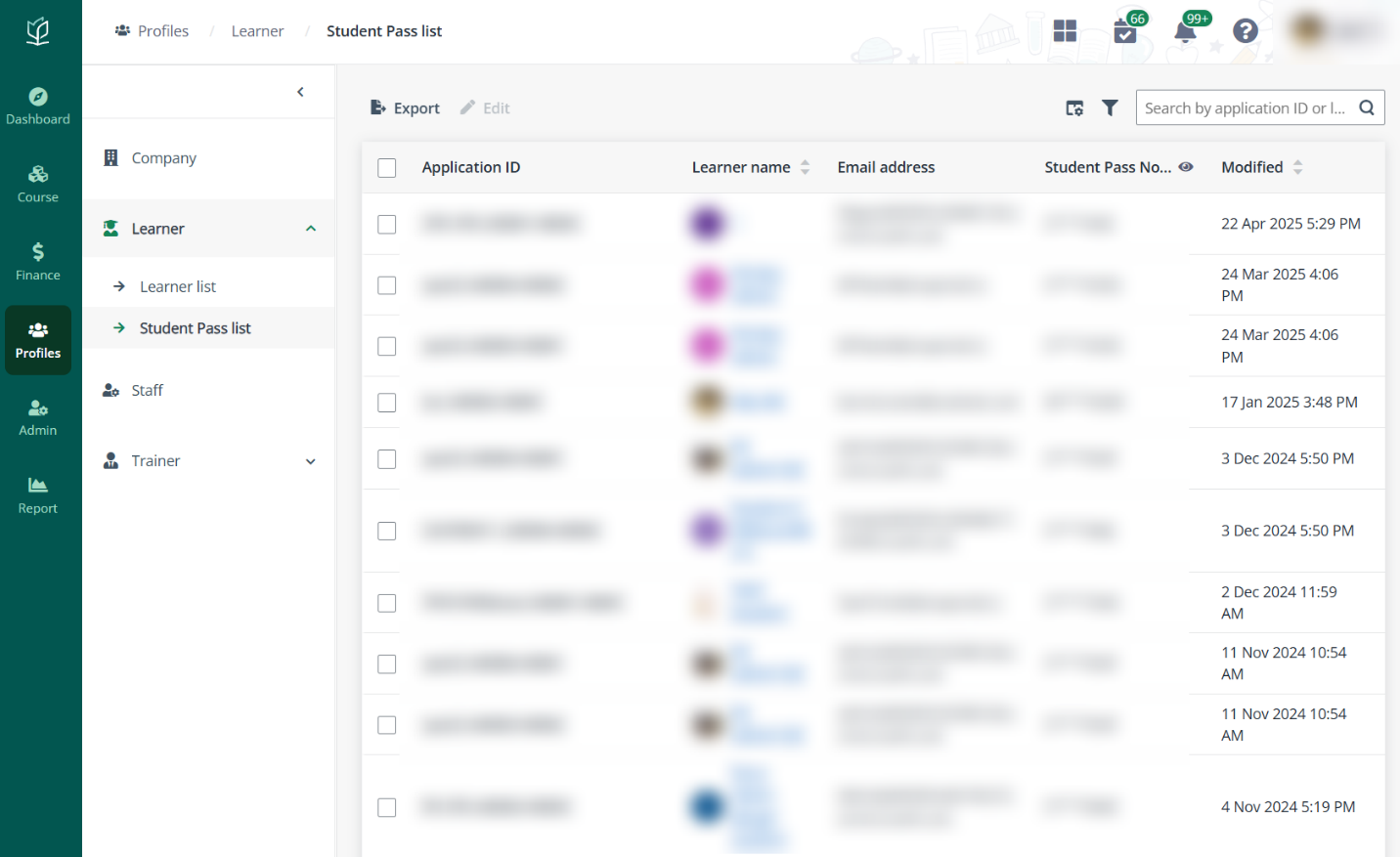
2. Update the
information of the Student Pass.
3. Click
Save.