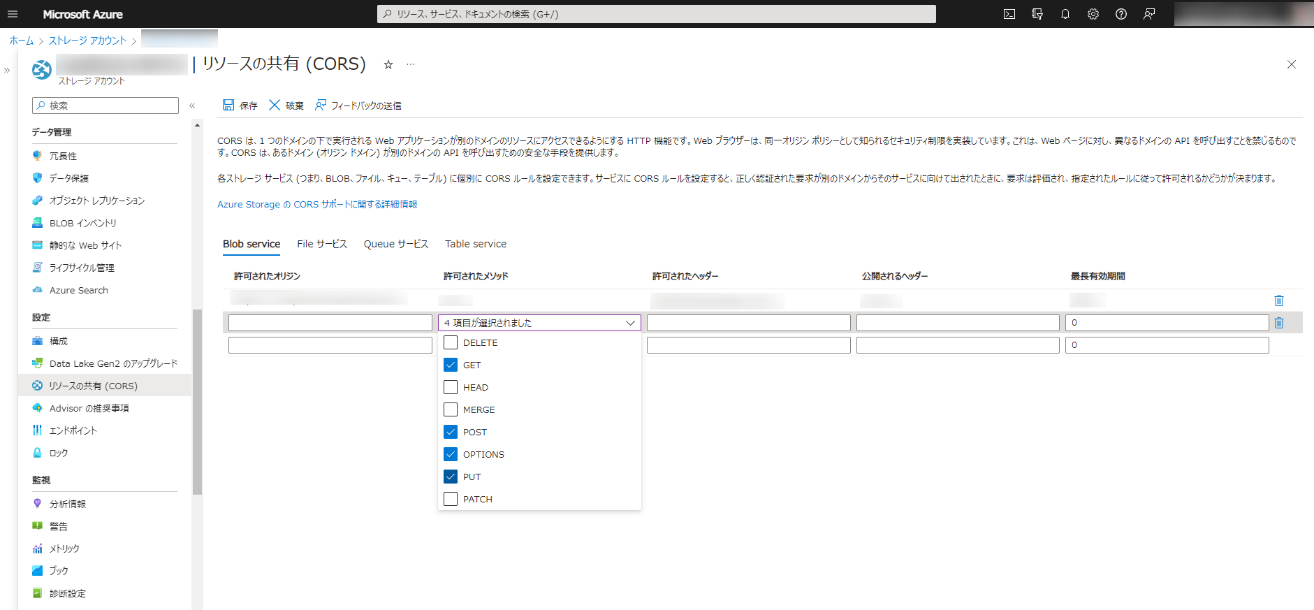
MaivenPoint は、試用版製品にアップロードされたファイルまたは製品で生成されたファイルを保存する無料ストレージを提供しています。試用期限が切れると、ストレージはコンテンツと同時に削除されます。
MaivenPoint 製品のエンタープライズ サブスクリプションまたはエンタープライズ プロ サブスクリプションを持っている場合、自分のストレージに接続して、生成やアップロードされたファイルを保存することができます。現在対応しているストレージ タイプは Microsoft Azure BLOB ストレージのみです。試用版の容量を増やすか、サブスクリプションを更新する場合は、MaivenPoint までお問い合わせください。
MaivenPoint アプリのデータを自分のストレージに保存するには、ストレージ アカウントへのアクセスを MaivenPoint に許可する必要があります。CORS を利用して MaivenPoint アプリに必要な権限を付与方法については、以下の説明を参照してください。
1. Azure ポータルにサインインし、使用するストレージ アカウントに移動します。
2. ストレージ アカウント ページで、ナビゲーション パネルの 設定 セクションに移動し、リソースの共有 (CORS) をクリックします。
3. Blob service タブに移動します。
4. 許可されたオリジン ボックスに、接続するストレージ場所にデータを保持するアプリの URL を入力します。
5. 許可されたメソッド リストから、GET、POST、OPTIONS、PUT を選択します。
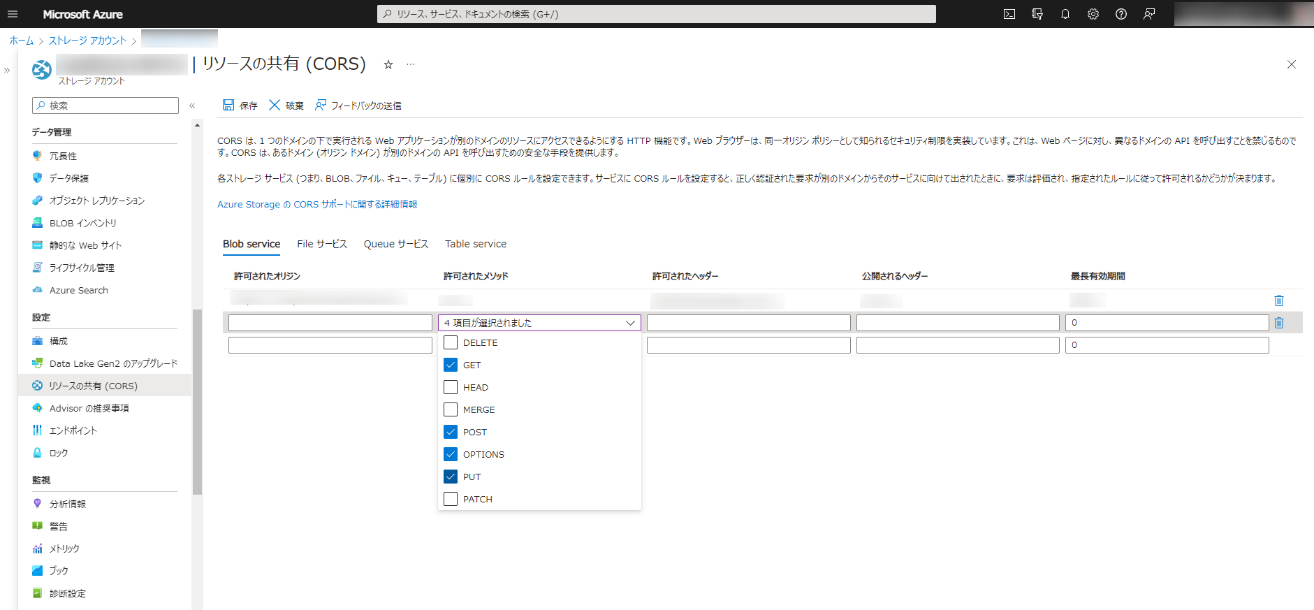
6. 許可されたヘッダー ボックスに * と入力します。
7. タスク バーで [保存] をクリックします。
8. 複数の MaivenPoint 製品を使用しており、それぞれの製品に個別のストレージ接続を作成する場合は、上記の手順を繰り返し、許可されたオリジンごとにルールを追加してください。
ストレージ接続の追加方法については、以下の説明を参照してください:
1. 設定 > ストレージ接続 に移動します。
2. [ストレージ接続の追加] をクリックします。
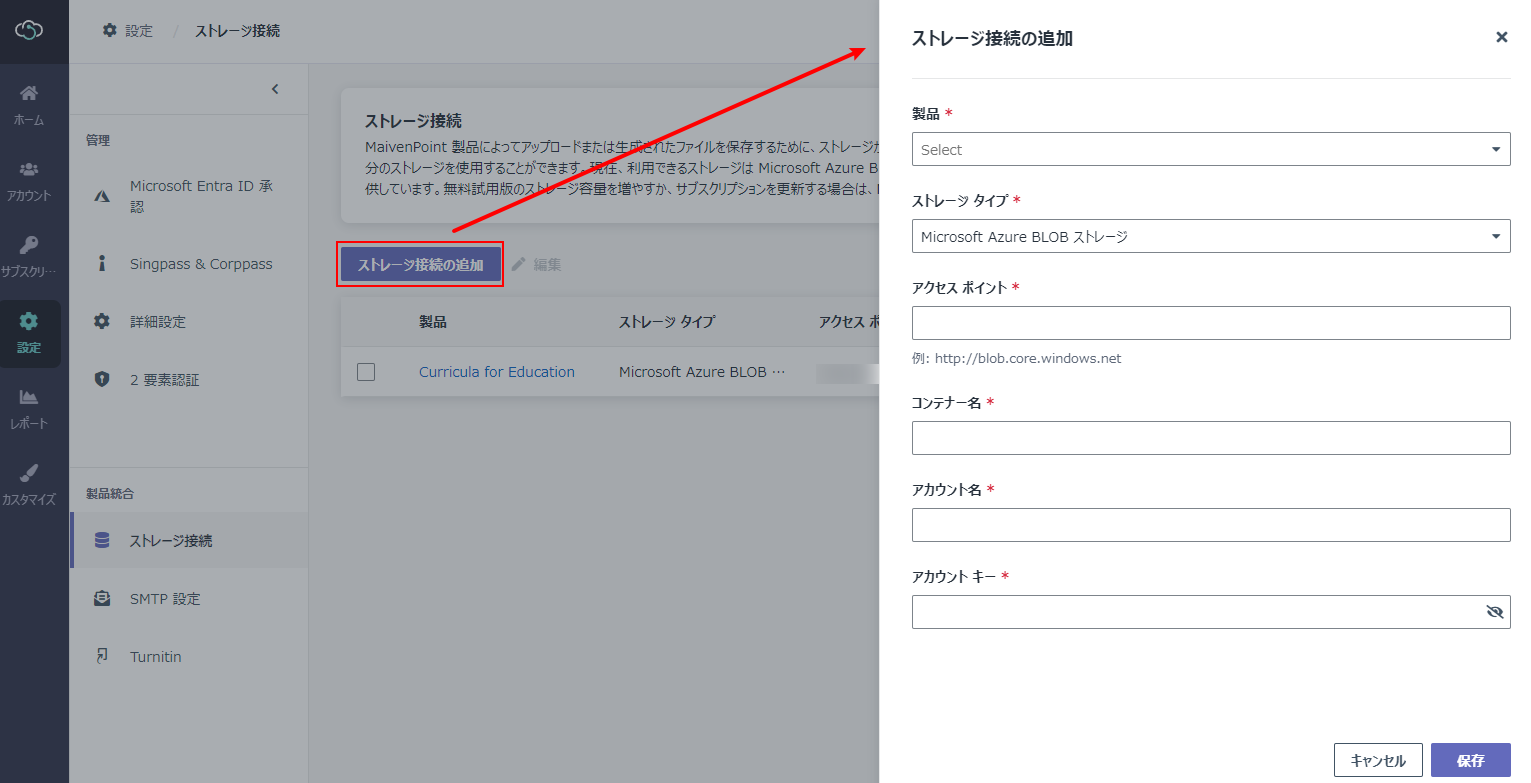
3. このストレージ接続を使用する製品を選択します。この製品のデータは構成したストレージ場所に保存されます。
4. Microsoft Azure BLOB ストレージ はサポートされている唯一のストレージ タイプとしてストレージ タイプ リストに表示されます。
5. ストレージ アカウントへのアクセス ポイントを入力します。例: https://blob.core.windows.net
6. データを保存するストレージ コンテナーを入力します。
7. コンテナーにアクセスするためのアカウント名およびキーを指定します。
8. [保存] をクリックしてこのストレージ接続を保存します。[キャンセル] をクリックすると、構成を保存せずに画面を閉じます。