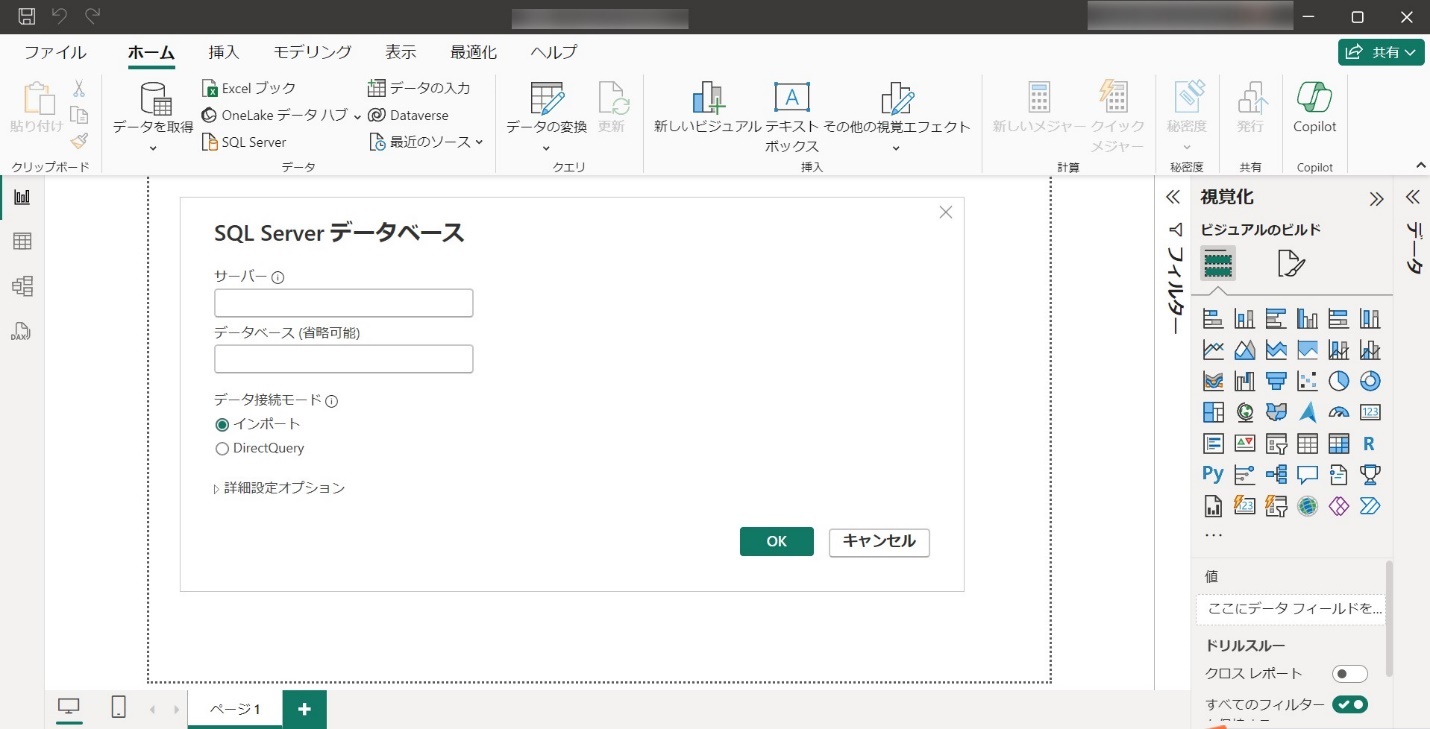
管理者が Power BI デスクトップでデータを視覚化するために、Power BI レポート テンプレートを提供します。試験管理者は Power BI レポートを表示することができます。
*注意: Power BI レポートは他の機能とは別に提供されています。Power BI レポートを表示するには、この機能を含むサブスクリプションを取得する必要があります。
この機能のサポートに関する追加情報が必要な場合は、MaivenPoint 営業担当に連絡してください。
Power BI レポートを生成する前に、Examena に接続するレポート データベースが MaivenPoint Online Services で構成されていることを確認してください。
1. MaivenPoint Online Services で、左ナビゲーション ペイン上の 設定 をクリックして、[レポート データベース] をクリックします。
*注意: MaivenPoint Online Services のテナント所有者またはサービス管理者は、データベース接続を作成する権限を持っています。この操作を実行する権限を持っていない場合、テナント所有者またはサービス管理者に連絡してデータベース接続の作成を依頼することができます。
2. Examena カードで、[データベースに接続] をクリックします。
3. 認証 には、既定のユーザー名が表示されます。[パスワードのリセット] をクリックして、パスワードを設定します。この資格情報のセットは、レポートデータへのアクセスを認証するために、SQL サーバーで読み取り専用アカウントを作成するために使用されます。
4. ファイアウォール ルール で、レポートデータへのアクセスを許可する IP アドレスまたは IP セグメントを追加します。
*注意: Power BI レポートを表示する必要があるユーザーの IP アドレスがここに追加されていることを確認します。そうしないと、レポート データを取得することはできません。
5. [保存] をクリックすると、接続の詳細は以下に表示されます。後でレポート データベースからデータを取得する際に、接続の詳細を使用することができます。
Power BI レポートを生成する方法については、以下の説明を参照してください。
1. Examena で、左ナビゲーション ペインで レポート をクリックして、Power BI レポート カードの [Power BI レポート テンプレートのダウンロード] をクリックします。Power BI レポート テンプレートは、現在のブラウザーの既定ダウンロード場所にダウンロードされます。
2. ダウンロードした Power BI レポート テンプレートを見つけて、Power BI Desktop で開きます。
3. SQL Server データベース ウィンドウが自動的にポップアップ表示されます。
データ グループの データを取得 > SQL Server をクリックして、SQL Server データベース ウィンドウを開きます。
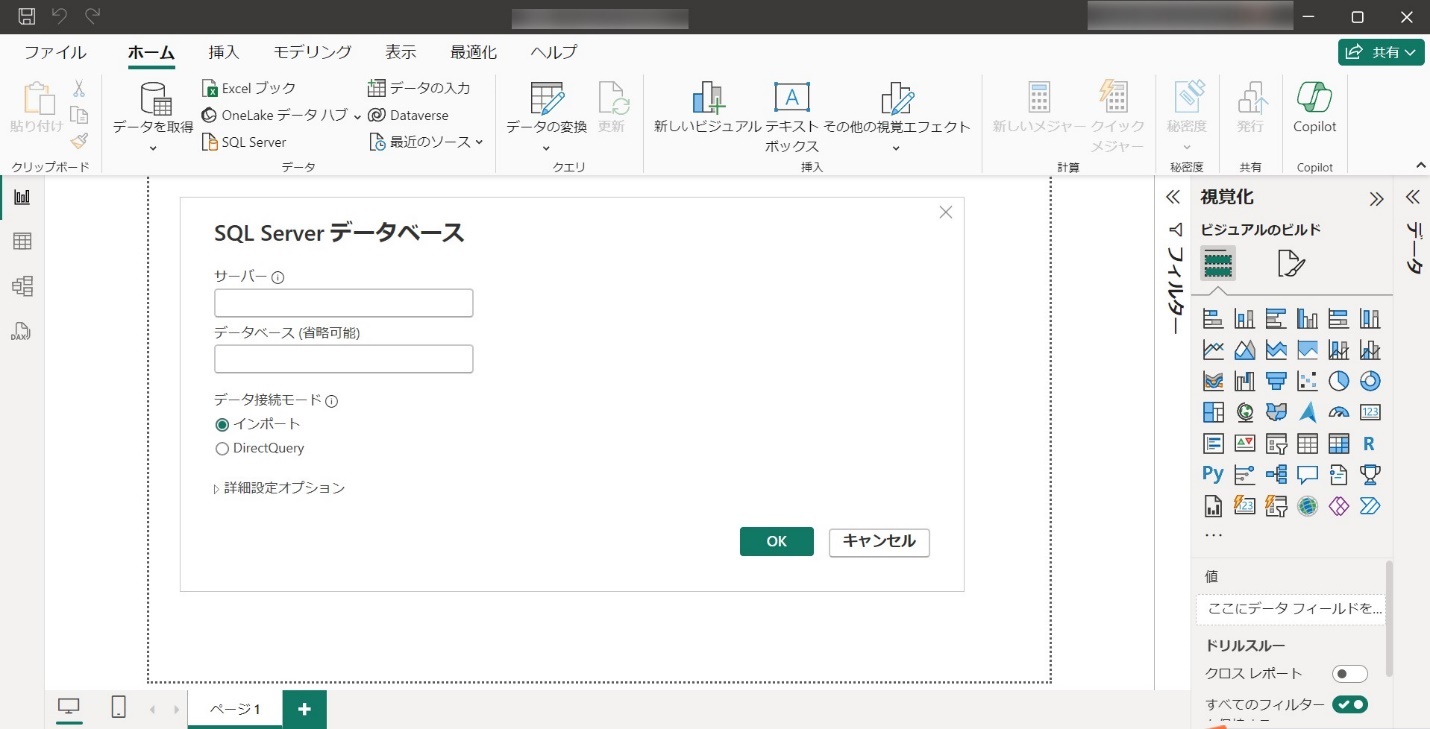
a. サーバーおよびデータベースの情報を入力します。
*注意: MaivenPoint Online Services > 設定 > レポート データベース > Examena カードの右下にある 接続の表示 で、サーバー と データベース の情報を確認することができます。情報を表示する十分な権限が付与されていない場合は、サービス管理者またはテナント所有者に連絡して情報の提供を依頼してください。
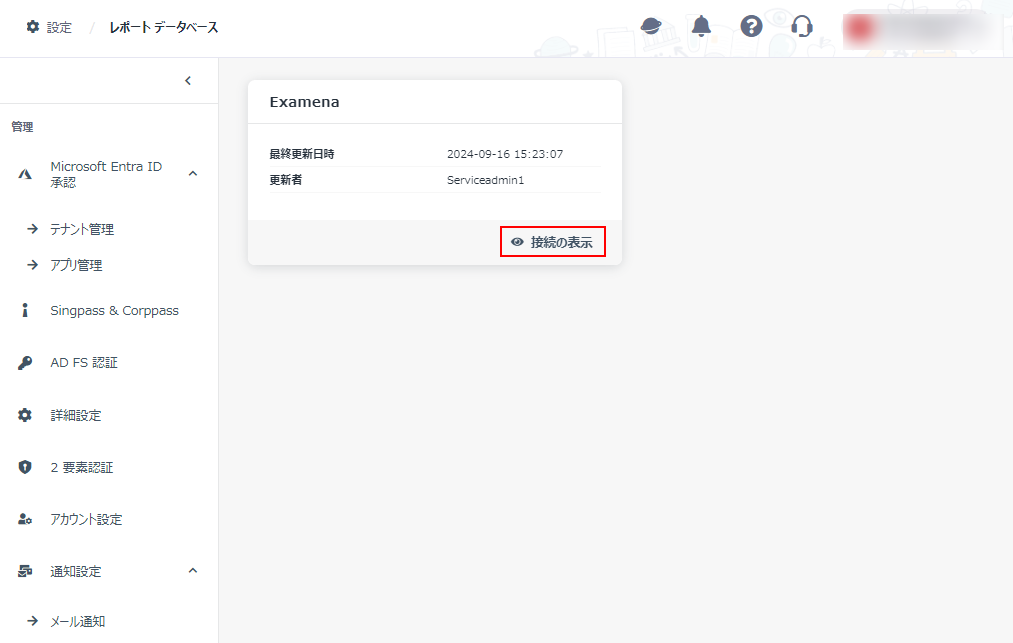
b. SQL Server データベース ウィンドウで、データ接続モードとして インポート を選択します。
4. SQL サーバーの情報を入力して、[OK] クリックします。
5. データベース タブに切り替えます。ユーザー資格情報を入力し、[接続] をクリックしてレポート データベースに接続します。
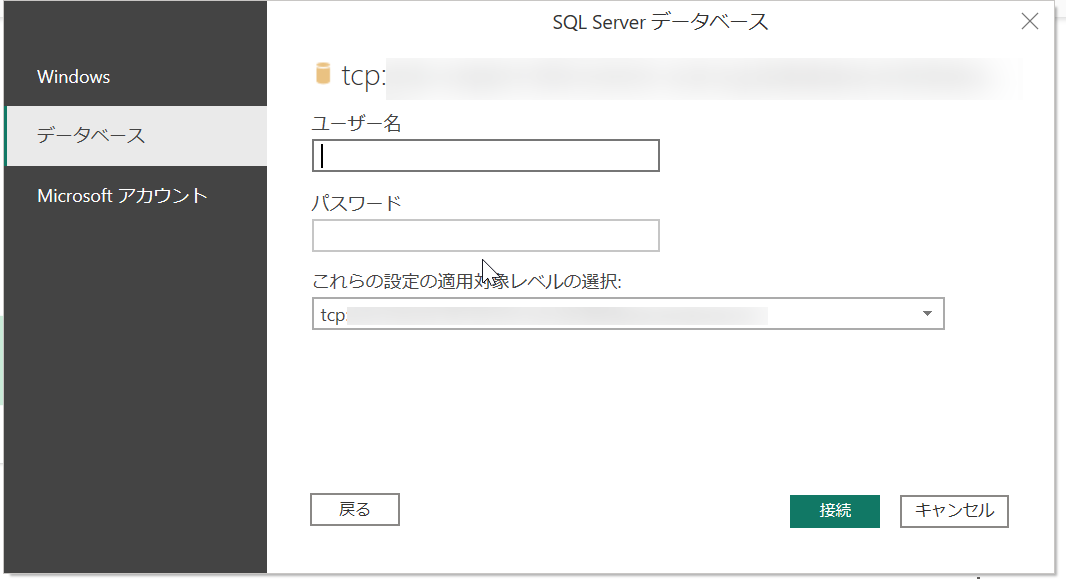
*注意: MaivenPoint Online Services > 設定 > レポート データベース > Examena カードの右下にある 接続の表示 で、ユーザー資格情報を確認することができます。情報を表示する十分な権限が付与されていない場合は、サービス管理者またはテナント所有者に連絡して情報の提供を依頼してください。
6. すべてのデータベース テーブルを選択し、[読み込み] クリックしてレポート データを読み込みます。
7. 読み込みが完了すると、生成された Power BI レポートを表示することができます。データ サイズによっては数分かかる場合があります。
8. レポート データを更新するには、[最新の情報に更新] をクリックします。
*注意: レポート データベース内のデータはリアルタイムで収集されません。システムからレポート データベースにデータを同期するジョブは、毎日 1 時間ごとに実行されます。[最新の情報に更新] をクリックすると、Power BI レポートでは前回のデータ同期ジョブによって収集されたデータが表示されます。レポート データの最終更新日時は、レポート ページのレポート カードと Power BI レポートの右上隅で確認できます。