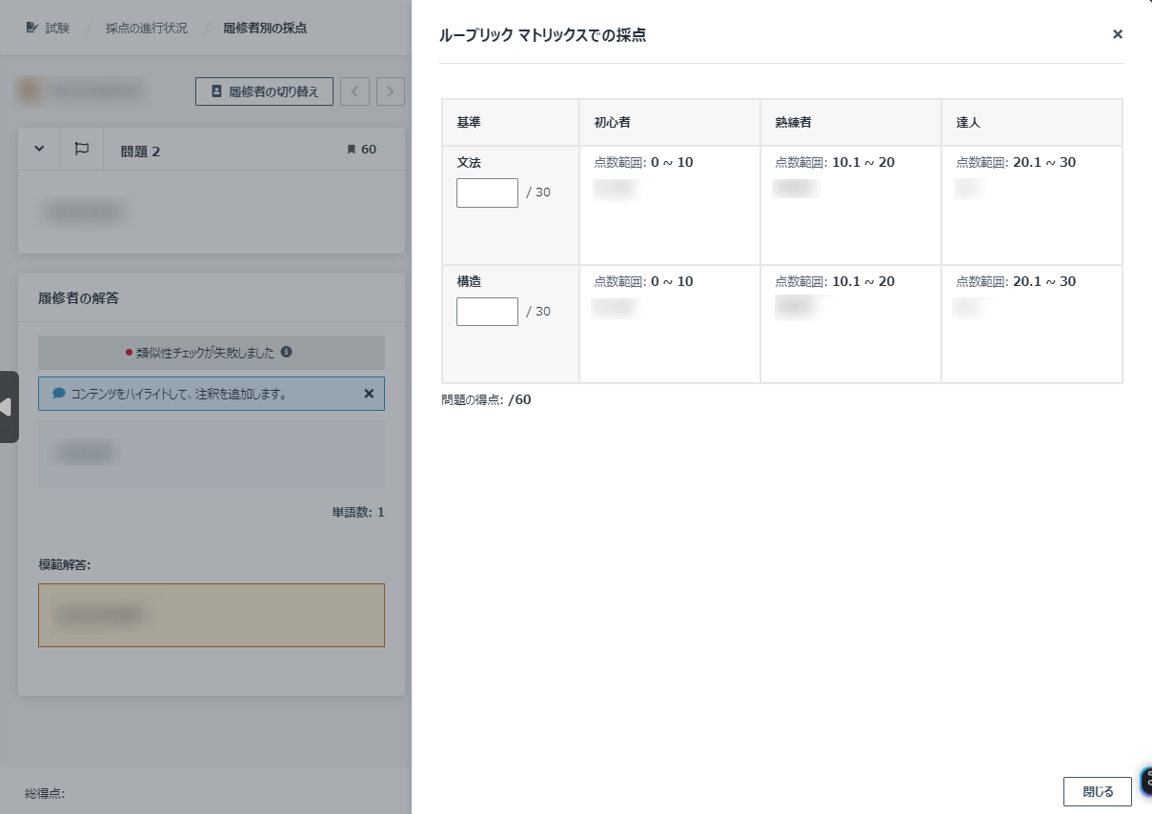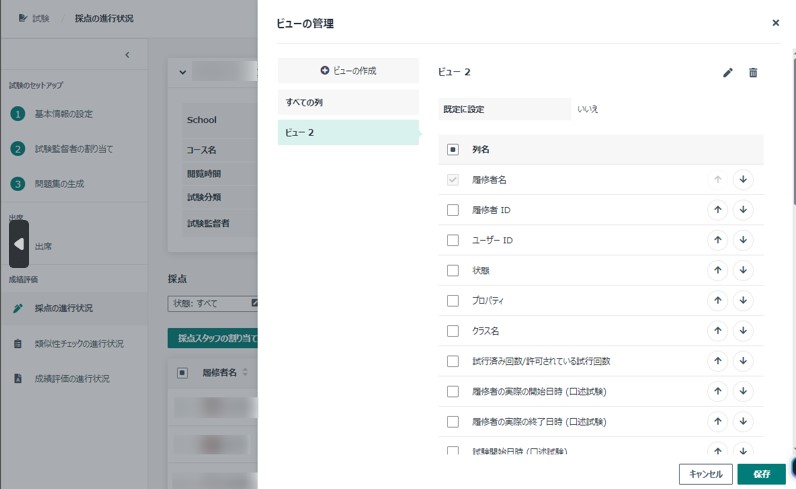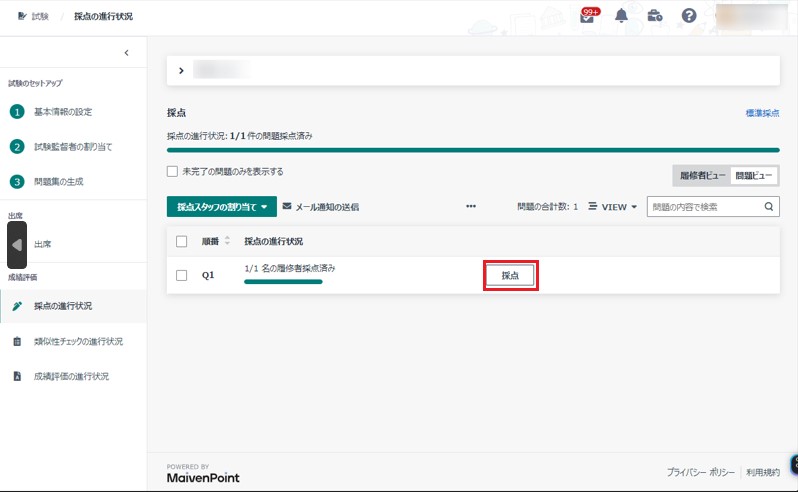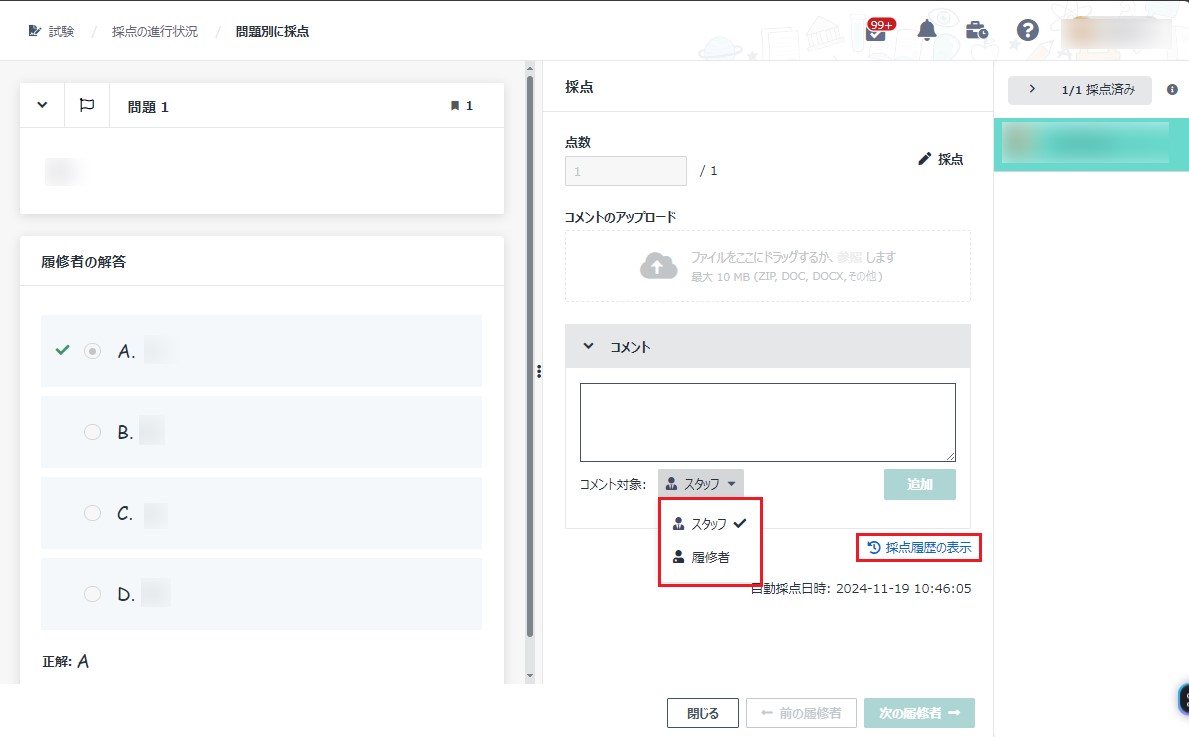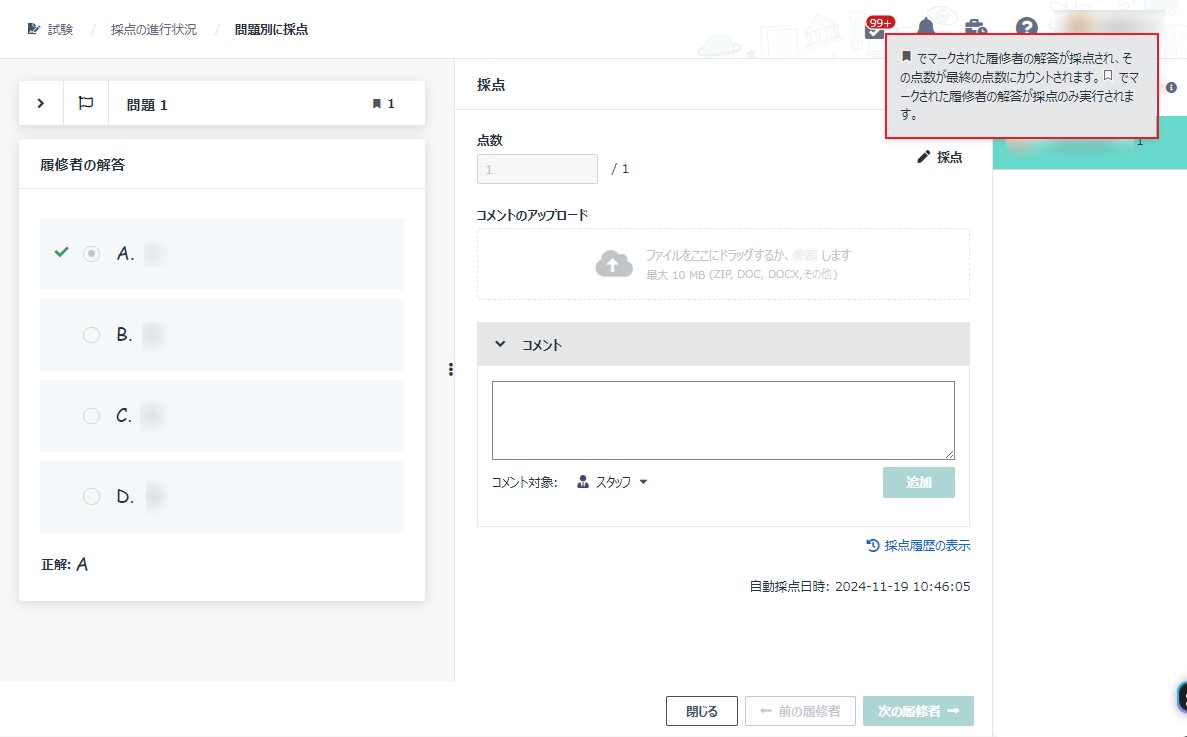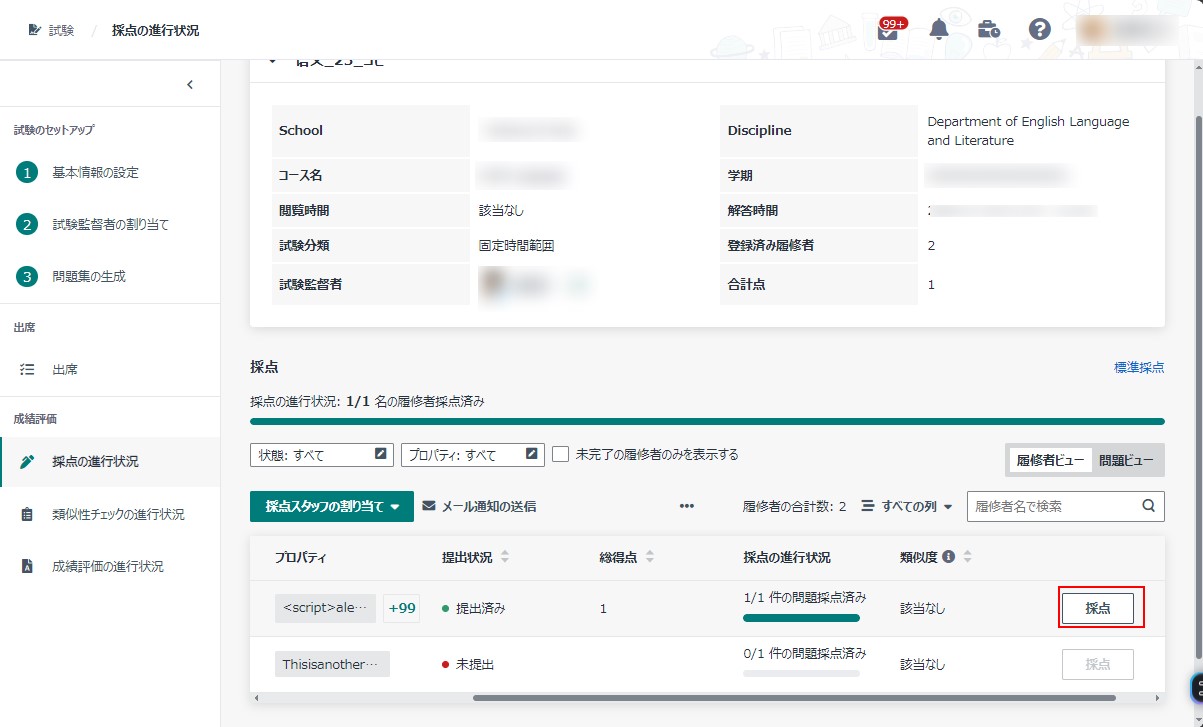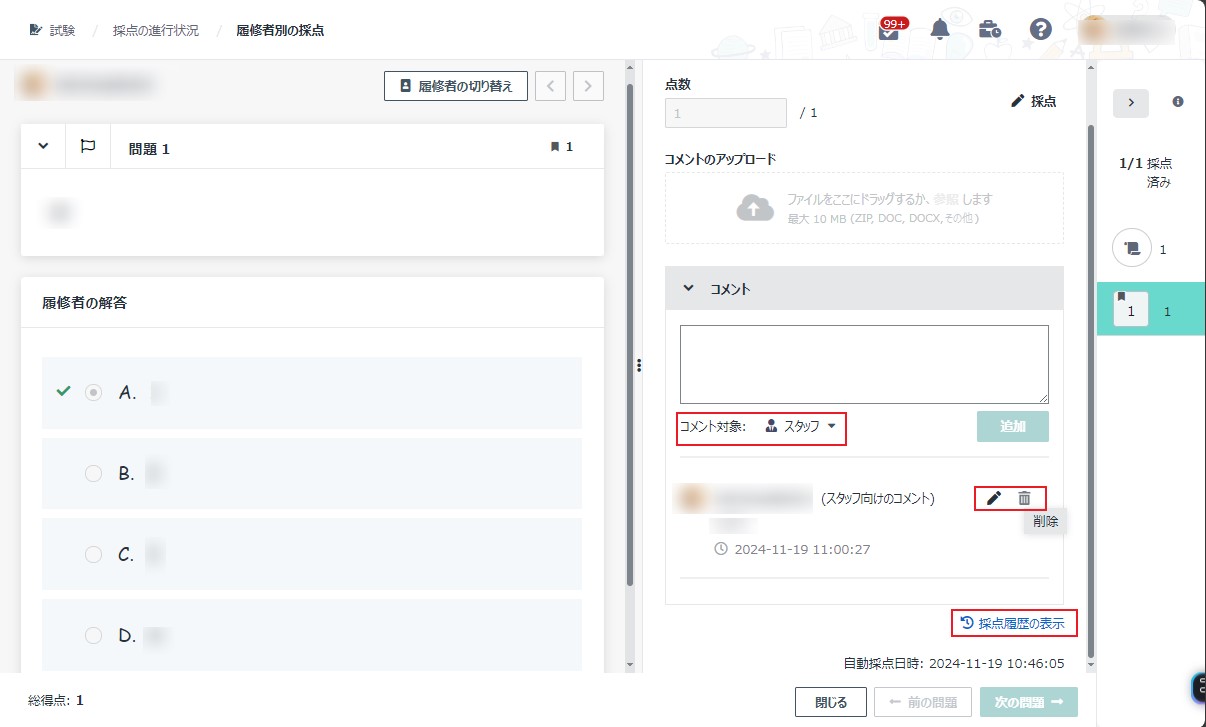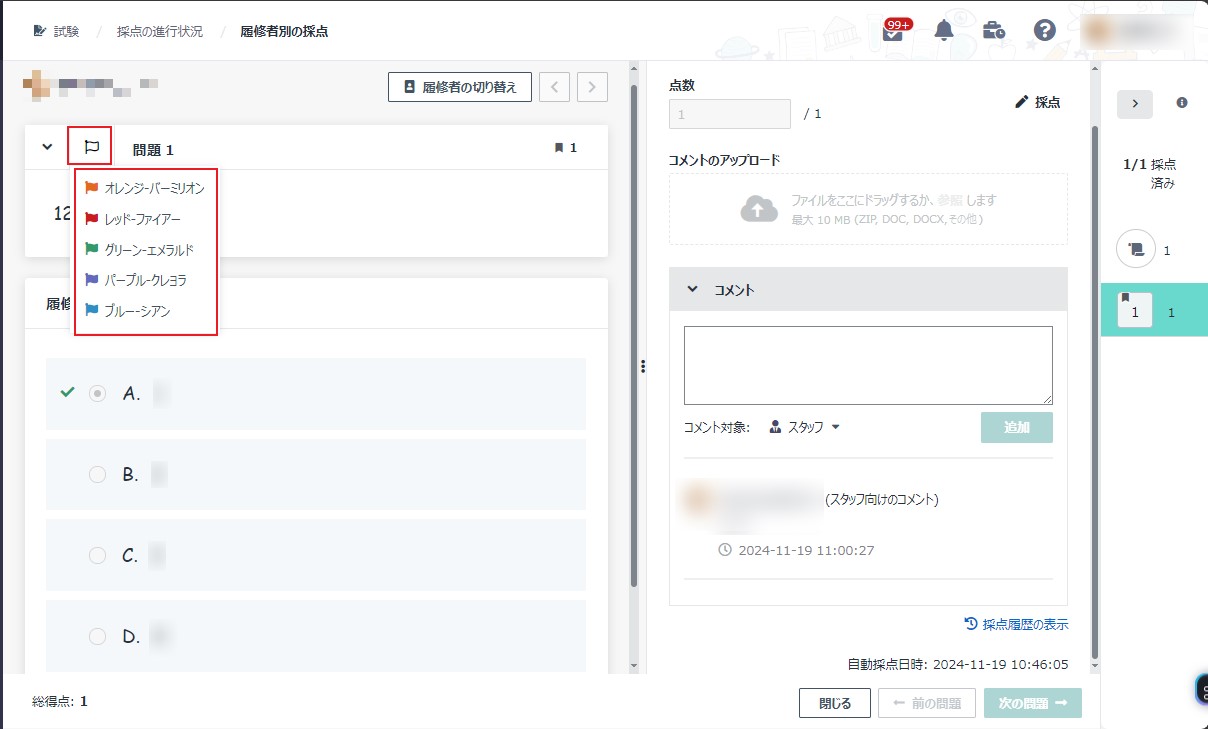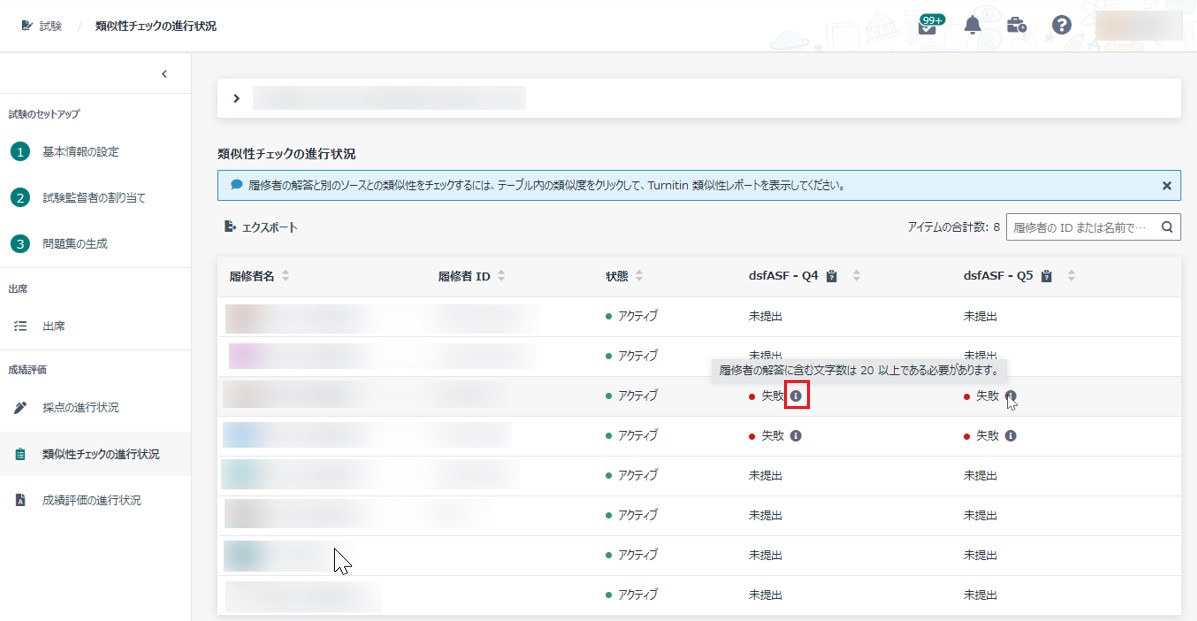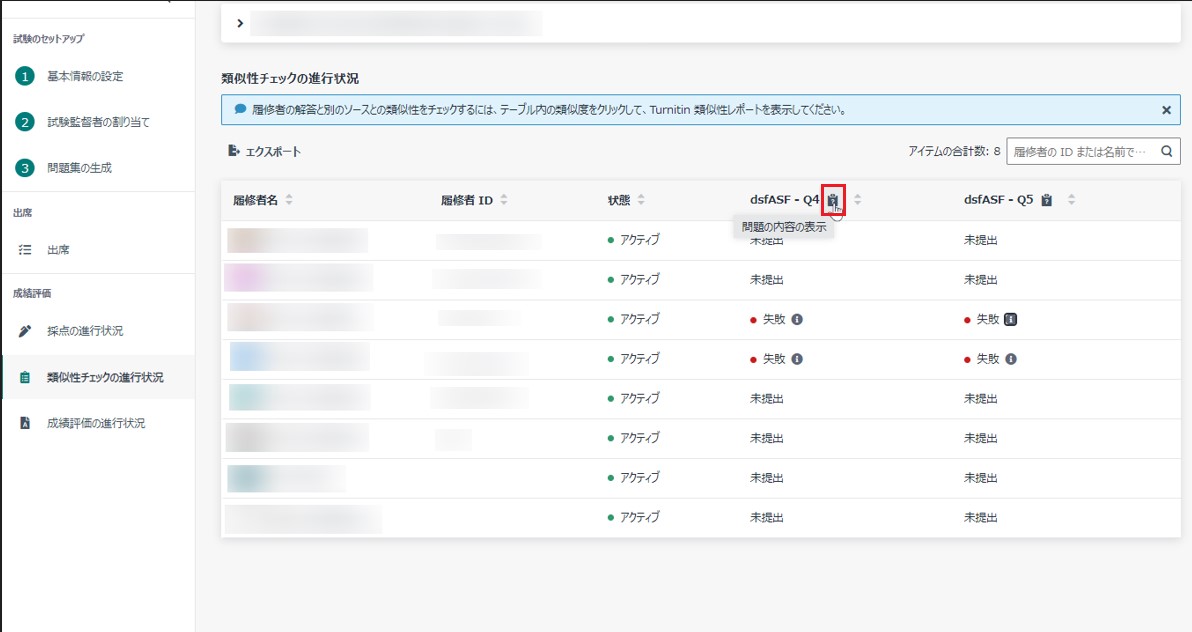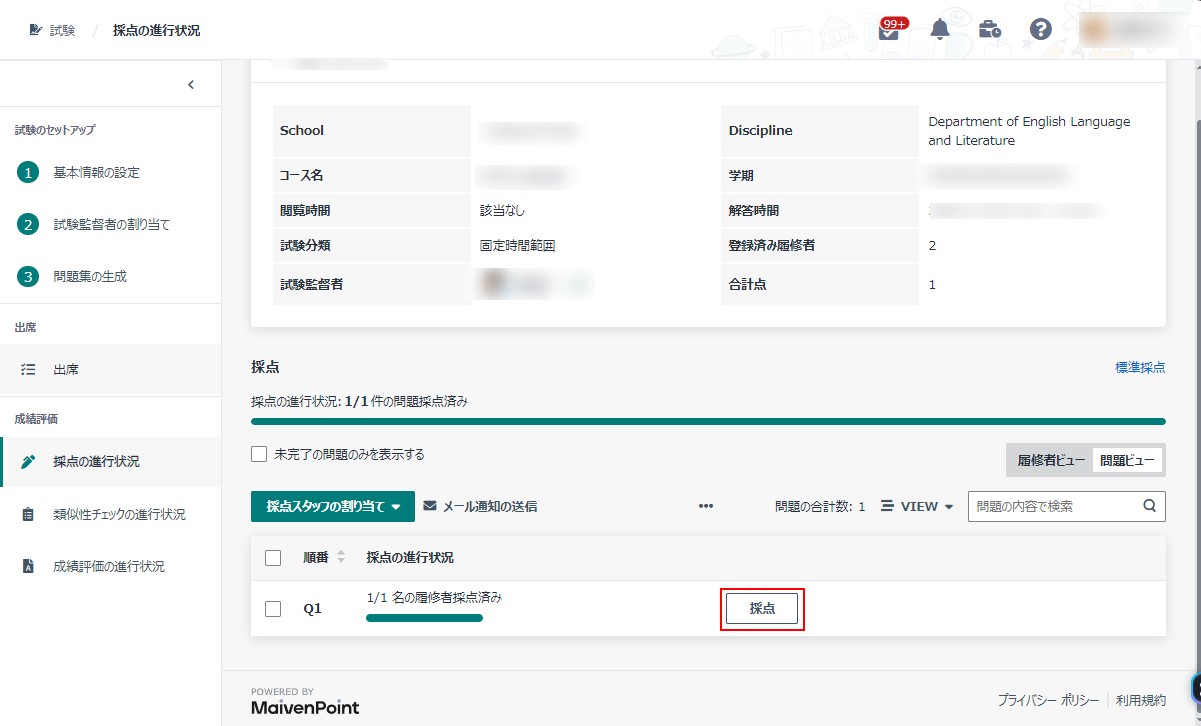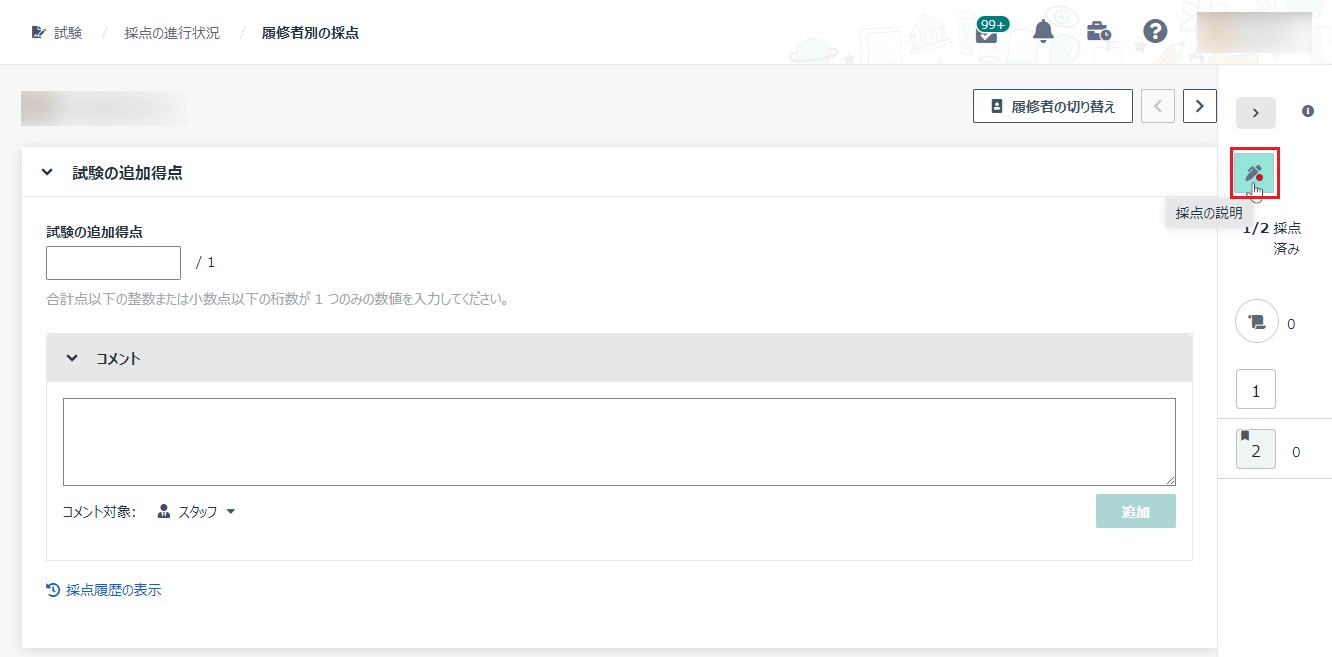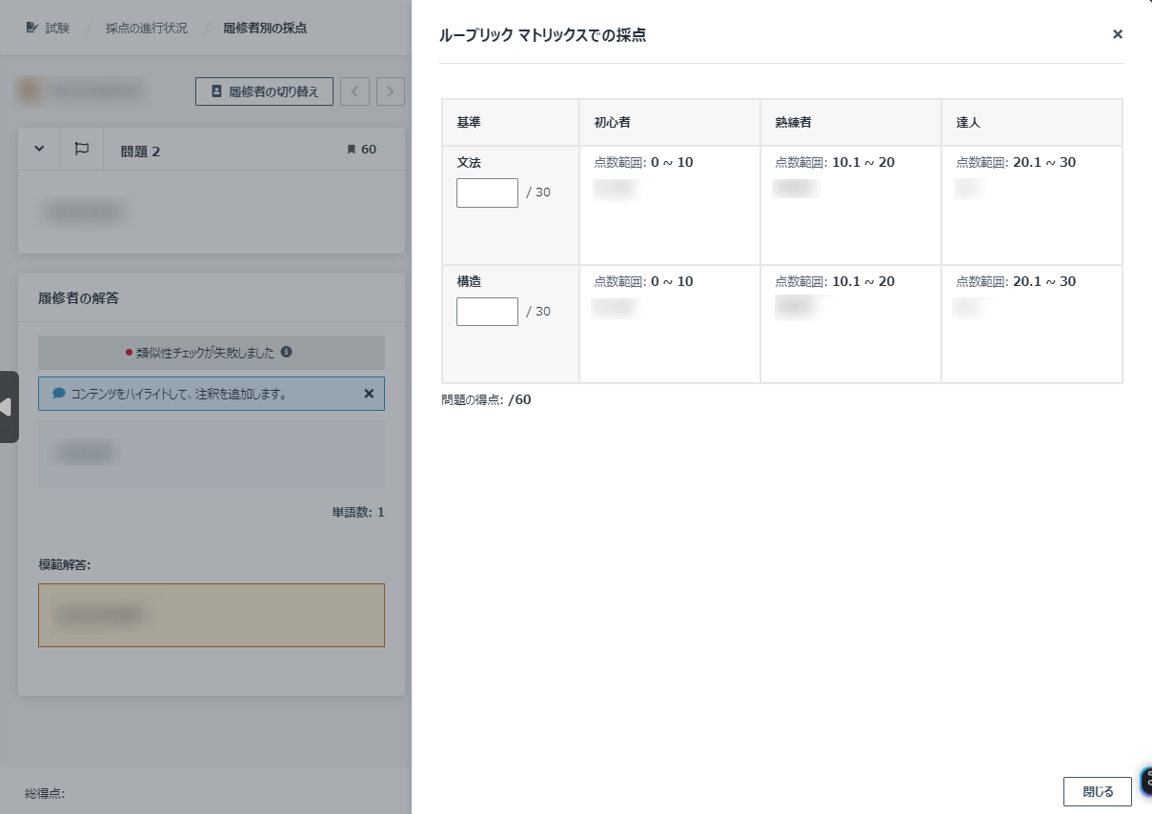筆記試験の採点
採点者が採点プロセスを完了するまでのステップは、使用された採点プロセス、試験タイプ、プロセスにルーブリックや
AI 支援が含まれているかどうかによって異なる場合があります。
標準採点プロセスでの採点
"数学
101" の中間試験の採点者が、標準採点プロセスを使用して採点する方法については、以下の説明を参照してください。
1. "数学 101" の中間試験の完了後、割り当てられた採点者は
MaivenPoint Online Services にサインインし、Examena に移動して割り当てられた履修者・問題に対して採点を実行します。
2. 試験 ページで、試験を検索するか、状態 フィルターを使用して採点する試験を検索します。
3. [採点の進行状況] をクリックし、採点するページにアクセスします。
*注意: システムは、選択問題 (複数解答 & 単一解答)、空欄補充問題、正誤問題、組み合わせ問題、分類問題、ホット
スポット問題を自動採点します。必要に応じて点数を手動編集することもできます。
4. 既定では、すべての列 ビューが選択され、すべての列が表に表示されます。ビュー名をクリックし、ドロップダウン
リストで [ビューの管理] をクリックして、ビューの管理 ウィンドウにアクセスします。
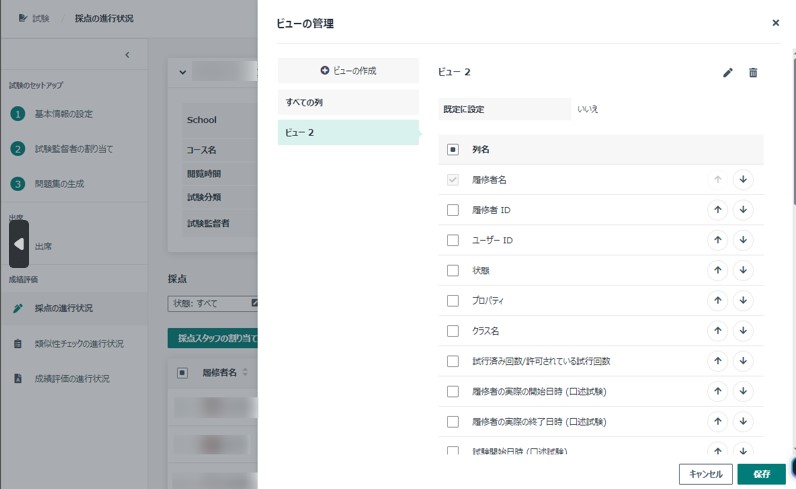
a. 画面左側の [ビューの作成] をクリックします。
b. カスタム ビューの名前を入力し、既定のビューとして設定するかどうかを選択し、[保存] をクリックします。
c. 右側画面で、表に表示する列を選択し、希望の順序に並べ替えます。
d. [保存] をクリックして、ビュー設定を保存します。
5. すべての候補者または一部の選択された履修者にフラグを付けることができます。[履修者にフラグを付ける] をクリックすると、選択した履修者にフラグを付ける
または すべての履修者にフラグを付ける が表示され、いずれかを選択して、フラグの色を選択し、[保存] をクリックして選択したフラグの色で履修者にフラグを付けます。
履修者名の横にあるフラグをクリックすると、この履修者の解答に追加されたフラグを含む履修者のフラグ付け履歴が表示されます。
6. 問題が割り当てられている場合、問題ビュー
ですべての履修者に未完了問題に対して採点することができます。
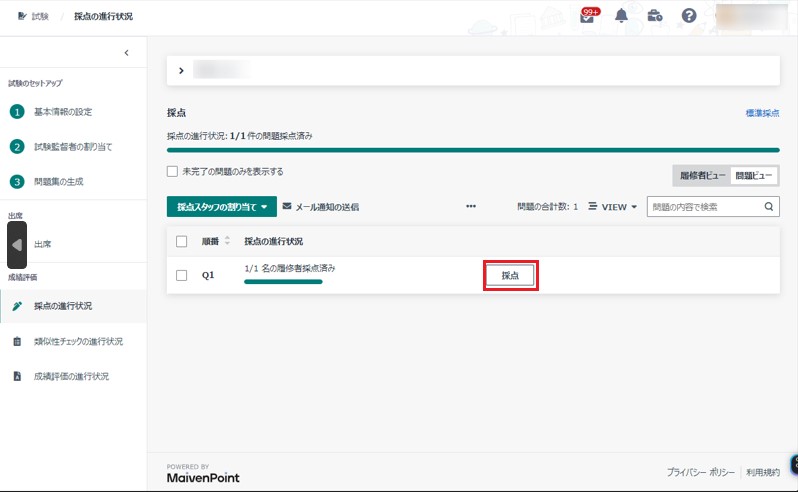
a. 未完了の問題のみを表示する オプションを選択してビューを更新します。
b. 未完了の問題の横にある [採点] をクリックします。
c. 履修者ごとに採点します。
d. 必要に応じて、履修者とスタッフに 1 件または複数のコメントを追加することができます。その後、追加したコメントを編集または削除することができます。採点履歴ですべてのコメント変更を表示することができます。
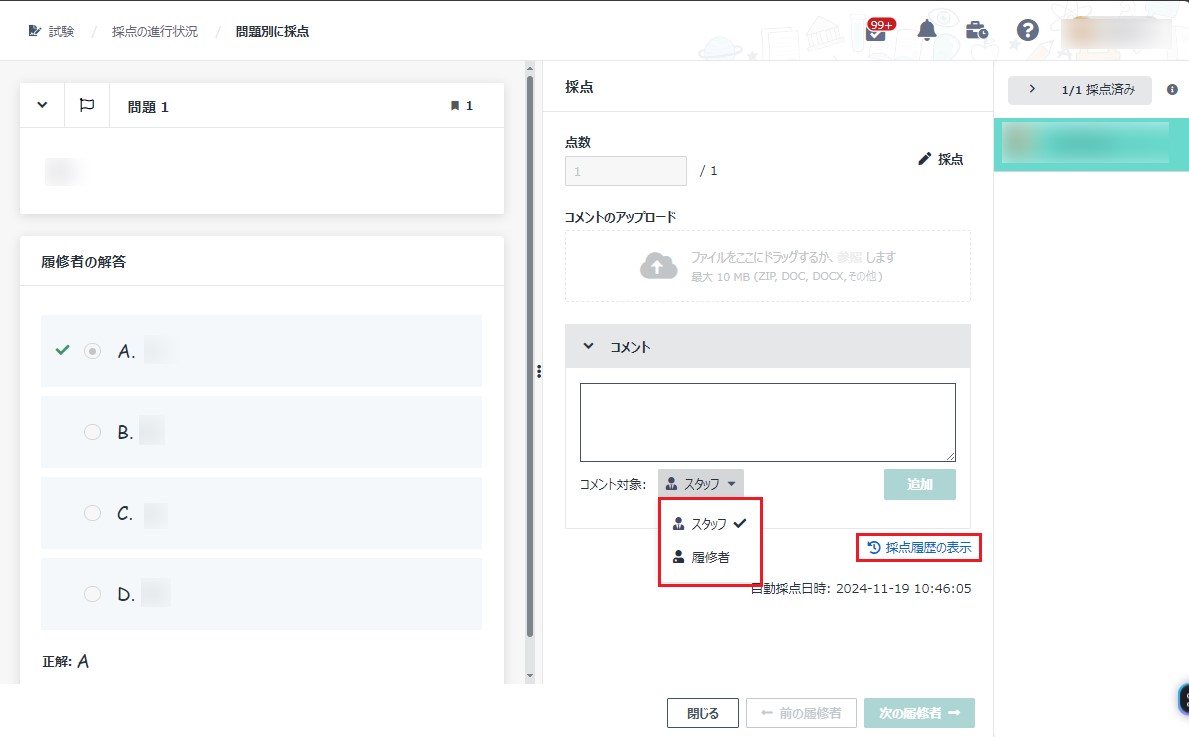
e. 採点の完了後、[閉じる] をクリックします。
試験の類似性チェックが有効になっている場合、類似度
列が表に表示されます。履修者の論述問題またはファイルのアップロード問題の解答が提出された場合、詳細の表示
リンクがクリックできるようになり、履修者解答の類似度を確認できる
類似性チェックの進行状況
ページに移動されます。
試験問題集のセクションでオプション問題の設定がオンになっている場合、問題インデックスの左上隅にある
2 つの異なるアイコンを表示して、各問題の得点が最終の得点にカウントされるかどうかを確認することができます。
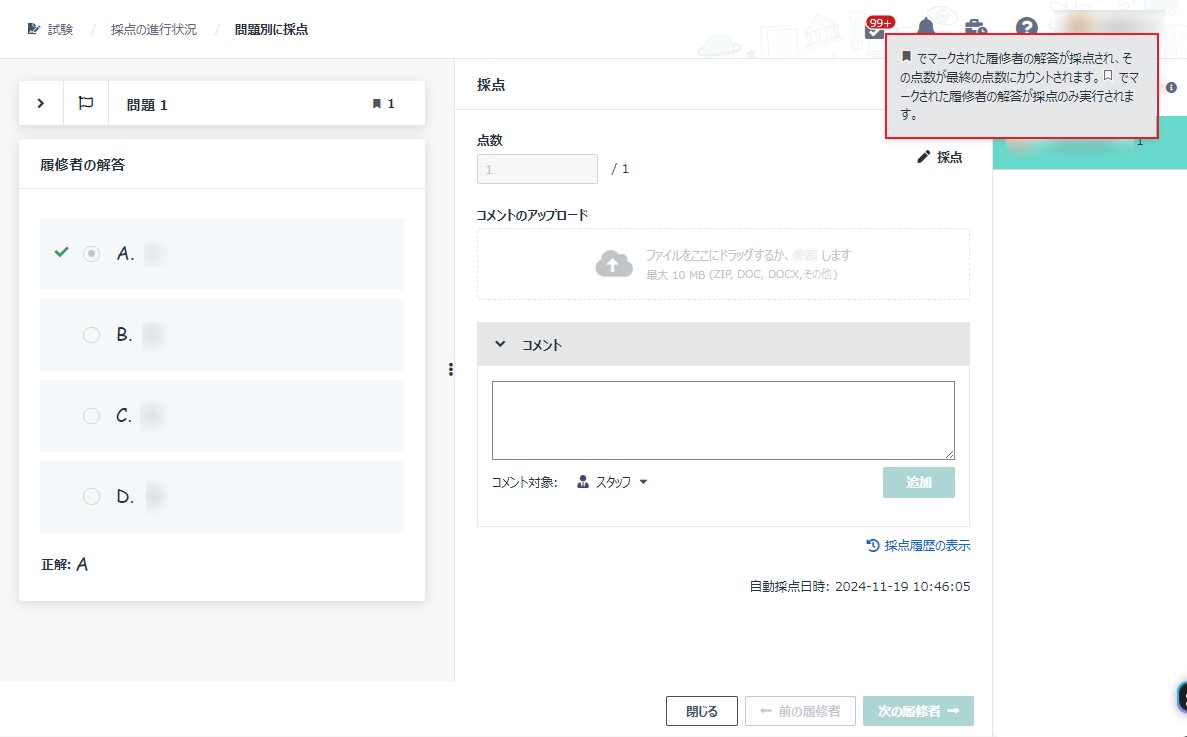
7. 履修者が割り当てられている場合、履修者ビュー
で、すべての問題の未完了履修者を採点することができます。
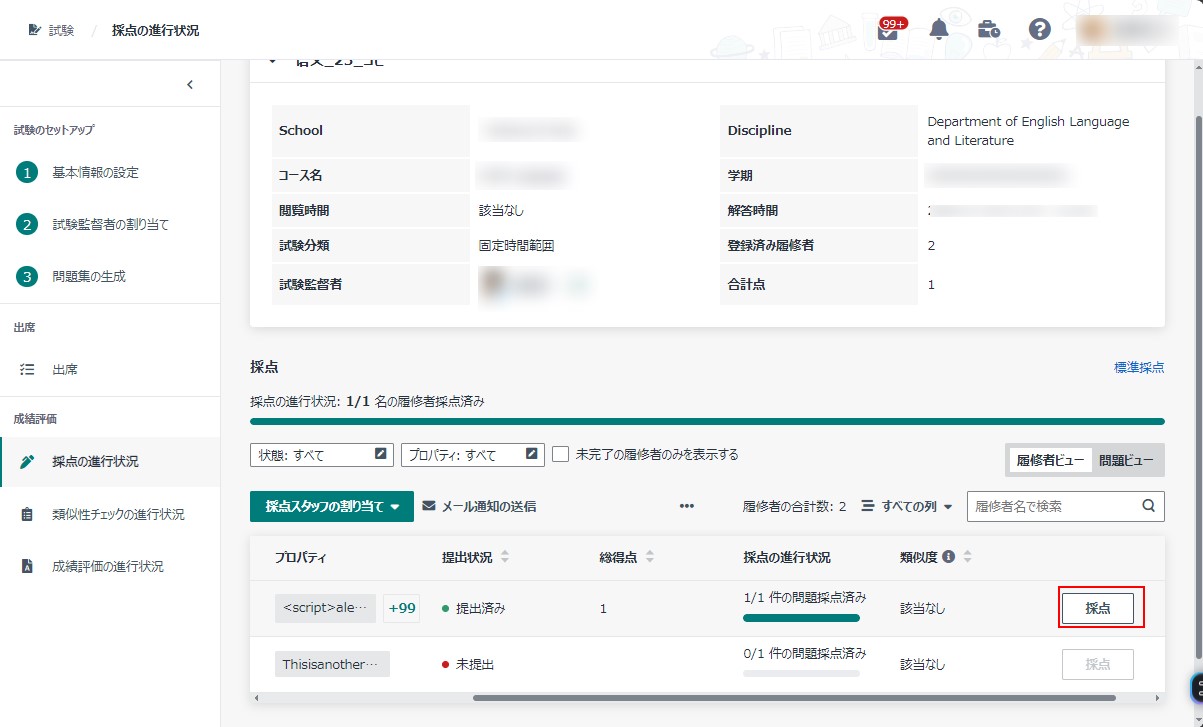
a. 未完了の履修者のみを表示する オプションを選択してビューを更新します。
b. 未完了の履修者の横にある [採点] をクリックします。
c. 問題ごとに採点します。
d. 必要に応じて、履修者とスタッフにコメントを追加することができます。その後、追加したコメントを編集または削除することができます。採点履歴ですべてのコメント変更を表示することができます。
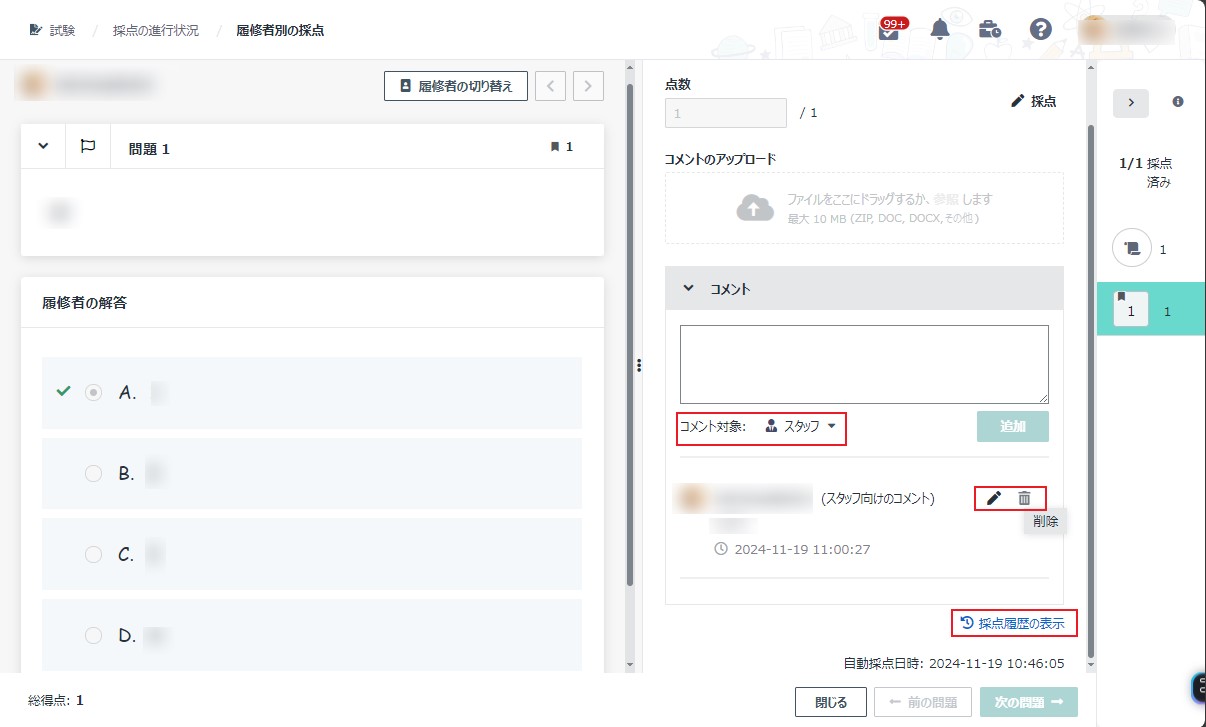
e. さらにディスカッションが必要な候補者の解答にフラグを付けるには、問題インデックス左側のフラグ
ボタンをクリックし、フラグの色を選択してフラグを付けます。履修者の解答に疑問がない場合、解答からフラグを外すことができます。
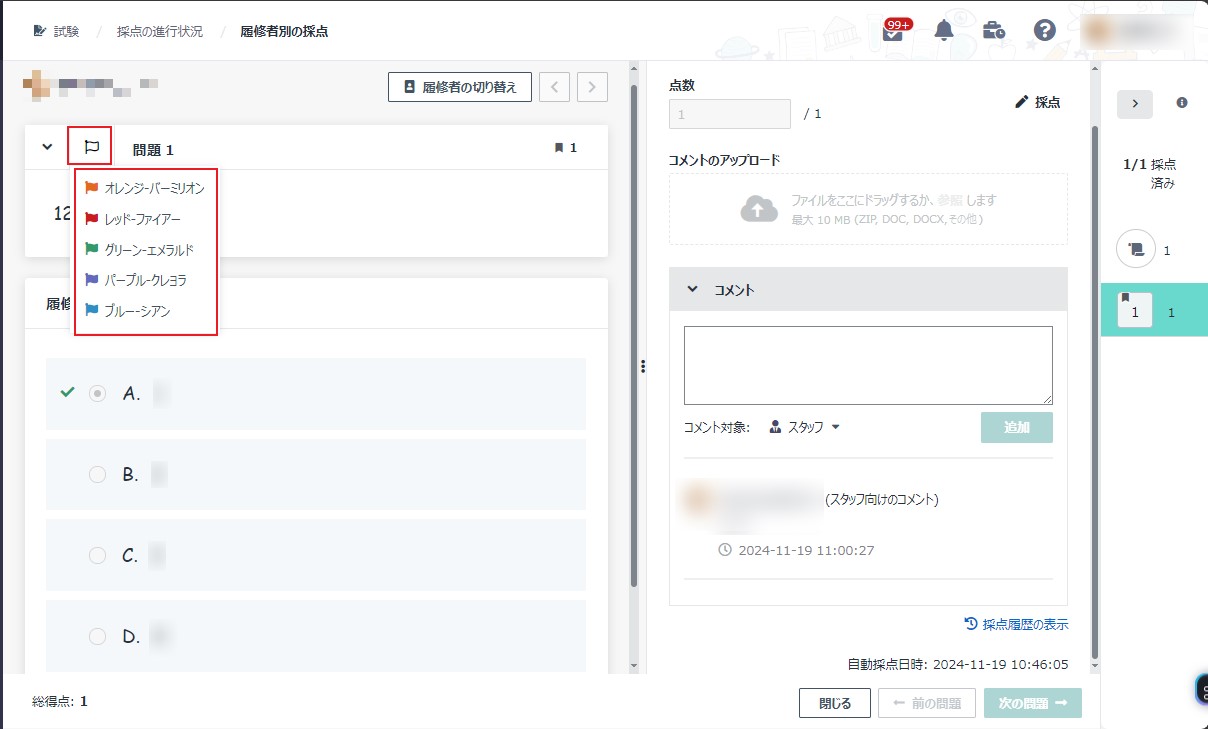
f. 試験が追加得点、採点のガイド、付録および参照ファイルで構成されている場合、採点の説明
ボタンをクリックして詳細を表示することができます。
g. 採点の完了後、[閉じる] をクリックします。
試験の類似性チェックが有効になっている場合、類似度
列が表示され、各履修者の論述問題に対する解答の類似度を表示します。
•
論述問題またはファイルのアップロード問題が 1 件のみ存在する場合、各履修者の問題に対する解答の類似度が表示されます。類似度リンクをクリックして、対応するTurnitin
類似性レポートを表示することができます。
•
複数の論述問題またはファイルのアップロード問題が存在する場合、履修者の解答が提出されると、試験問題集レベルで各履修者の解答の全体的な類似度が表示され、[詳細の表示] リンクも表示されます。点数リンクをクリックして対応する
Turnitin 類似性レポートを表示するか、詳細の表示
リンクをクリックして 類似性チェックの進行状況 ページにアクセスし、試験問題集レベルでの各履修者の解答の全体的な類似度と問題レベルでの履修者の解答の類似度を表示することができます。
8. 類似性チェックの進行状況 ページで、各履修者の論述問題に対する解答の類似度を表示することができます。類似度リンクをクリックして、Turnitin
類似性レポートを表示することができます。
類似性チェックが失敗した場合、右側の情報アイコンをクリックして失敗した理由を表示することができます。
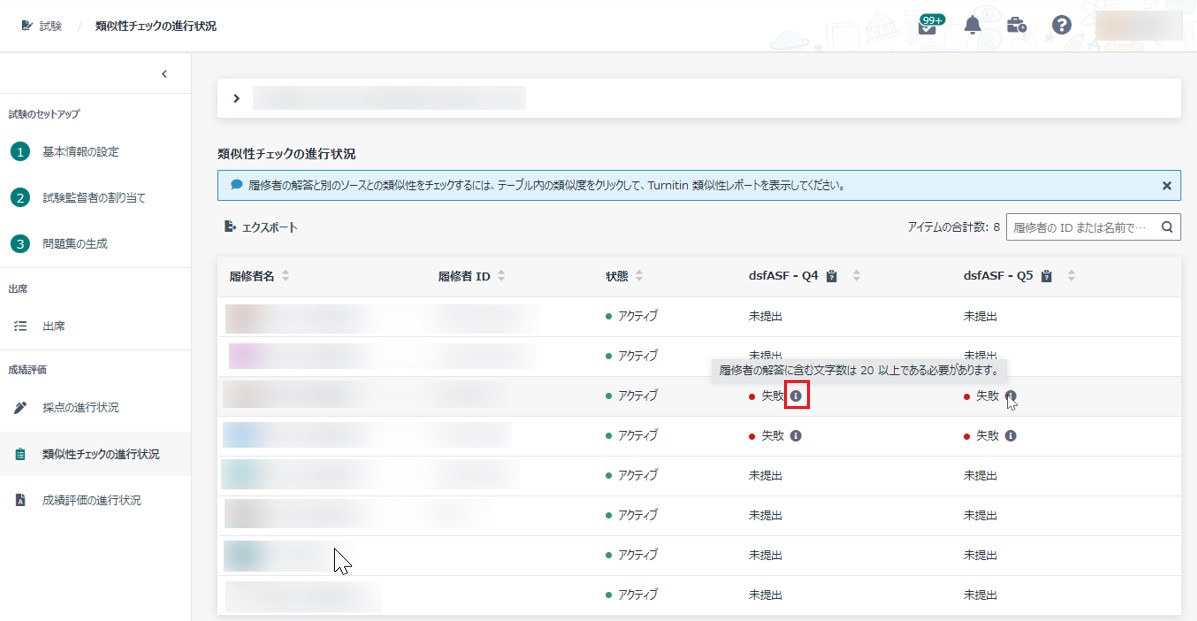
各問題の内容は、問題インデックス右の
[問題の内容の表示] をクリックすることで表示することができます。
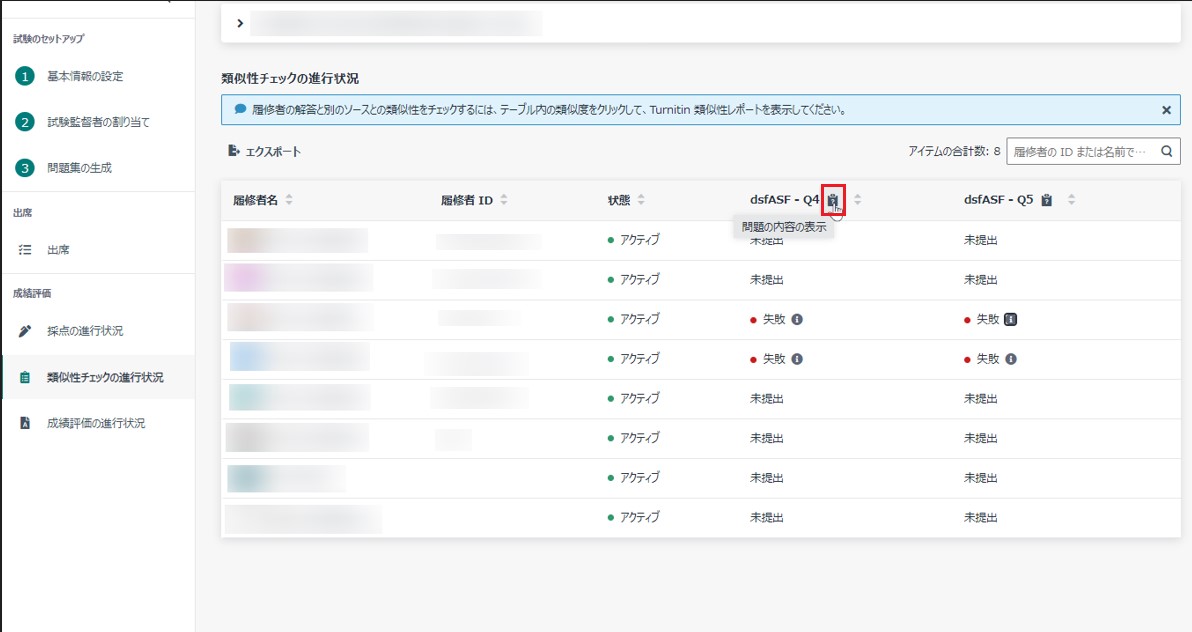
9. 特定の履修者 / 問題またはすべての提出済み履修者 / 問題の解答をエクスポートして、エクスポートされた
Excel ファイルで採点することもできます。Excel ファイルで採点された点数は、Examena にインポートすることができます。以下の説明を参照してください。
a. 回答のエクスポート > すべての履修者の解答のエクスポート をクリックします。
b. ダウンロードした.zip ファイルを特定して解凍します。
c.
Candidate_Responses_School-Discipline-CourseCode-Semester_ExamName.xlsx
形式で名前を付けられているファイルを検索して開きます。このファイルで採点を実行してコメントを追加したり、履修者にフィードバックを送信したりすることもできます。
d. スタッフによって追加されたコメントは、Comments_ExamName_DateAndTime.docx
の形式のファイルで表示することができます。
e. 履修者の解答 列にあるファイル名のリンクをクリックすると、履修者によってアップロードしたファイルを表示することができます。ファイルは、解凍したフォルダーで見つけることができます。
f. 問題の採点スキーム、採点のガイド、付録および参照ファイルは、CourseCode
– CourseName
– Semester
–
ExamName.pdf の形式の PDF ファイルで表示することができます。採点スキーム・採点ガイド・付録および参照ファイル内の添付ファイルは、解凍されたフォルダーで表示することもできます。
g. 履修者の解答を表示した後、点数を採点してハイライトされている列にコメントを追加します。
h. 採点を完了する際に、ファイルに変更を保存して閉じます。
i. 採点の進行状況 ページに戻り、[解答得点のインポート] をクリックすると、採点した点数とコメントが Examena
にインポートされます。
*注意: この採点方法は、選択問題 - 単一の解答、選択問題 - 複数の解答、論述問題、ファイルのアップロード問題、空欄補充問題、補足問題、正誤問題、並び順問題、セキュリティで保護された
Excel 問題、セキュリティで保護された
WordDoc 問題、選択式の空欄補充問題にのみ対応します。
10. 履修者のすべての解答が採点された後、[点数の確定] をクリックして点数が正しいことを確定することができます。確定された点数を編集することはできません。
二重盲採点プロセスでの採点
"数学
101" 中間試験の採点者が二重盲採点プロセスで採点する方法については、以下の説明を参照してください。
1. "数学 101" の中間試験の完了後、割り当てられた採点者は
MaivenPoint Online Services にサインインし、Examena に移動して割り当てられた履修者・問題に対して採点を実行します。
2. 試験 ページで、試験を検索するか、状態 フィルターを使用して採点する試験を検索します。
3. [採点の進行状況] をクリックし、採点するページにアクセスします。
*注意: システムは、選択問題 (複数解答 & 単一解答)、空欄補充問題、正誤問題、組み合わせ問題、分類問題、ホット
スポット問題を自動採点します。必要に応じて点数を手動編集することもできます。
4. 既定では、すべての列 ビューが選択され、すべての列が表に表示されます。ビュー名をクリックし、ドロップダウン
リストで [ビューの管理] をクリックして、ビューの管理 ウィンドウにアクセスできます。
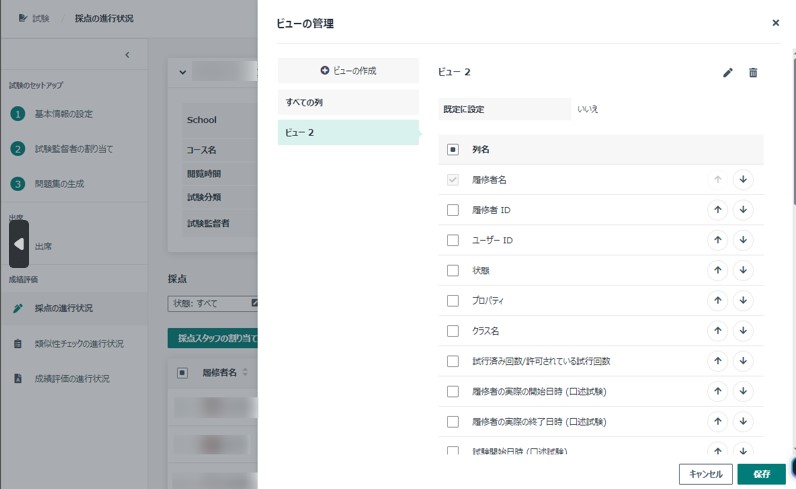
a. 画面左側の [ビューの作成] をクリックします。
b. カスタム ビューの名前を入力し、既定のビューとして設定するかどうかを選択し、[保存] をクリックします。
c. 右側画面で、表に表示する列を選択し、希望の順序に並べ替えます。
d. [保存] をクリックして、ビュー設定を保存します。
5. すべての候補者または一部の選択された履修者にフラグを付けることができます。[履修者にフラグを付ける] をクリックすると、選択した履修者にフラグを付ける
または すべての履修者にフラグを付ける が表示され、いずれかを選択して、フラグの色を選択し、[保存] をクリックして選択したフラグの色で履修者にフラグを付けます。
履修者名の横にあるフラグをクリックすると、この候補者の解答に追加されたフラグを含む履修者のフラグ付け履歴が表示されます。
6. 問題が割り当てられている場合、問題ビュー
ですべての受験者に対して未完了問題に採点することができます。
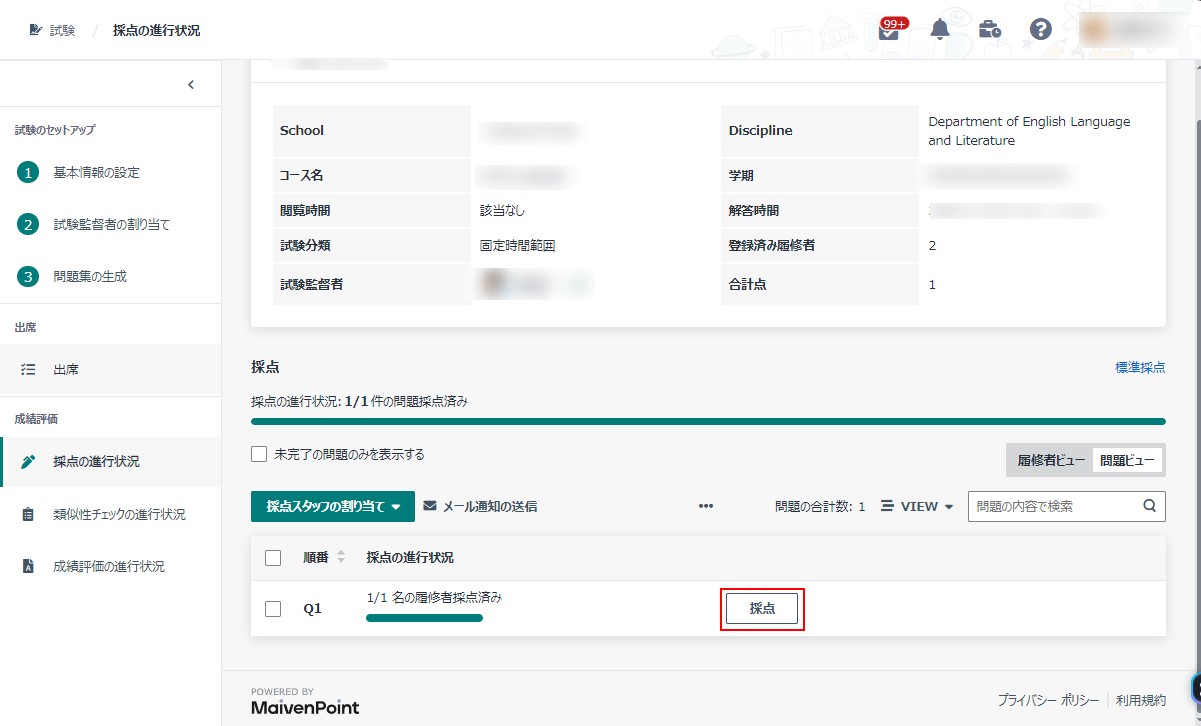
a. 未完了の問題のみを表示する オプションを選択してビューを更新します。
b. 未完了の問題の横にある [採点] をクリックします。
c. 履修者ごとに採点します。
d. 必要に応じて、履修者とスタッフに 1 件または複数のコメントを追加することができます。その後、追加したコメントを編集または削除することができます。採点履歴ですべてのコメント変更を表示することができます。
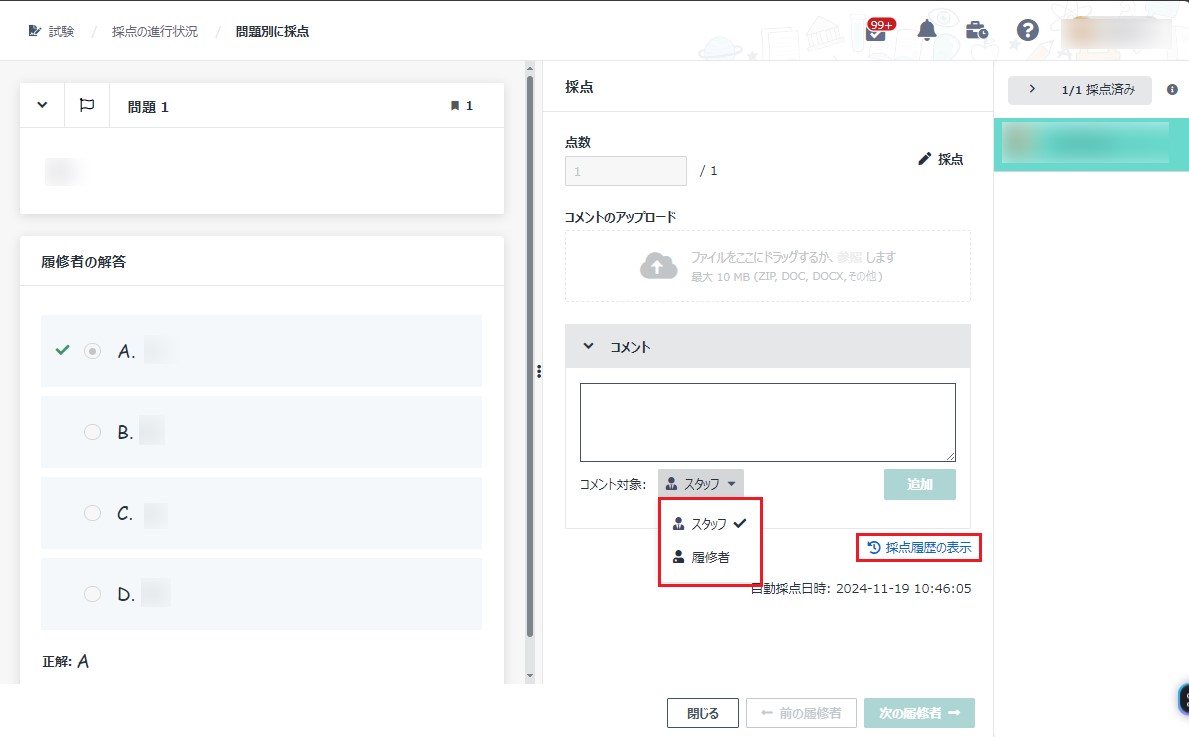
e. 採点の完了後、[閉じる] をクリックします。
試験の類似性チェックが有効になっている場合、類似度
列が表に表示されます。履修者の論述問題またはファイルのアップロード問題の解答が提出された場合、詳細の表示
リンクがクリックできるようになり、履修者解答の類似度を確認できる
類似性チェックの進行状況
ページに移動されます。
試験問題集のセクションでオプション問題の設定がオンになっている場合、問題インデックスの左上隅にある
2 つの異なるアイコンを表示して、各問題の得点が最終の得点にカウントされるかどうかを確認することができます。
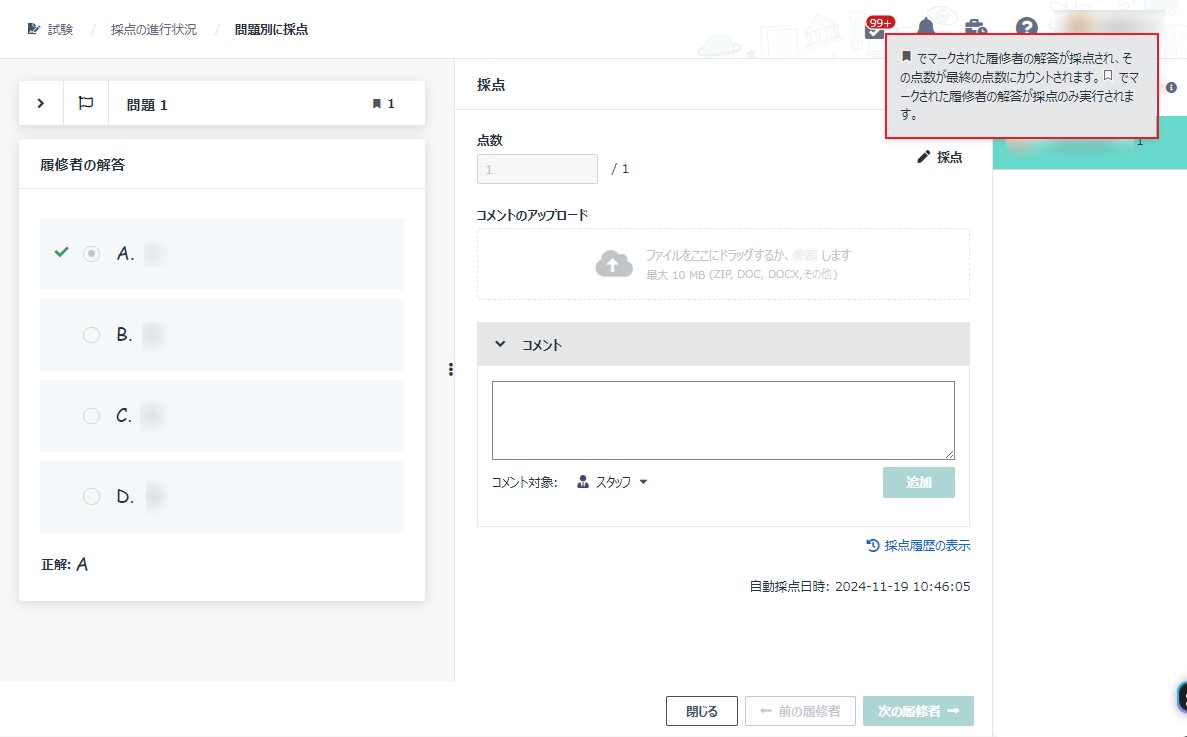
7. 履修者が割り当てられている場合、履修者ビュー
で、すべての問題の未完了履修者を採点することができます。
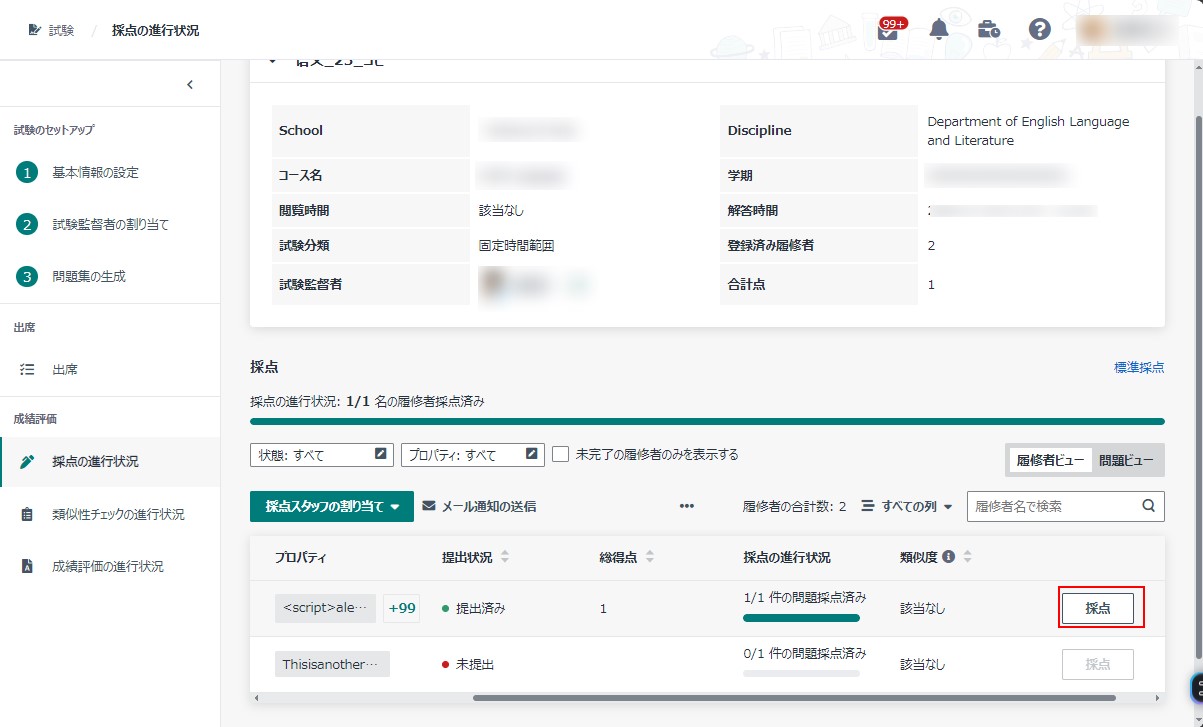
a. 未完了の履修者のみを表示する オプションを選択してビューを更新します。
b. 未完了の履修者の横にある [採点] をクリックします。
c. 問題ごとに採点します。
d. 必要に応じて、履修者とスタッフにコメントを追加することができます。その後、追加したコメントを編集または削除することができます。採点履歴ですべてのコメント変更を表示することができます。
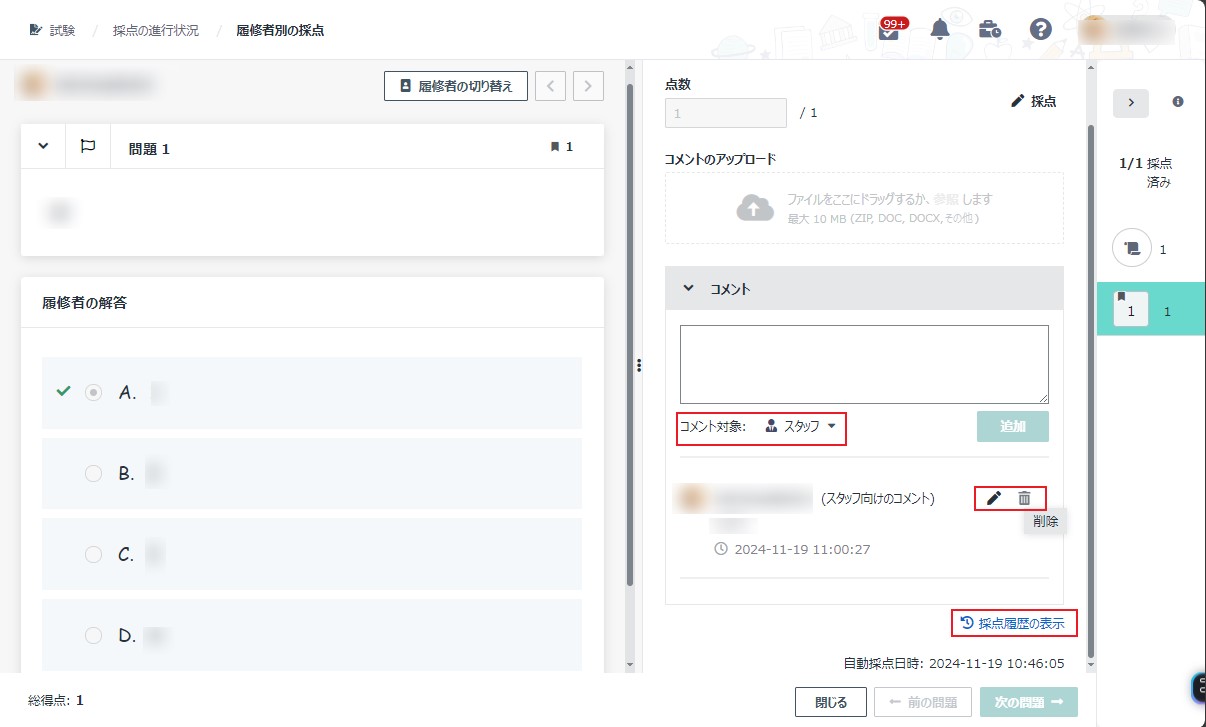
e. さらにディスカッションが必要な候補者の解答にフラグを付けるには、問題インデックス左側のフラグ
ボタンをクリックし、フラグの色を選択してフラグを付けます。履修者の解答に疑問がない場合、解答からフラグを外すことができます。
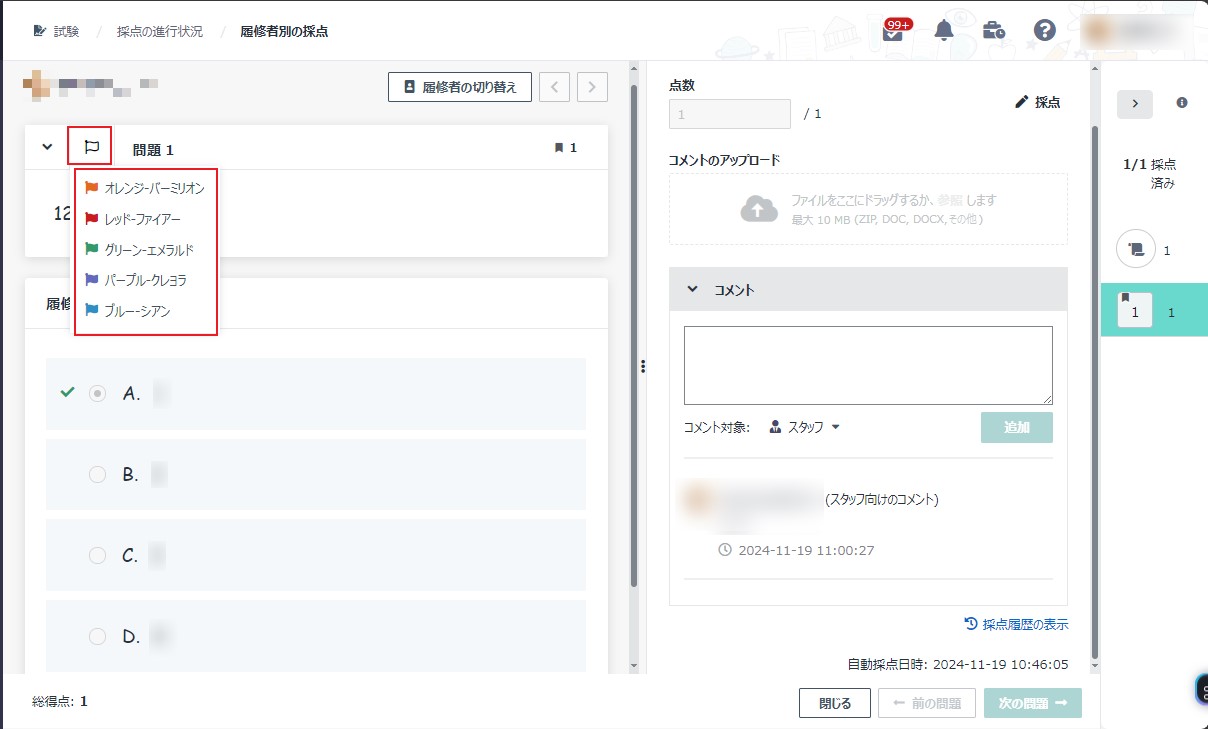
f. 試験が追加得点、採点のガイド、付録および参照ファイルで構成されている場合、採点の説明
ボタンをクリックして詳細を表示することができます。
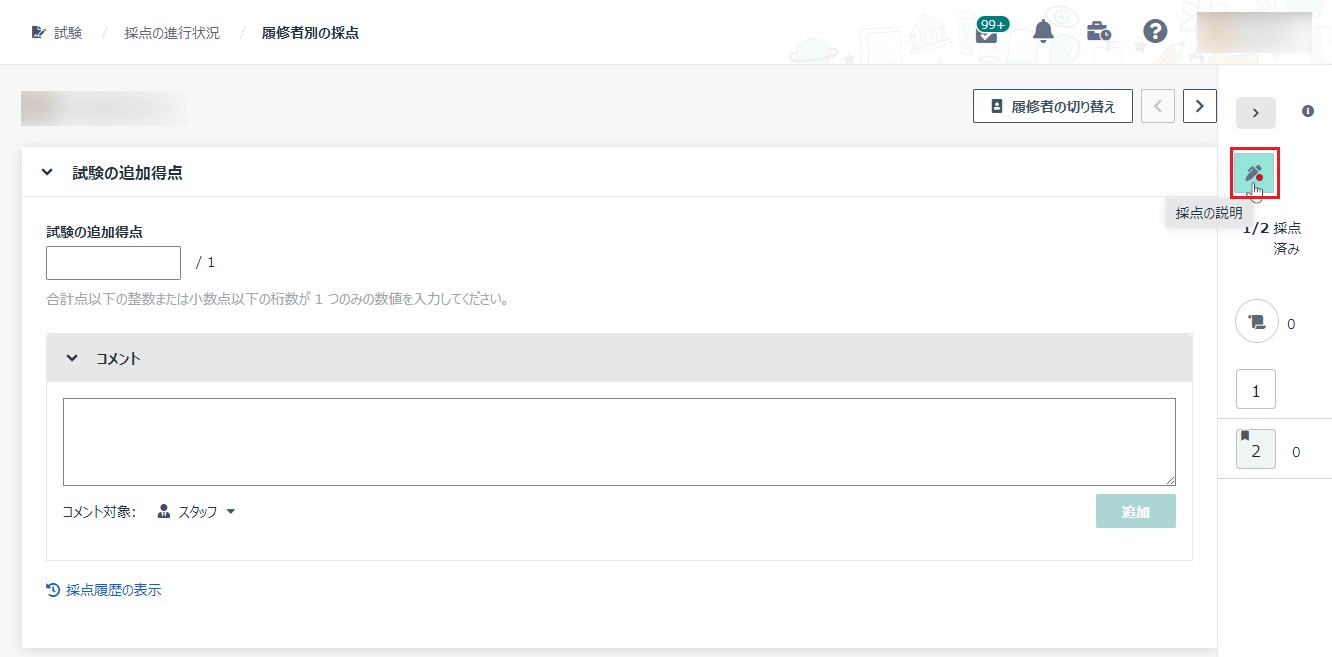
g. 採点の完了後、[閉じる] をクリックします。
試験の類似性チェックが有効になっている場合、類似度
列が表示され、各履修者の論述問題またはファイルのアップロード問題に対する解答の類似度を表示します。
•
論述問題またはファイルのアップロード問題が 1 件のみ存在する場合、各履修者の問題に対する解答の類似度が表示されます。類似度リンクをクリックして、対応するTurnitin
類似性レポートを表示することができます。
•
複数の論述問題またはファイルのアップロード問題が存在する場合、履修者の解答が提出された後に、解答の全体的な類似度および
詳細の表示 リンクがクリックできるようになります。全体的な類似度リンクをクリックして対応する
Turnitin 類似性レポートを表示でき、詳細の表示
リンクをクリックして、類似性チェックの進行状況
ページにアクセスし、履修者の解答の全体的な類似度と履修者の解答の類似度を表示することができます。
8. 類似性チェックの進行状況 ページで、各履修者の各履修者の解答の全体的な類似度、論述問題またはファイルのアップロード問題に対する各履修者の解答の類似度を表示できます。類似度リンクをクリックすると、Turnitin
類似性レポートが表示されます。
類似性チェックが失敗した場合、右側の情報アイコンをクリックして失敗した理由を表示することができます。
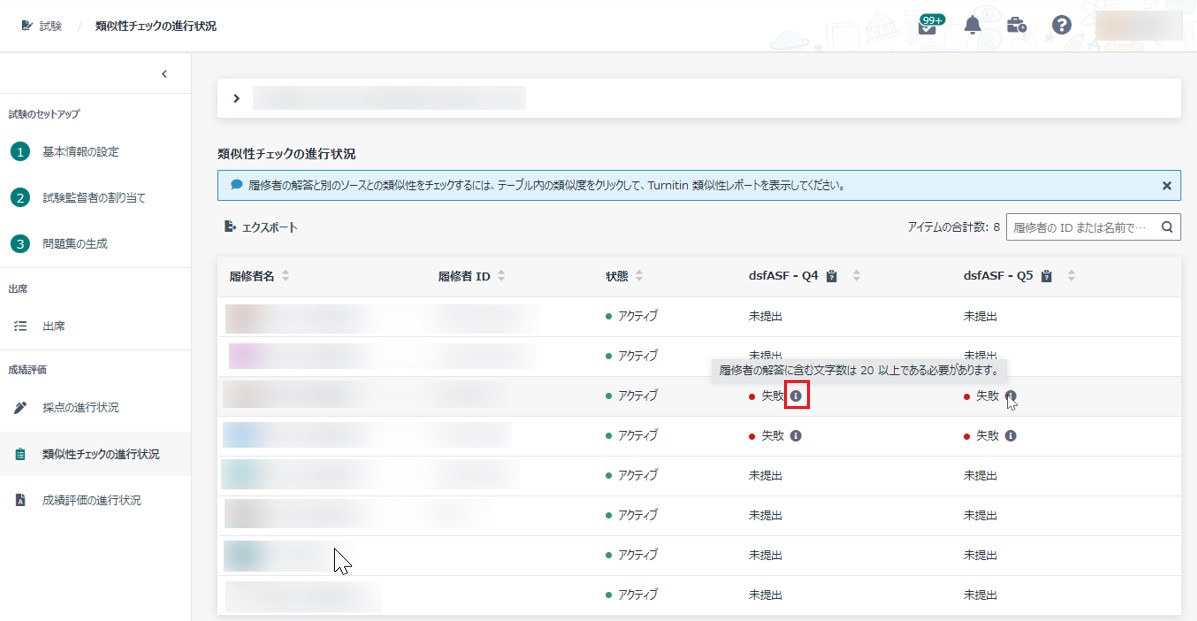
各問題の内容は、問題インデックス右の
[問題の内容の表示] をクリックすることで表示することができます。
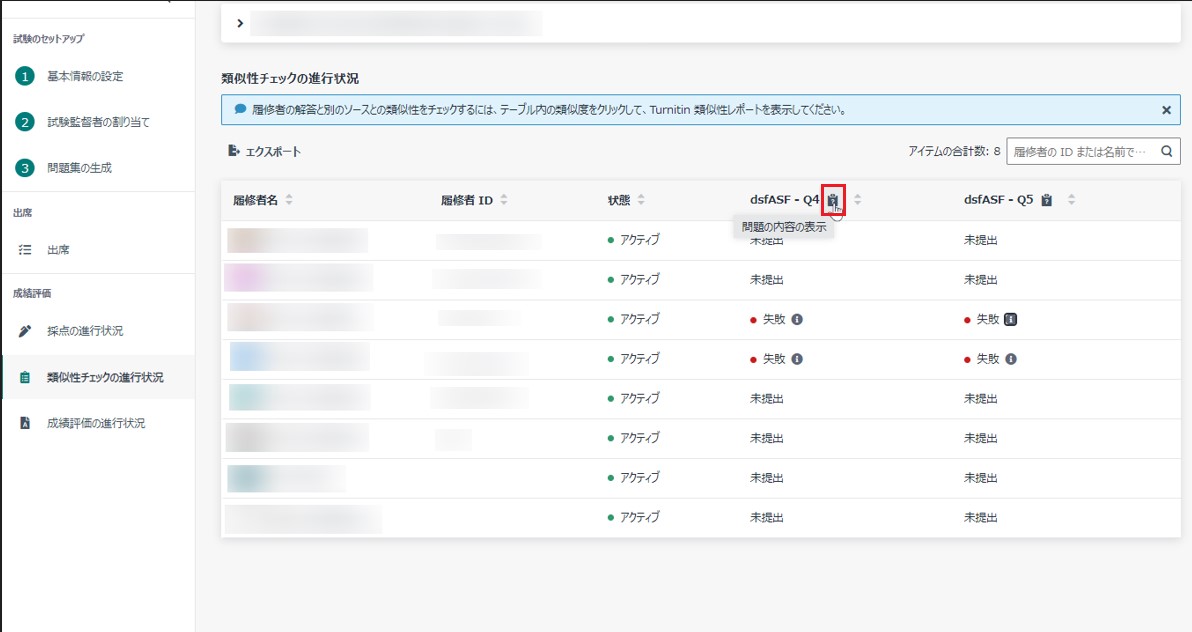
9. 特定の履修者 / 問題またはすべての提出済み履修者 / 問題の解答をエクスポートして、エクスポートされたファイルで採点することもできます。以下の説明を参照してください。
a. 回答のエクスポート > すべての履修者の解答のエクスポート をクリックします。
b. ダウンロードした.zip ファイルを特定して解凍します。
c.
Candidate_Responses_School-Discipline-CourseCode-Semester_ExamName_DateTime.xlsx
形式で名前を付けられているファイルを検索して開きます。
d. 履修者の解答 列にあるファイル名のリンクをクリックすると、履修者によってアップロードしたファイルを表示することができます。ファイルは、解凍したフォルダーで見つけることができます。
e. 履修者の解答を表示した後、点数を採点してハイライトされている列にコメントを追加します。
f. 採点を完了する際に、ファイルに変更を保存して閉じます。
g. 採点の進行状況 ページに戻り、[解答得点のインポート] をクリックすると、採点した点数とコメントが Examena
にインポートされます。
*注意: この採点方法は、選択問題 - 単一の解答、選択問題 - 複数の解答、論述問題、ファイルのアップロード問題、空欄補充問題、補足問題、正誤問題、並び順問題、セキュリティで保護された
Excel 問題、セキュリティで保護された
WordDoc 問題、選択式の空欄補充問題にのみ対応します。
10. すべての履修者の解答が採点された後、[採点の完了] をクリックして点数を確認することができます。
11. 点数に関する異なる意見がある場合、スーパーバイザーは調整のために点数を採点者に返却します。以下のいずれかのアクションを実行することができます。
•
点数を編集して、[採点の完了] を再度クリックします。
•
指定された点数を変更したくない場合に、[スーパーバイザーへのエスカレーション] をクリックします。
ルーブリックでの採点
割り当てられた問題にルーブリックが構成されている場合、採点者はルーブリックの基準に基づいて採点し、履修者の解答に対する得点は自動計算されます。
採点者がルーブリックでの"世界史" の中間試験の採点方法については、以下の説明を参照してください。
1. "世界史" の中間試験の完了後、割り当てられた採点者は
MaivenPoint Online Services にサインインし、Examena に移動して割り当てられた履修者・問題に対して採点を実行します。
2. 試験 ページで、試験を検索するか、状態 フィルターを使用して採点する試験を検索します。
3. [採点の進行状況] をクリックし、採点するページにアクセスします。
4. 履修者または問題の右にある
[採点]
をクリックして、履修者の解答に採点することができます。
5. 右側の 採点 セクションで、各パフォーマンス レベルでの具体的な期待と品質の説明を確認した後、各基準に基づいて採点することができます。

6. または、[ルーブリック マトリックスでの採点] をクリックし、ルーブリック マトリックス ウィンドウにアクセスすることもできます。各基準の点数を入力してください。問題の得点と与えられた点数はウィンドウの下部で表示することができます。