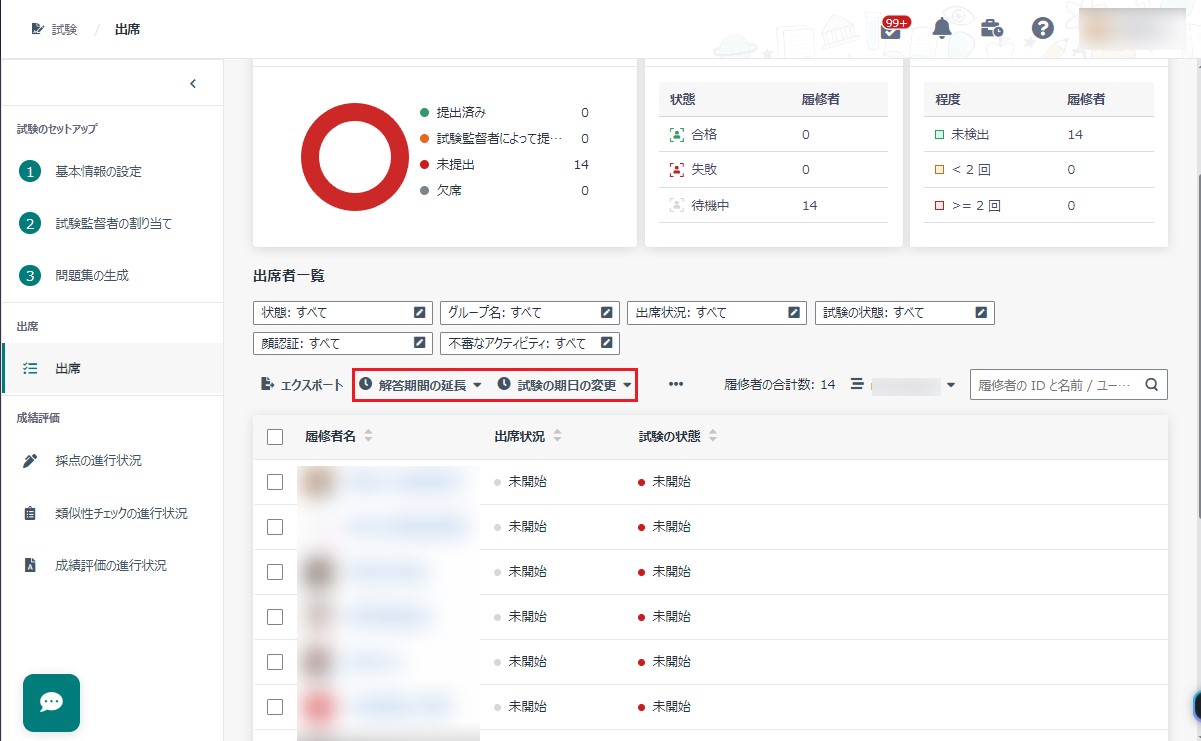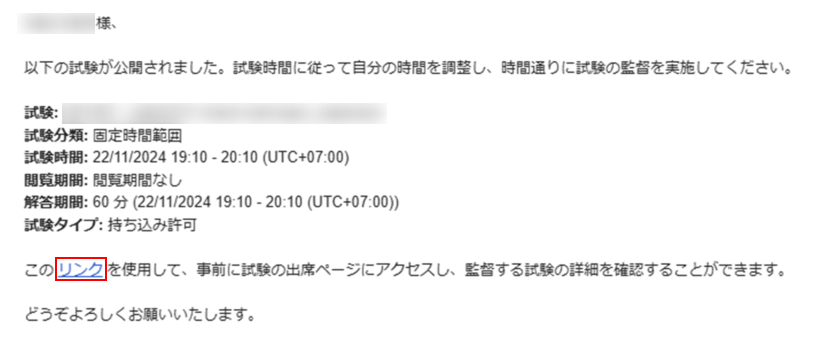
中間試験の前に、"数学 101" コースの試験監督者として割り当てられたメールが届きました。履修者が受験するためのキーを生成するには、以下の説明を参照してください。
1. 受信したメール内のリンクをクリックし、試験をオープンして出席状況を確認することができます。または、Examena の ホーム ページで監督する試験を特定し、[出席] をクリックして出席ページを表示することもできます。
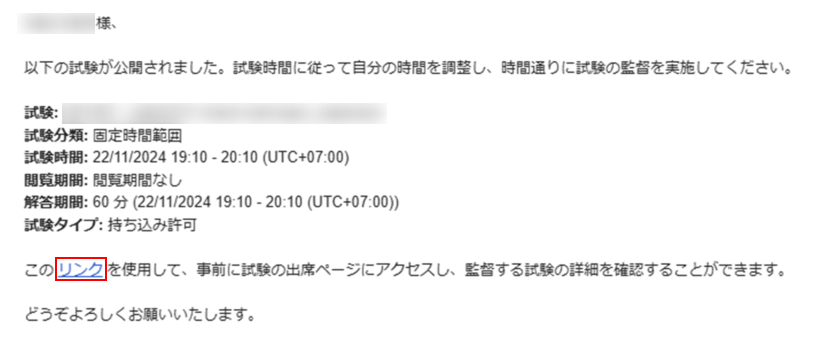
2. 出席 ページには、試験開始までの残り時間が表示されます。上部にある [キーの生成] をクリックして、履修者が受験するためのキーを生成します。
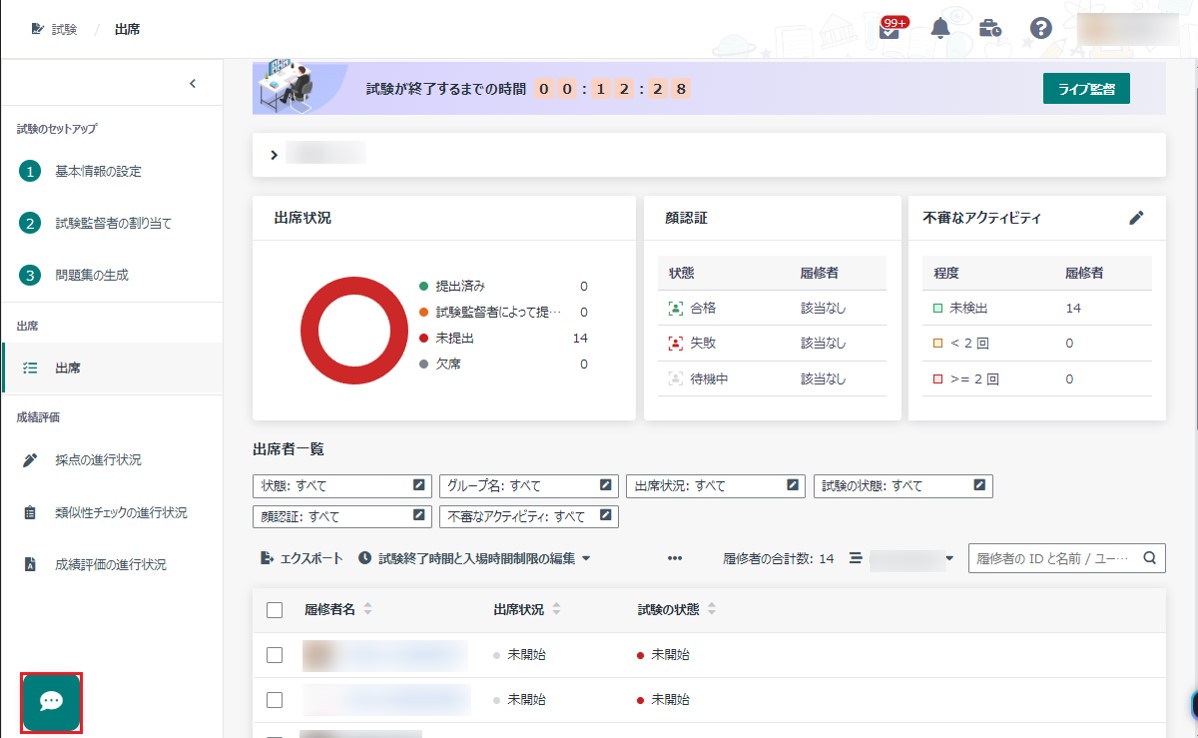
3. 履修者は試験監督者によって提供されたキーを入力して試験を開始できます。
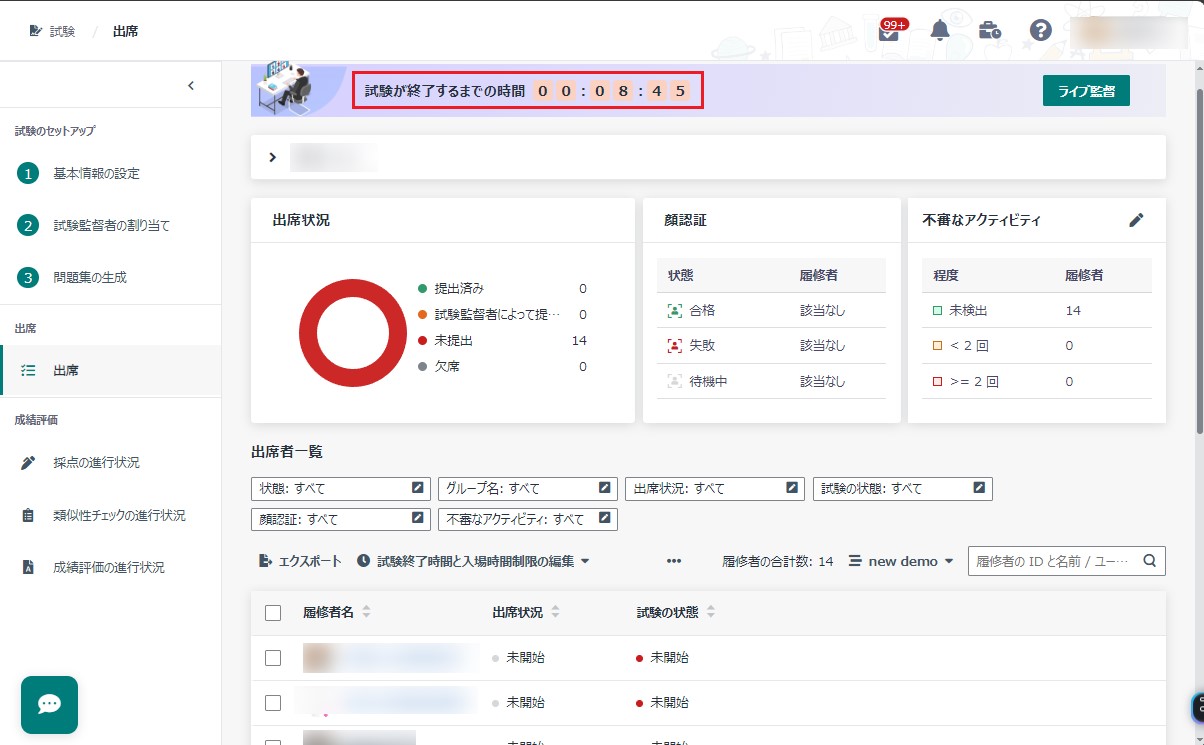
複数の持ち込み不可の試験で試験キーが有効になっている場合、キーを一括で生成することができます。キーの生成方法については、以下の説明を参照してください。
1. Examena の ホーム ページで、試験 をクリックします。
2. 検索ボックスの左側にある テーブル ビュー ボタンをクリックして、試験をテーブルで表示します。
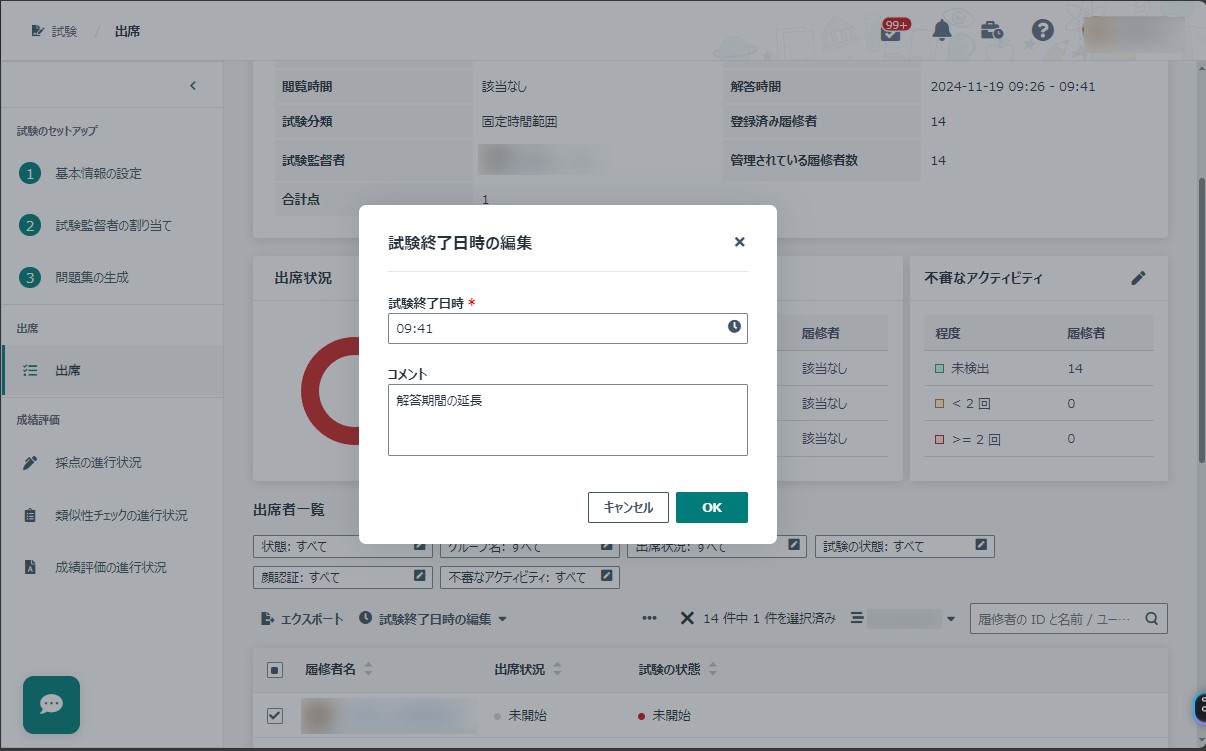
3. 試験キーが有効になっている持ち込み不可試験を選択し、[キーの生成] をクリックします。選択した複数の試験のキーが生成され、同じページにまとめて表示されます。