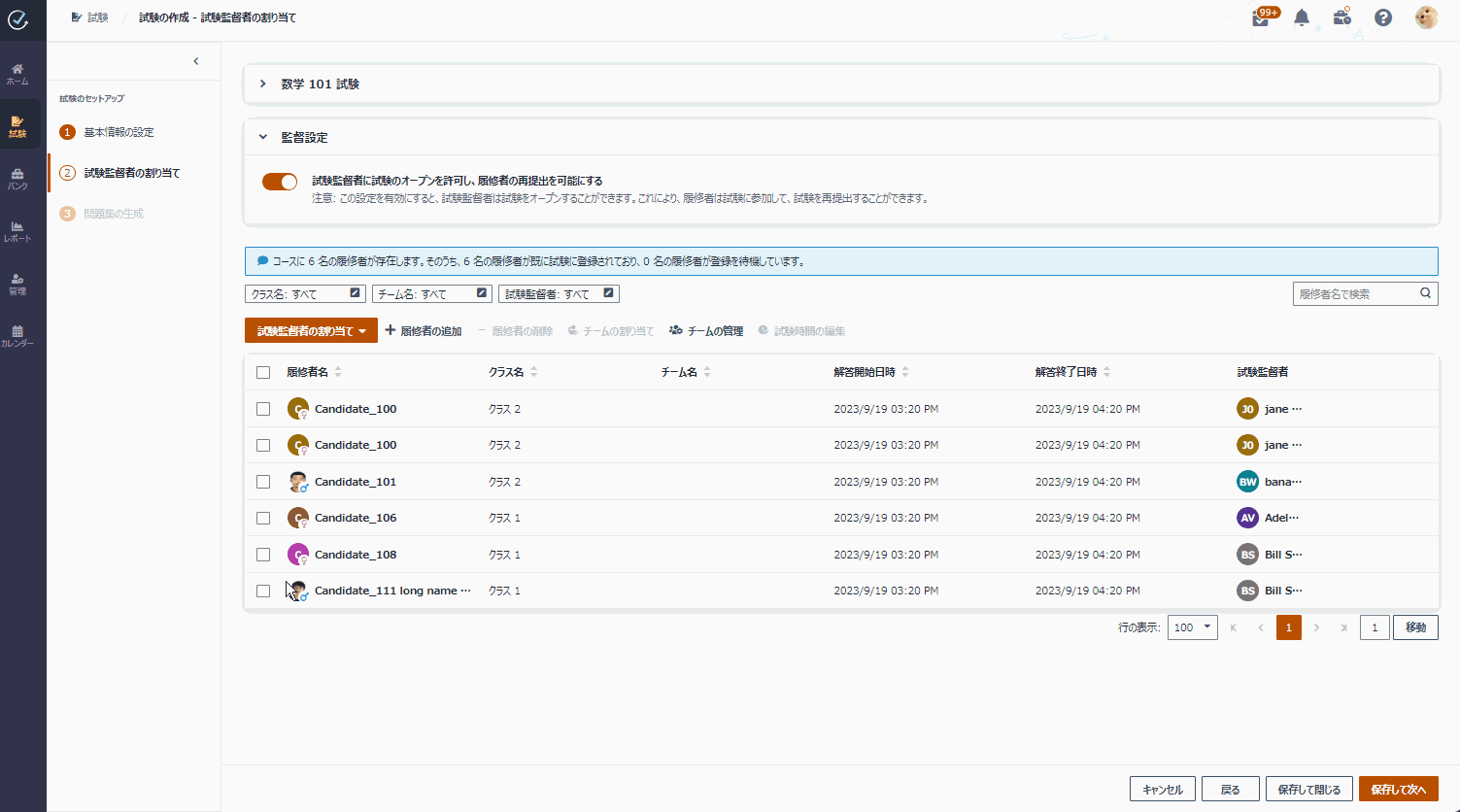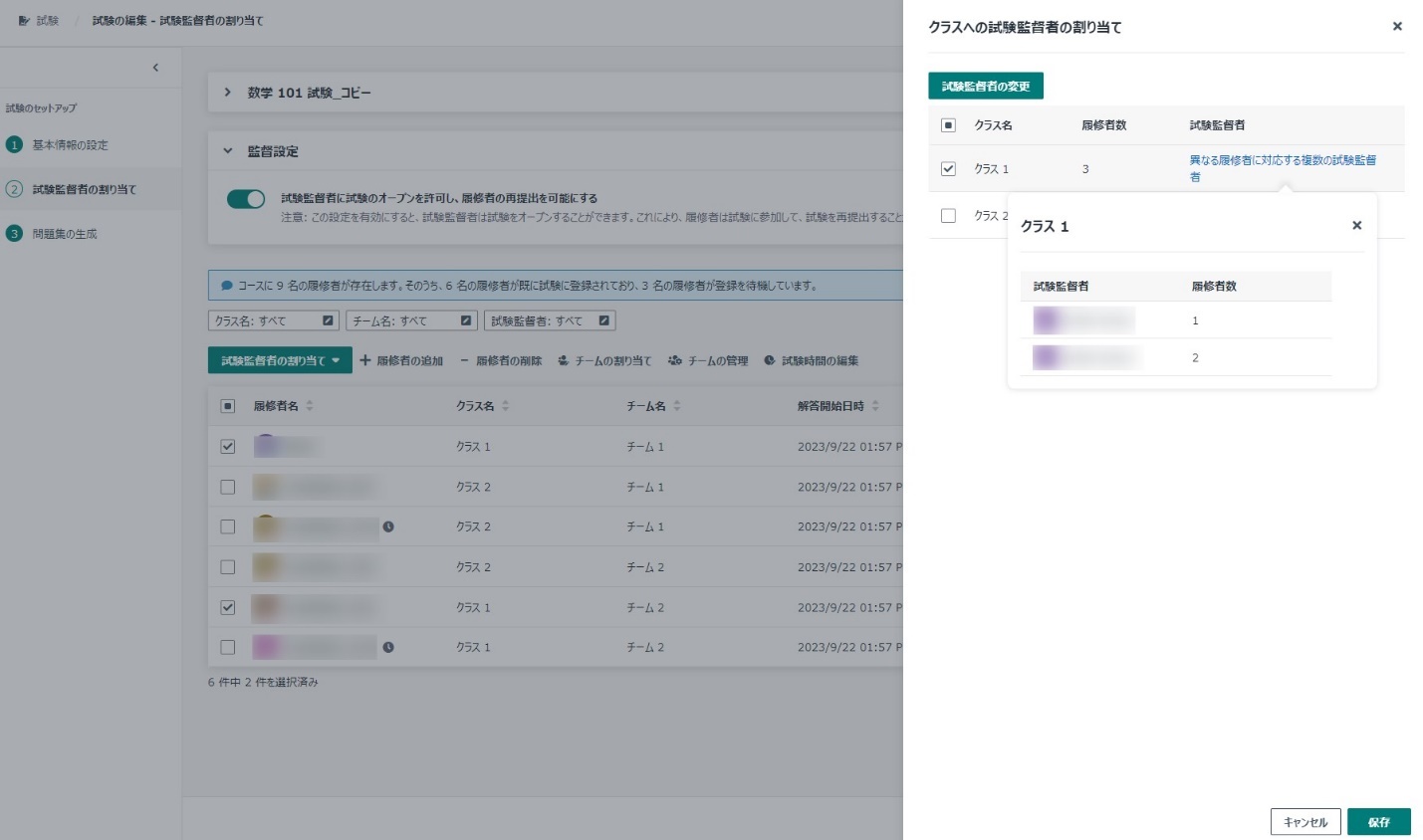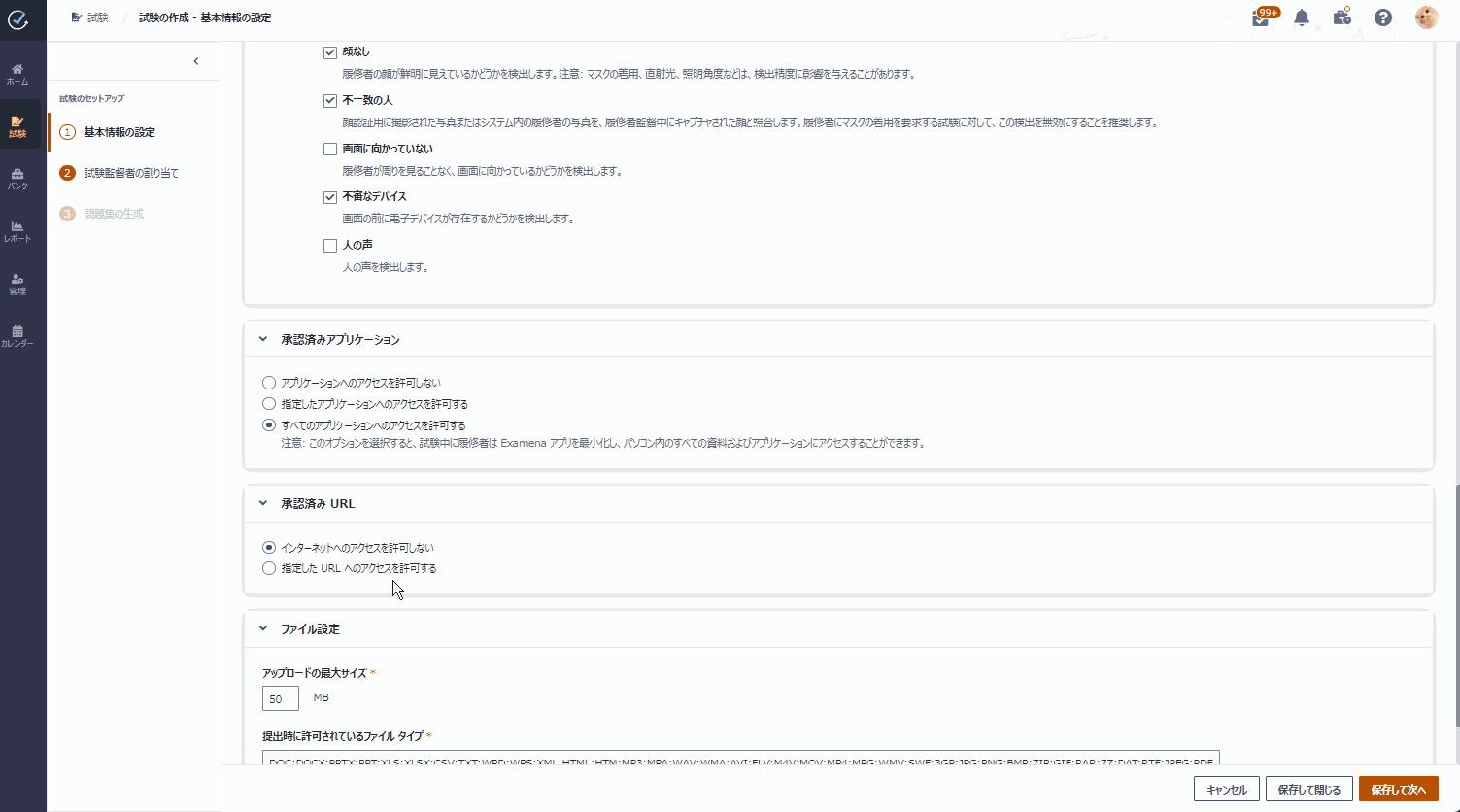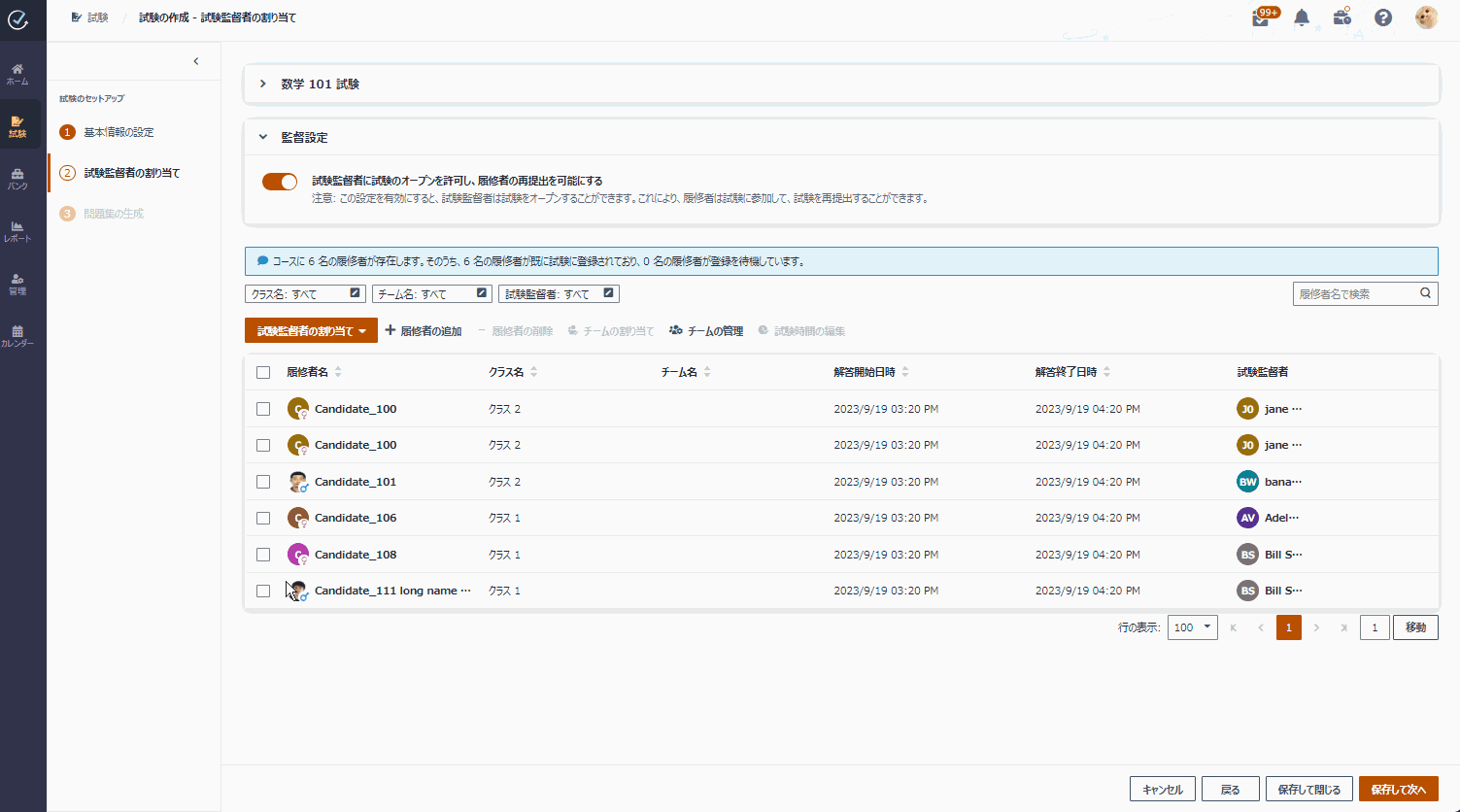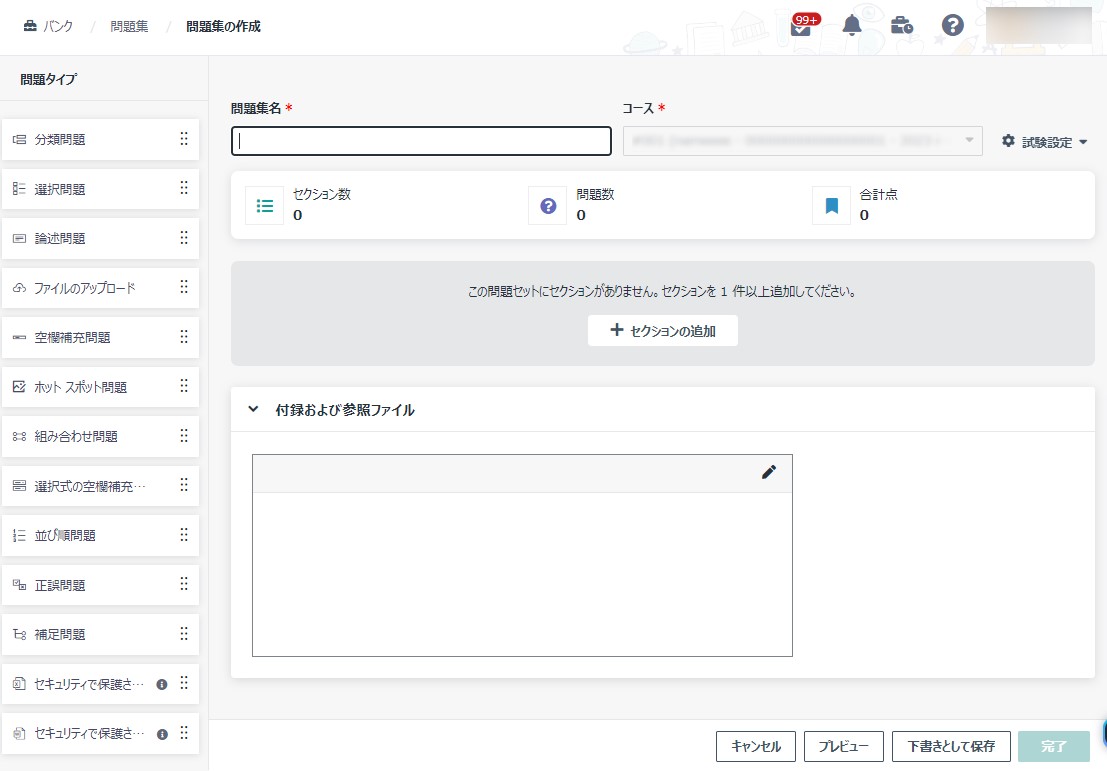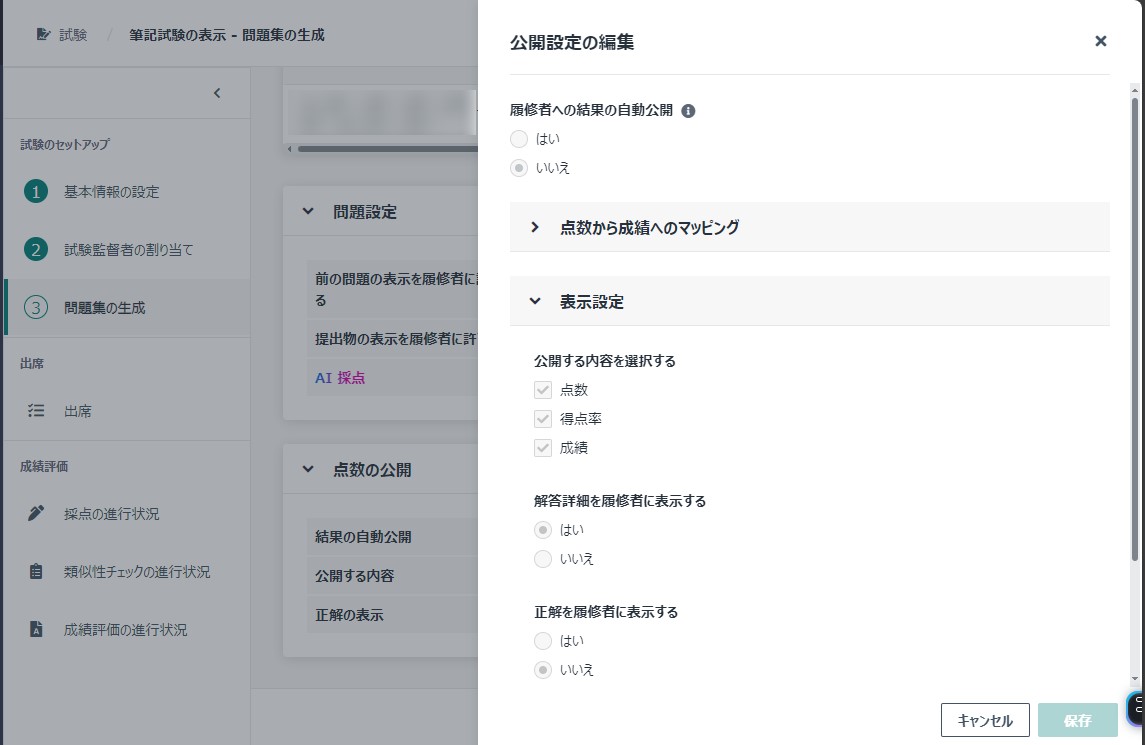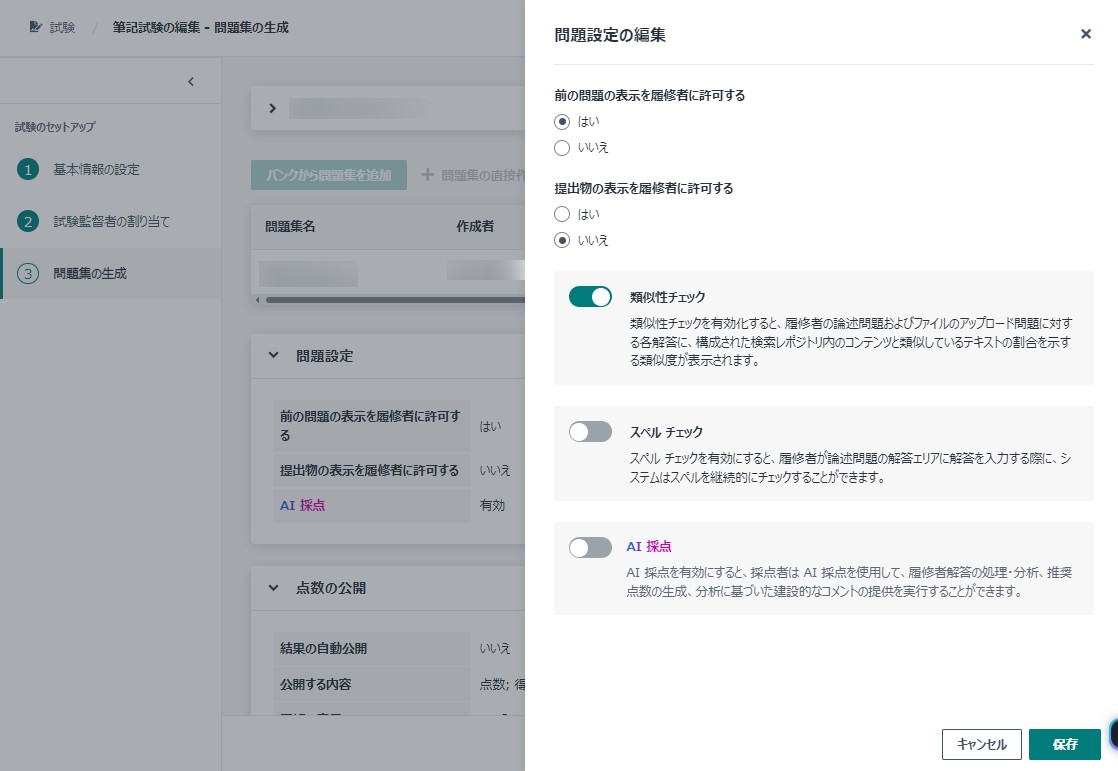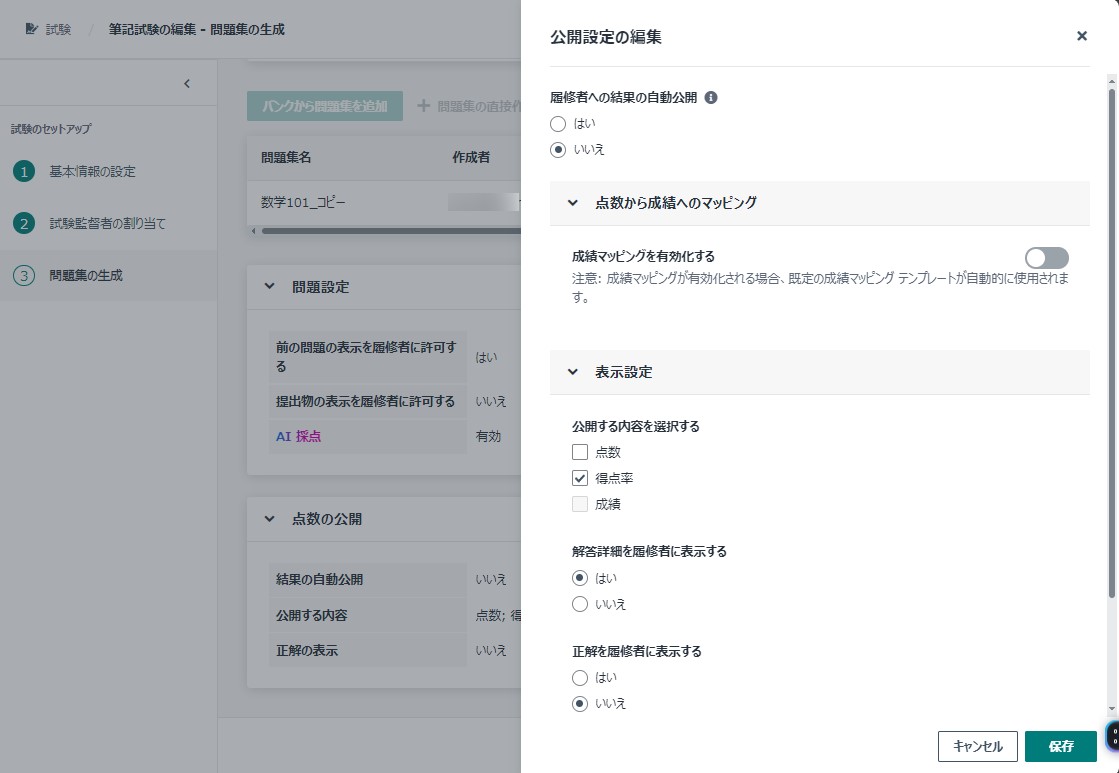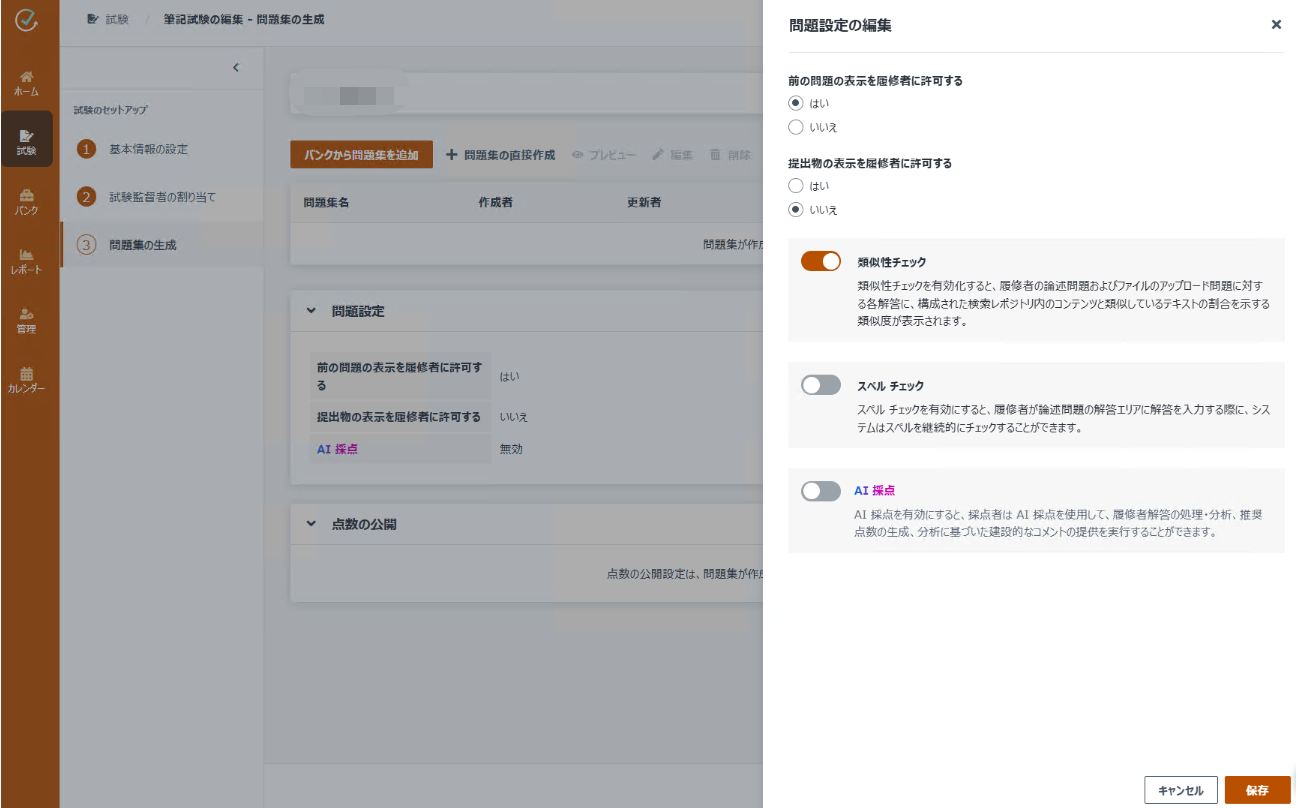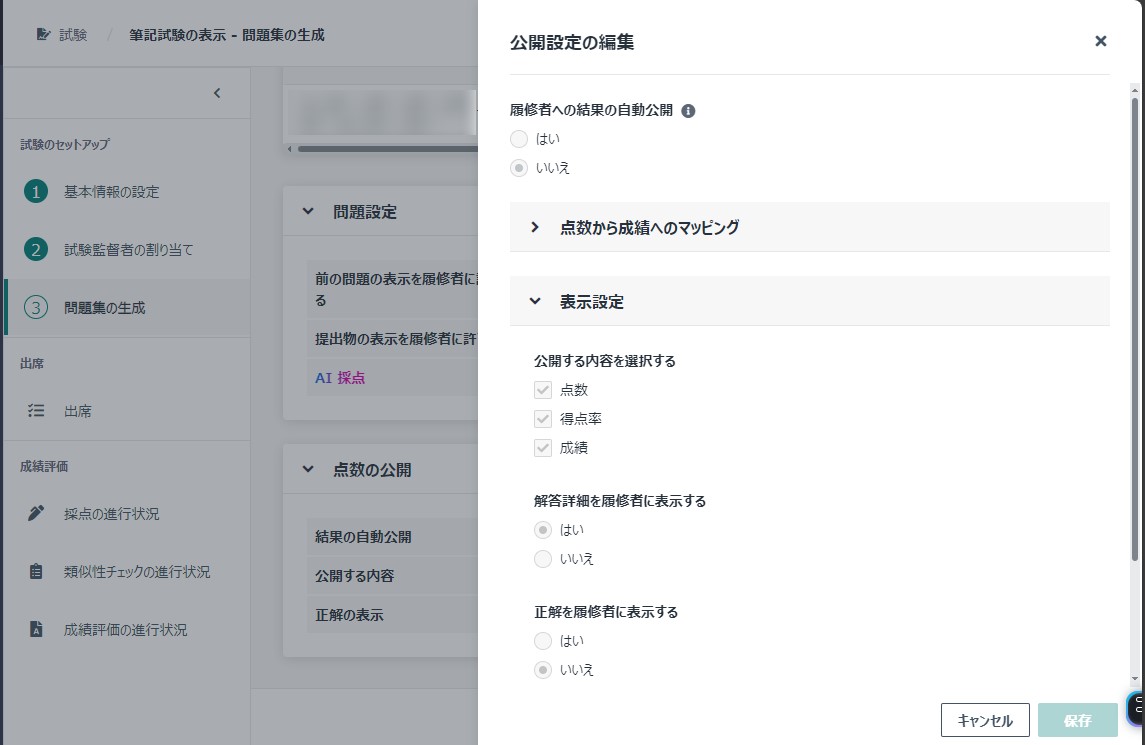固定時間範囲を持つ試験は、すべての受験者が同時に受験することができるため、一貫性のある試験エクスペリエンスを提供するのに最適です。固定スケジュールは、環境を制御して、潜在的なリスクを軽減少させるのに役立つため、高レベルのセキュリティ試験に最適です。
“数学
101” コースのコース管理者として、Examena を利用してコースに固定時間範囲を持つ中間試験を設定する方法については、以下の説明を参照してください。
試験を設定するには、以下の説明を参照してください。
1. 試験基本情報の設定
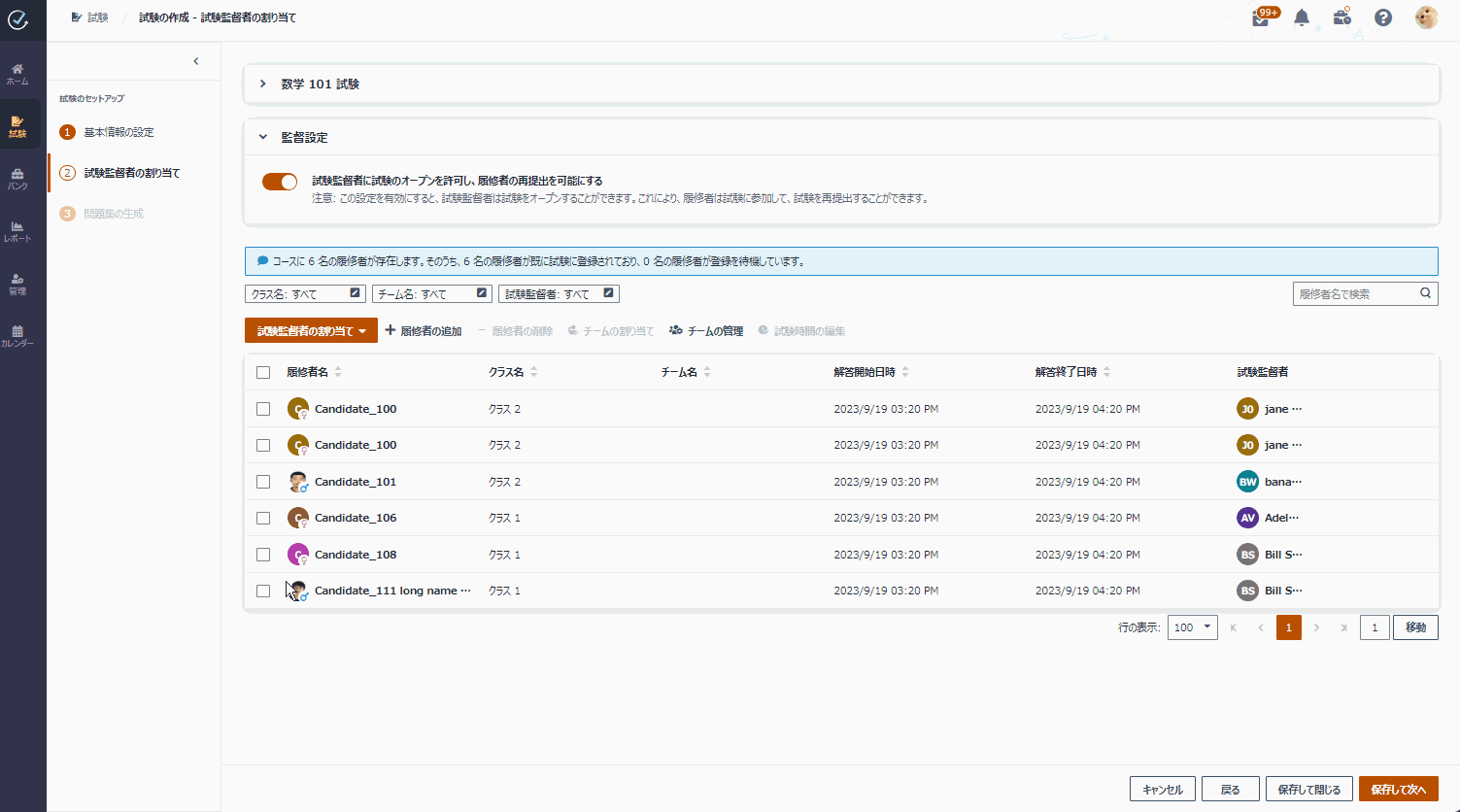
1. Examena のホーム ページで Examena のクイック チュートリアル セクション内の [試験の作成] をクリックします。
2. 固定時間範囲 試験の分類を選択します。
3. 試験名を入力して、“数学 101” コースを選択します。
4. タイプ リストから 持ち込み許可 または 持ち込み不可 を選択します。
5. 閲覧時間を設定しない または 試験前に閲覧時間を設定する を選択することで試験の閲覧時間を有効にするかどうかを選択します。閲覧時間を有効にすると、閲覧開始日時
および 閲覧期間 を選択することができます。解答開始日時は、閲覧開始日時および閲覧期間に基づいて自動調整されます。
6. 既定の試験期間が 60 分間であるため、試験終了日時が自動調整されます。試験の解答終了日時を手動で選択することもできます。
7. 履修者に対して入場時間制限を設定するかどうかを選択します。入場に関する制限を設定する
を選択した場合、制限する時間を設定することができます。履修者が、制限時間より後に入場した場合、試験を開始することはできません。
8. 必要に応じて履修者向けの説明を入力します。
9. 持ち込み不可の試験の場合、試験用キーを有効化するかどうかを選択することができます。試験用のキーを有効にすると、試験を開始するために、履修者は試験監督者によって提供されたキーを入力する必要があります。キーを更新する間隔を定義することができます。
10. 試験のチャット ボックスを有効にする をオンにして、試験のチャットボックスを表示します。試験中に問題が発生した際に、履修者は試験監督者にメッセージまたはスクリーンショットを送信したり、または試験監督者と直接通話したりすることができます。
11. 試験のオンライン監督設定を構成します。
•
生体認証を使用して、キャプチャされた顔から顔の特徴をマッピングし、試験前にシステム内の顔写真と照合するには、顔認証設定を完了してください。
o 顔認証を有効にする – 顔認証を有効にすると、履修者は正面から顔全体の写真を撮って、認証を完了する必要があります。
o ID 認証を有効にする – ID 認証を有効にすると、履修者は ID カードの写真を撮って、認証を完了する必要があります。
•
試験の完全性と公平性を確保するために、環境チェックを有効にする
を有効にします。履修者は受験する前に、360
度の環境ビデオを録画する必要があります。この環境ビデオは、試験室の環境に関連する不審要素の特定に使用されます。
•
オンライン監督サービスを使用し、試験中に履修者のアクティビティおよび履修者画面を監視して包括的な監督を実現するには、ビデオ監督設定を構成してください。
o 画面監督を有効にする をオンにして、試験中に履修者の画面を監視します。画面収録を有効にする
をオンにして、試験監督中に履修者の画面を収録します。
o 履修者監督を有効にする をオンにして、履修者のアクティビティを監視し、該当するチェックボックスを選択することでリアルタイム監督する不審なアクティビティを選択することができます。試験監督中の履修者のアクティビティを記録するには、履修者を対象とする録画を有効にする
を選択します。
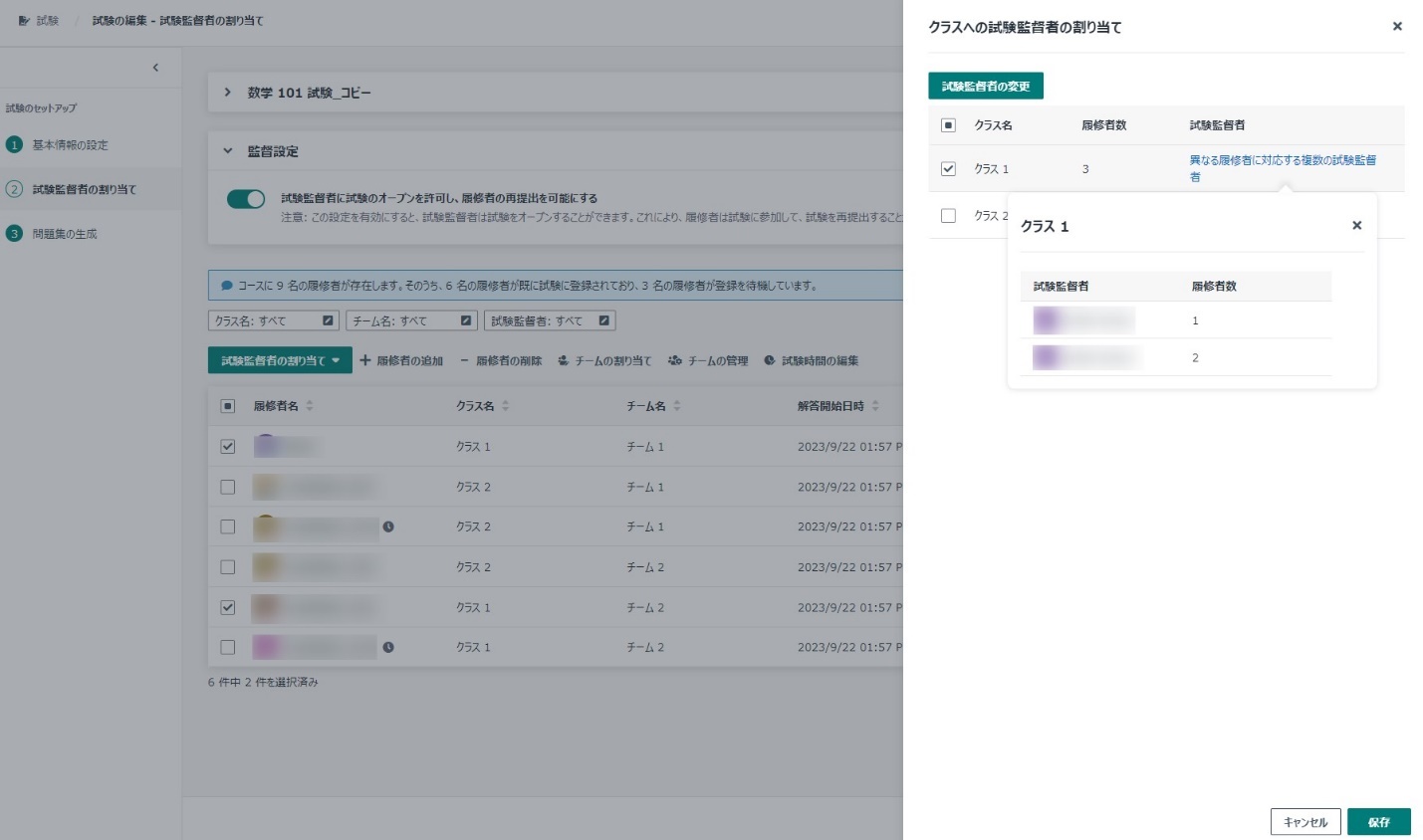
12. 持ち込み不可試験の場合、既定では 承認済み URL セクションの インターネットへのアクセスを許可しない オプションが選択されています。試験中に履修者に承認済み
URL へのアクセスを許可するには、指定した
URL へのアクセスを許可する オプションを選択します。[承認済み URL の追加] をクリックして、承認済み URL を追加します。
•
既存の承認済み URL の追加 を選択して、管理者によって準備された承認済み URL
を選択します。
•
承認済み
URL の追加
を選択して、承認済み URL を追加します。
以下のいずれかの方法で URL からリダイレクトできるアドレスを構成します。
o アドレスの承認方法 メッセージ内の [Examena
アプリ] リンクをクリックして Examena アプリにアクセスします。履修者が Examena
アプリを介して URL からリダイレクト先となるアドレスを承認します。
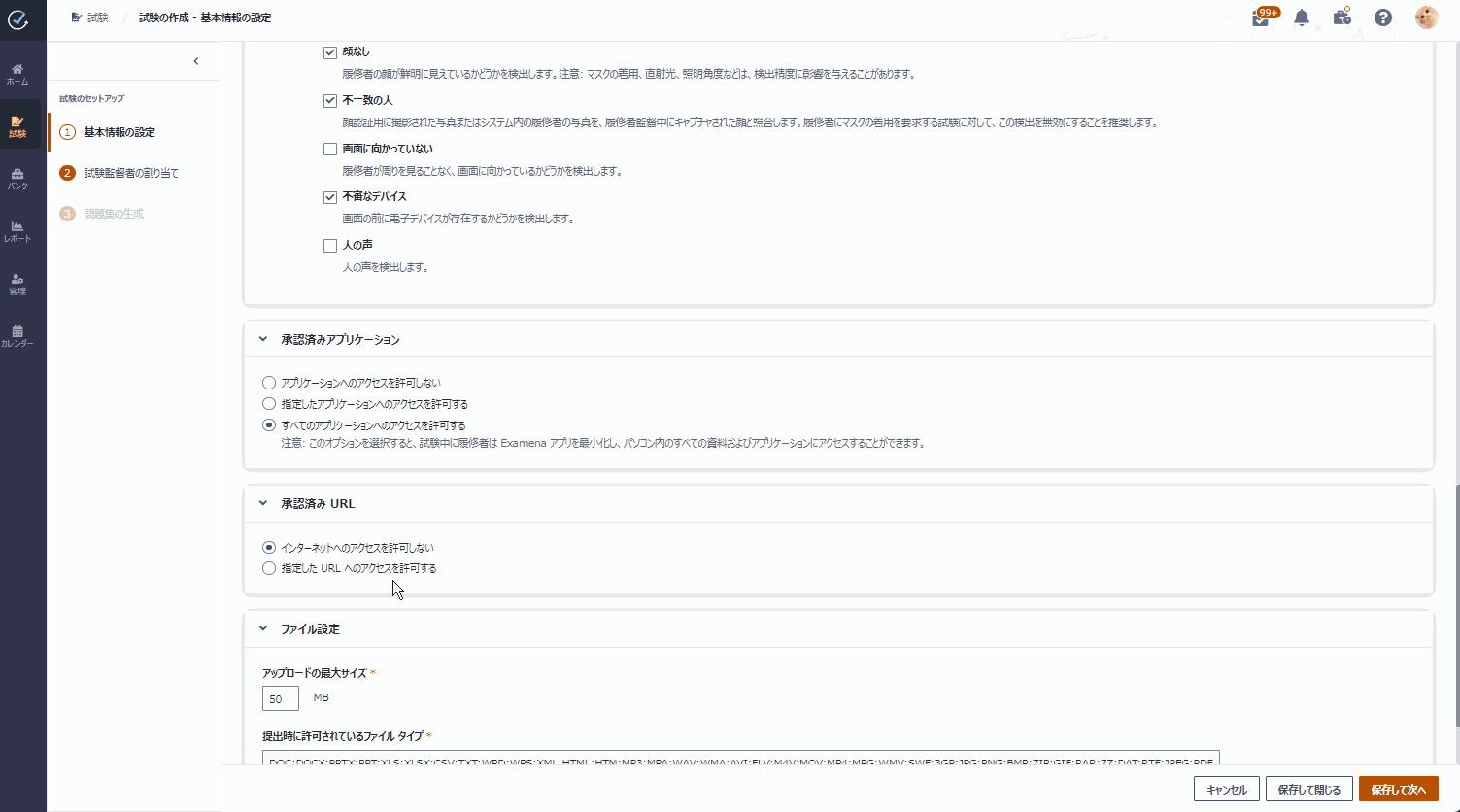
o URL からリダイレクトできるアドレスの URL をテキスト ボックスに入力します。ワイルドカード文字がサポートされています。
*注意: Web サイトにログインまたは承認が必要であり、その Web
サイトは別のアドレスにリダイレクトされる場合、リダイレクト先となるアドレスがここに追加されていることを確認します。例えば、Microsoft
Office Home の
https://login.microsoftonline.com/** を入力します。
13. 持ち込み不可試験の場合、既定では 承認済みアプリケーション セクションの アプリケーションへのアクセスを許可しない
オプションが選択されています。
試験中に履修者に承認済みアプリケーションへのアクセスを許可するには、指定したアプリケーションへのアクセスを許可する
オプションを選択します。Windows・macOS 配下で [承認済みアプリケーションの追加] を個別にクリックして、目的のアプリケーションを選択してから
[追加]
をクリックし、選択したアプリケーションを承認済みアプリケーションとして追加します。
*注意: 試験で使用されている問題集にセキュリティで保護された
Excel およびセキュリティで保護された
WordDoc 問題が含まれている場合、Microsoft Excel
および Microsoft Word
を Windows・macOS の承認アプリケーションとして追加する必要があります。
試験中に履修者にすべてのアプリケーションへのアクセスを許可するには、すべてのアプリケーションへのアクセスを許可する
オプションを選択します。このオプションを選択すると、試験中に履修者は
Examena アプリを最小化し、インターネット接続なしでパソコン内のすべての資料およびアプリケーションにアクセスすることができます。
14. 試験に関するその他の設定を構成し、[保存して次へ] をクリックして次のステップに移動します。
2. 試験監督者の割り当て
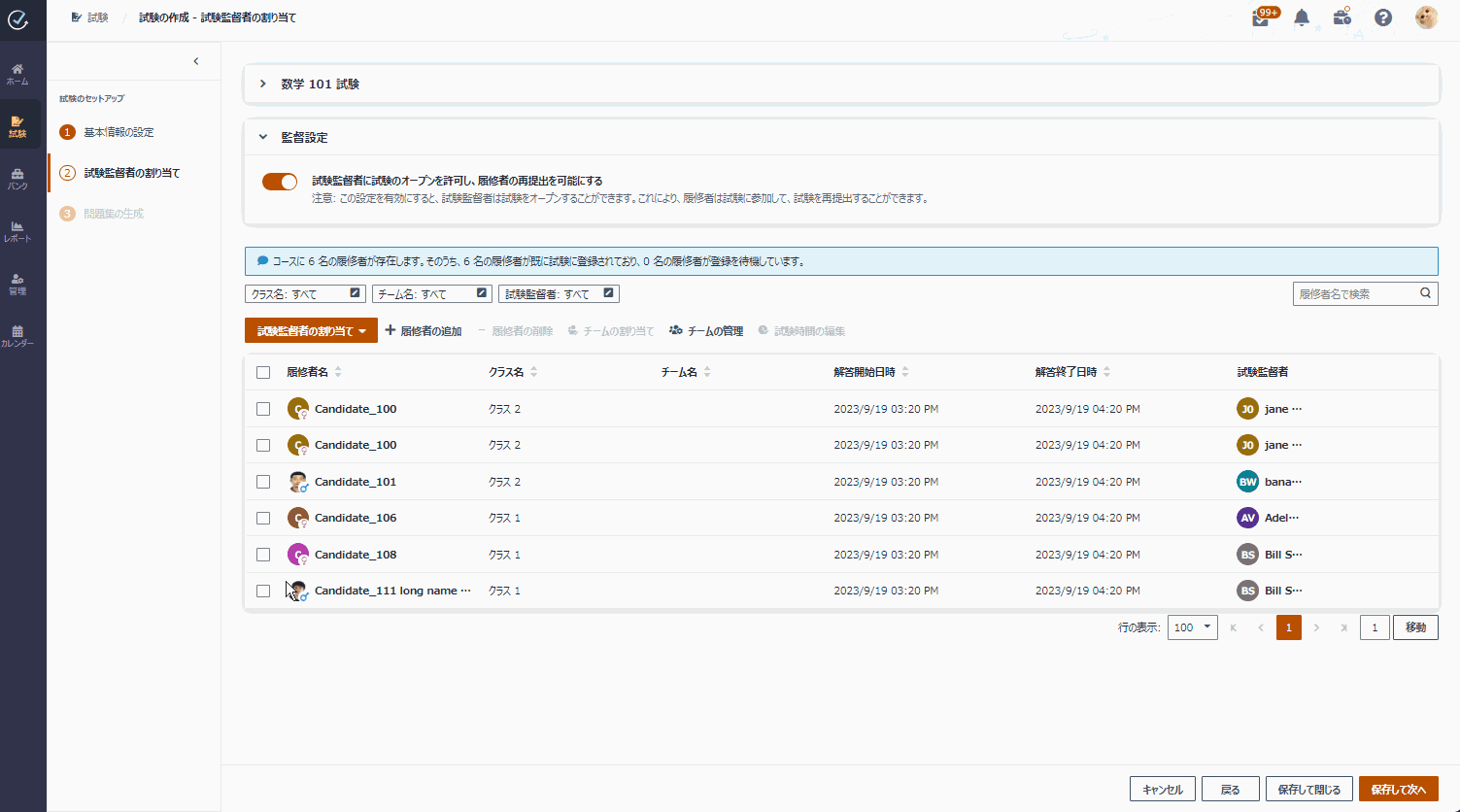
1. 試験監督設定を構成することで、履修者が解答を再提出際に試験のオープンを試験監督者に許可するかどうかを選択します。
2. 既定では、コースのすべての履修者が試験に登録されます。履修者を選択して
[履修者の削除]
をクリックすることで試験から履修者を削除することができます。
3. コース管理者は既定の試験監督者となります。試験監督者は別の試験監督者を割り当てることができます。
a. 履修者を選択し (複数選択可能)、[試験監督者の割り当て] をクリックして、選択した履修者に試験監督者を割り当てる場合に
選択した履修者への試験監督者の割り当て を選択します。すべての履修者に試験監督者を割り当てるには、[試験監督者の割り当て] をクリックして、すべての履修者への試験監督者の割り当て
を選択します。
b. テキスト ボックスにスタッフ名、スタッフ ID、ユーザー ID を入力して、推奨リストから目的のスタッフを選択します。
c. [保存] をクリックしてスタッフを試験監督者として追加します。
4. コースの履修者が異なるクラスに所属している場合、[試験監督者の割り当て] をクリックして、クラスへの試験監督者の割り当て
を選択します。
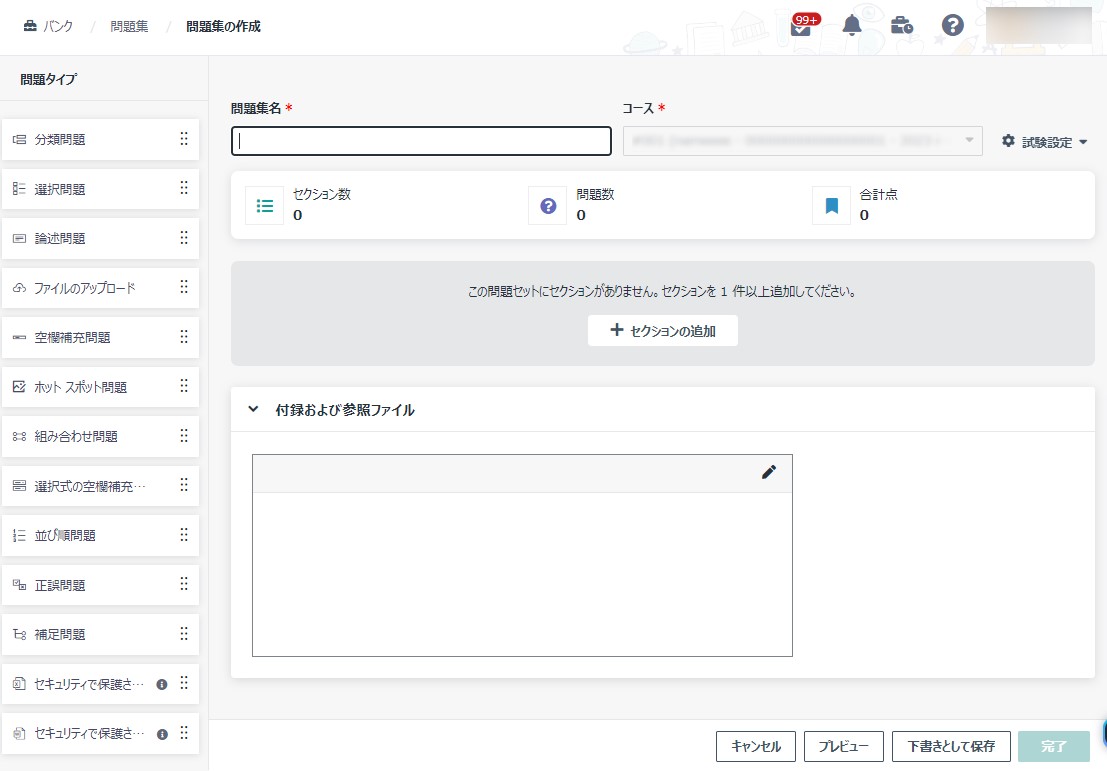
試験監督者を変更するクラスを選択して、[試験監督者の変更] をクリックします。
5. 履修者を分類するためにチームが必要な場合、[チームの管理] をクリックします。[チームの作成] をクリックした後、チーム名を入力し、[保存] をクリックしてチームを作成します。
6. チームに割り当てる履修者を選択して、[チームの割り当て] をクリックします。チームを選択して [OK]
をクリックすると、履修者がチームに割り当てられます。
7. [試験監督者の割り当て] をクリックして チームへの試験監督者の割り当て を選択すると、チームとチームに割り当てられた試験監督者が表示されます。
チームを選択し (複数選択可能)、[試験監督者の変更] をクリックしてチームの試験監督者の割り当てを変更します。
8. 非固定時間範囲の試験の場合、履修者を選択して
[試験時間の編集]
をクリックして、特別なニーズが必要とする履修者の試験時間を編集することができます。
9. [保存して次へ] をクリックして、次のステップに移動します。
3. 試験用の問題集の生成
以下のいずれかの方法で試験用の問題集を生成することができます。
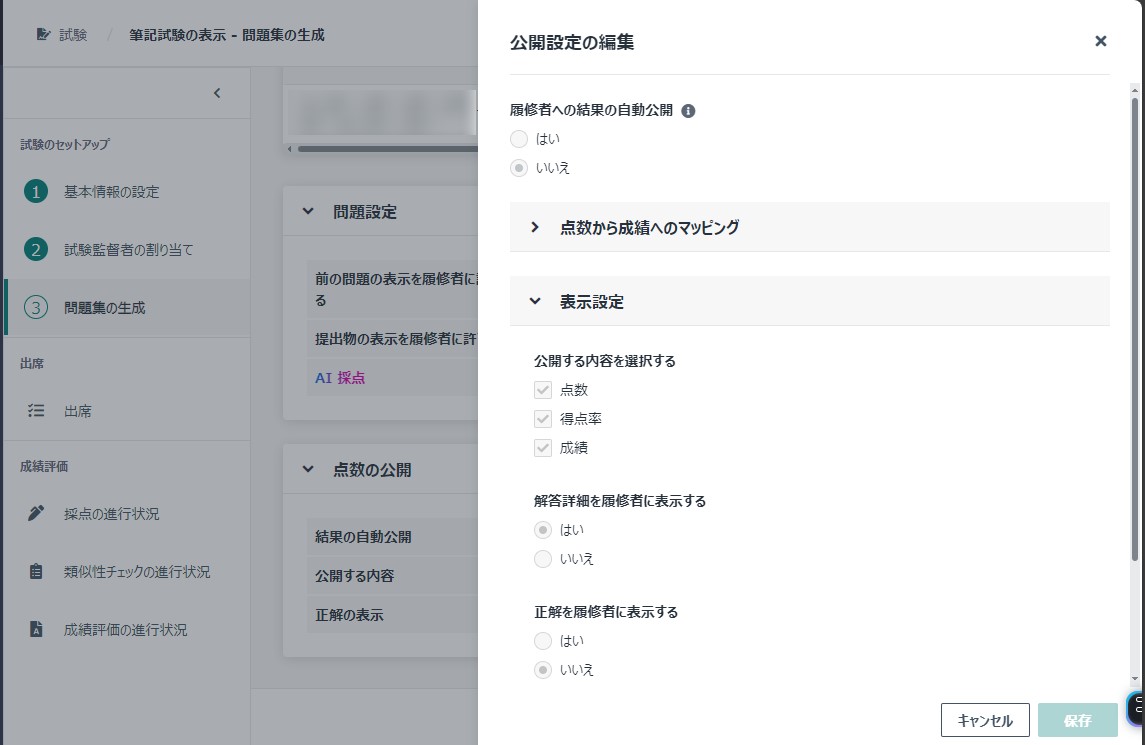
• バンクからの問題集の追加
[バンクから問題集を追加] をクリックして、問題集バンクから既存の問題集を選択して、[追加] をクリックすると、その問題集を試験に追加されます。
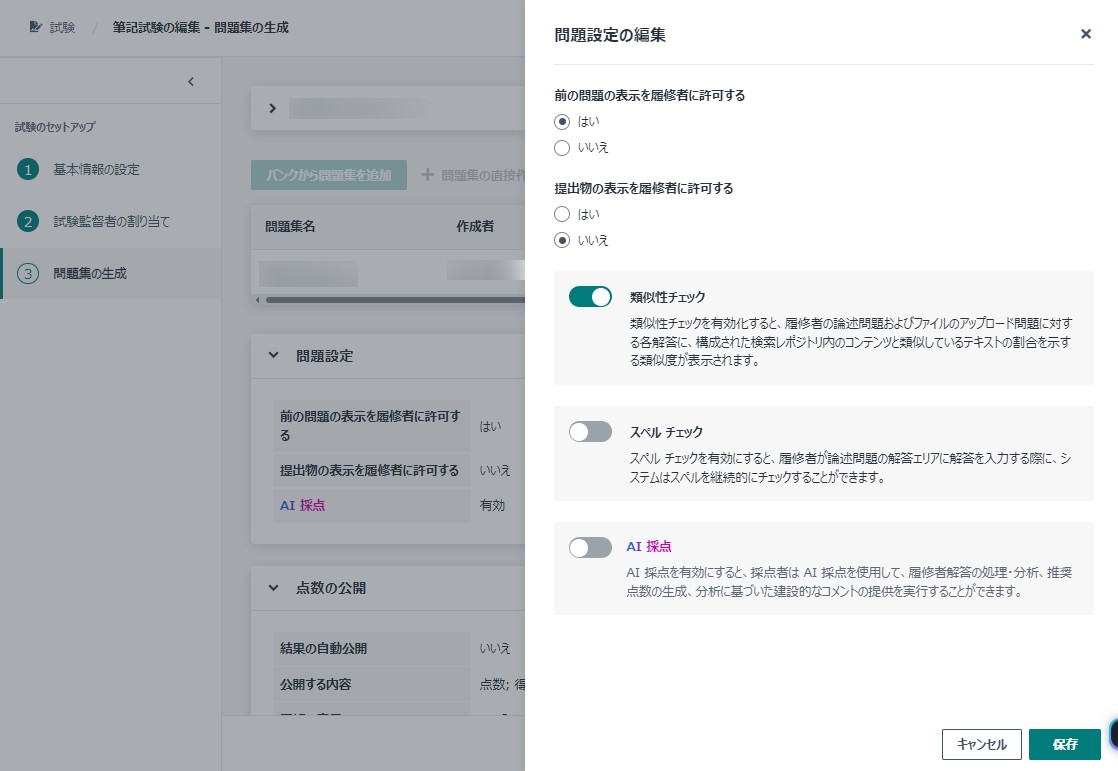
• 問題集の直接作成
[問題集の直接作成] をクリックして試験用の新しい問題集を作成します。問題集名を入力して、問題を構成します。
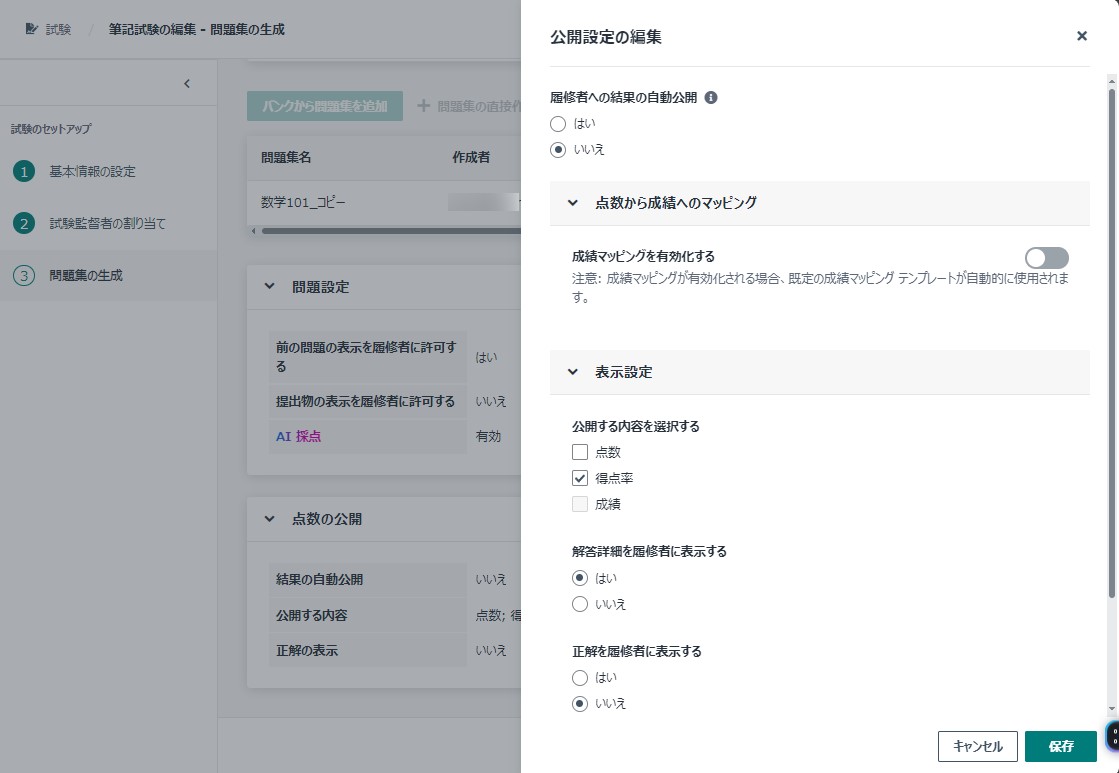
問題集の構成後、[完了] をクリックして問題集の状態を 完了 にします。問題の作成方法については、問題の作成方法 を参照してください。
試験の問題集の生成後、[プレビュー] をクリックして、採点者ビューまたは履修者ビューで問題集をプレビューすることができます。
問題設定 セクションの [編集] ボタンをクリックして、問題設定を構成することができます。問題設定の編集
ウィンドウで、以下の設定を構成し、[保存] をクリックして試験の問題設定を保存します。
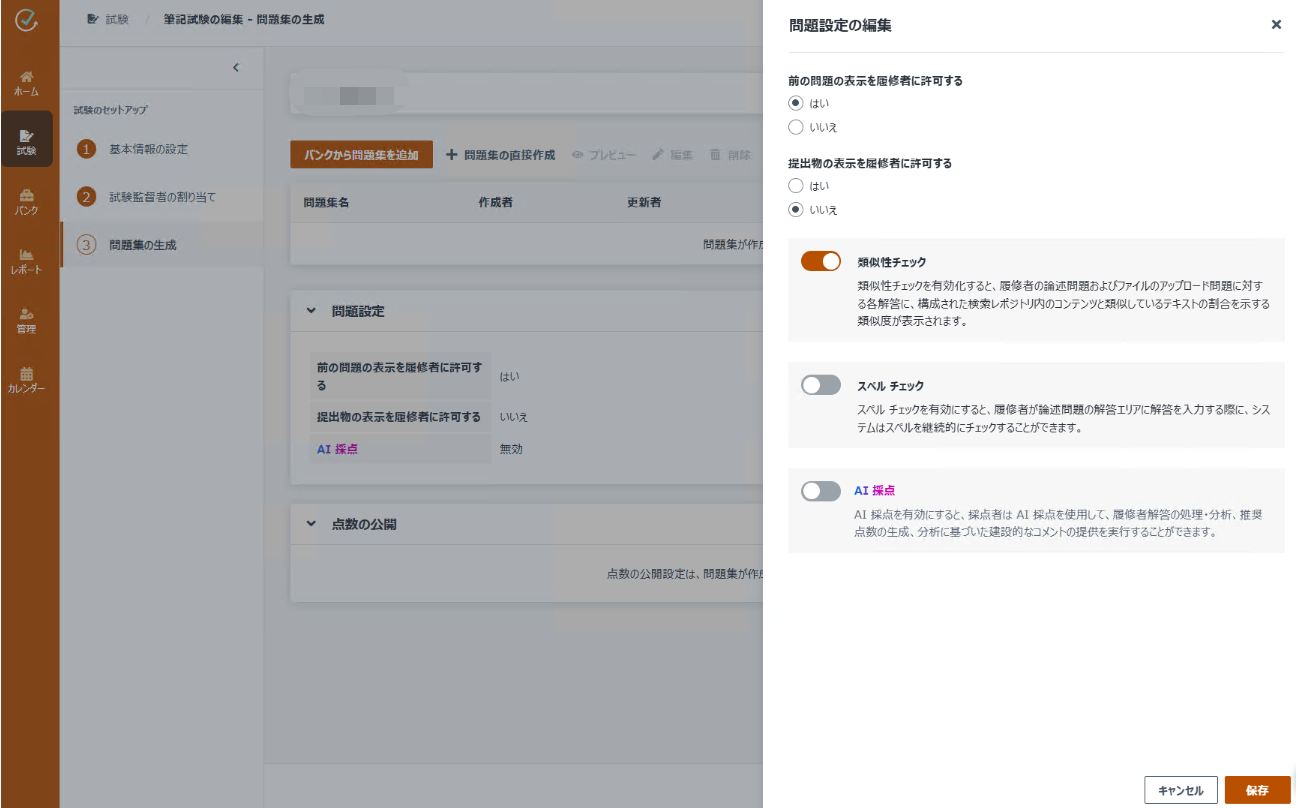
•
前の問題の表示を履修者に許可する フィールドで はい または いいえ を選択して、試験中に履修者が前の問題に戻って問題内容を確認することを許可するかどうかを決定します。
•
提出物の表示を履修者に許可する フィールドで はい または いいえ を選択して、試験結果が公開される前に、問題および問題の解答の表示を履修者に許可するかどうかを決定します。
•
類似性チェックを有効にするかどうかを選択します。類似性チェックを有効化すると、履修者の試験に使用されている問題集内の論述問題とファイルのアップロード問題に対する各解答に、構成された検索レポジトリ内のコンテンツと類似しているテキストの割合を示す類似度が表示されます。
•
履修者へスペル
チェックを有効にするかどうかを選択します。スペル
チェックを有効にすると、履修者が試験に使用されている問題集の論述問題の解答エリアに解答を入力する際に、システムはスペルをスペルチェックします。スペルミスには赤い下線が引かれます。
•
試験の AI
採点を有効にするかどうかを選択します。AI
採点を有効にすると、採点者が AI 採点を使用して、履修者解答の処理・分析、推奨点数の生成、分析に基づいた建設的なコメントの提供を実行することができます。AI
採点の使用方法については、オーペン クエスチョンの AI を活用した採点方法 を参照してください。
問題集の構成後、点数の公開 セクションで [編集] ボタンをクリックすることで公開設定を構成することができます。公開設定の編集
ウィンドウで、以下の設定を構成し、[保存] をクリックして試験の公開設定を保存します。
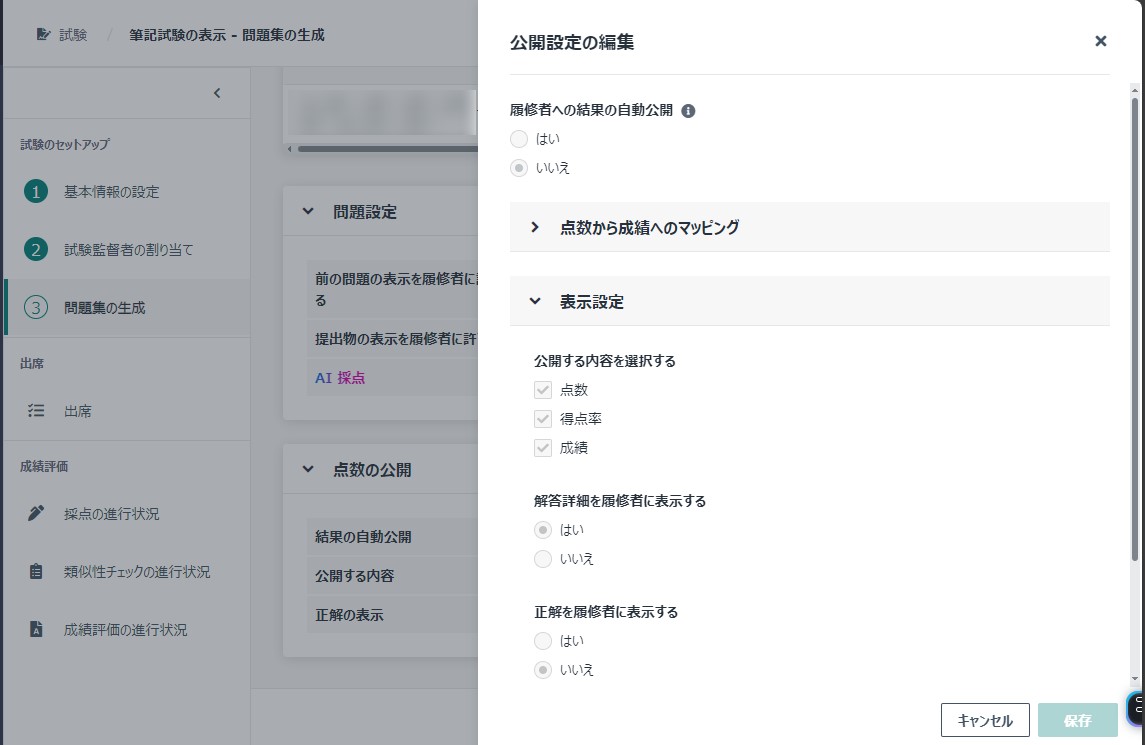
•
履修者への結果の自動公開 フィールドで はい または いいえ を選択して、提出済み履修者に試験結果を自動公開するかどうかを決定します。試験結果は、問題集内のすべての問題が自動採点できるクローズド
クエスチョンである場合にのみ、提出済み履修者に自動公開されます。
•
点数から成績へのマッピング 配下の切り替えボタンをクリックして、この試験に対して点数から成績へのマッピングを有効にします。
管理者によって構成された既定のマッピング テンプレートが存在する場合、この試験に対して点数から成績へのマッピングが自動的に有効化されます。
o 点数から成績へのマッピングを直接構成します。最小点数
(含む) に数字を入力して 成績 に目的の成績を入力し、マッピングを定義します。[マッピングの追加] をクリックして、他のマッピングを追加します。
o 既定のマッピング テンプレートが試験に自動適用されている場合、既定のテンプレートに基づいて成績マッピングを調整し、[保存] をクリックして試験の成績マッピングに対する変更を保存することができます。
o [成績マッピング テンプレートの変更] をクリックして、ドロップダウン リストからテンプレートを選択し、[適用] をクリックして選択したマッピング テンプレートを試験に適用することができます。適用後、試験の要件を満たすために成績マッピングを編集し、[保存] をクリックして変更を保存します。
•
点数、得点率、成績 から履修者に公開する内容を選択します。
•
解答詳細を履修者に表示する フィールドで はい または いいえ を選択して、試験結果と解答詳細を履修者に表示するかどうかを決定します。
•
正解を履修者に表示する フィールドで はい または いいえ を選択して、解答の詳細と共に正解を履修者に表示するかどうかを決定します。
•
ルーブリック詳細を履修者に表示する フィールドで はい または いいえ を選択して、ルーブリック マトリックス、点数範囲、各基準の説明を含むルーブリック詳細を解答の詳細と同時に、履修者に表示するかどうかを決定します。
[試験を保存してプレビュー] をクリックし、試験を保存して試験タイプに基づいて試験を新しいタブまたは
Examena アプリでプレビューすることができます。試験準備の完了後、[公開] をクリックして試験を公開します。公開された試験は、試験の開始前にいつでも公開を取り消すことができます。
同一コースに同様の試験を作成するか、これらの試験設定を再利用するには、試験
ページからこの試験を複製することができます。複製すると、同じ試験設定が複製された
試験の編集 - 基本情報の設定 ページが表示されます。必要に応じて試験を編集することができます。