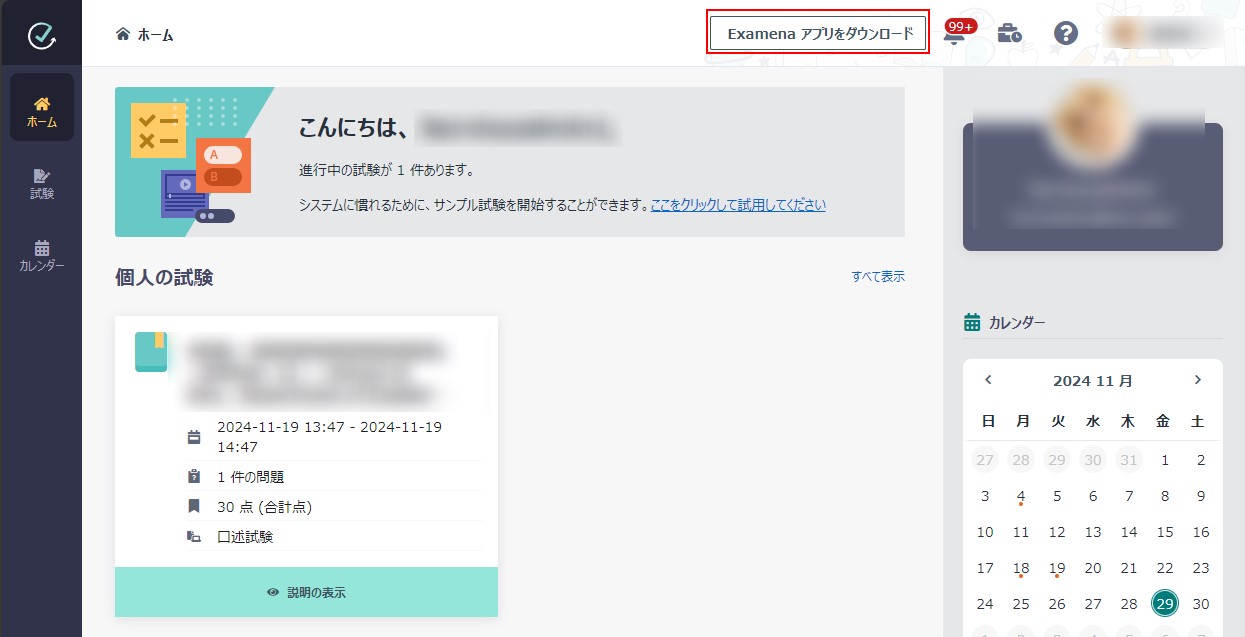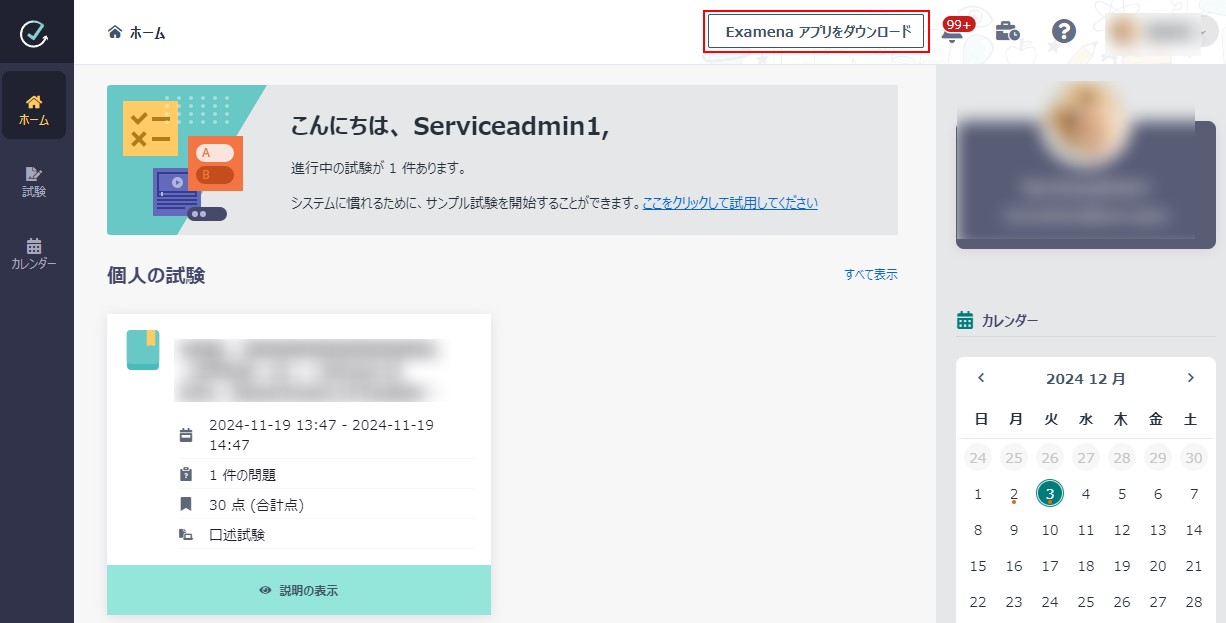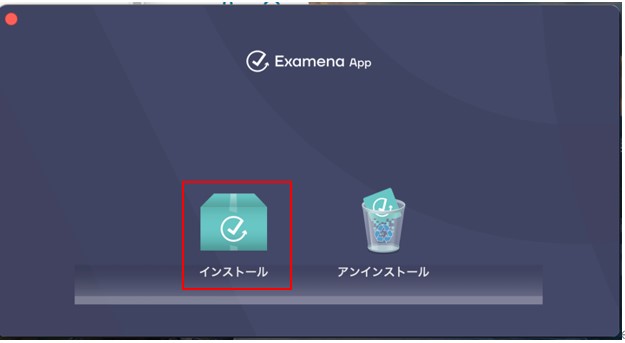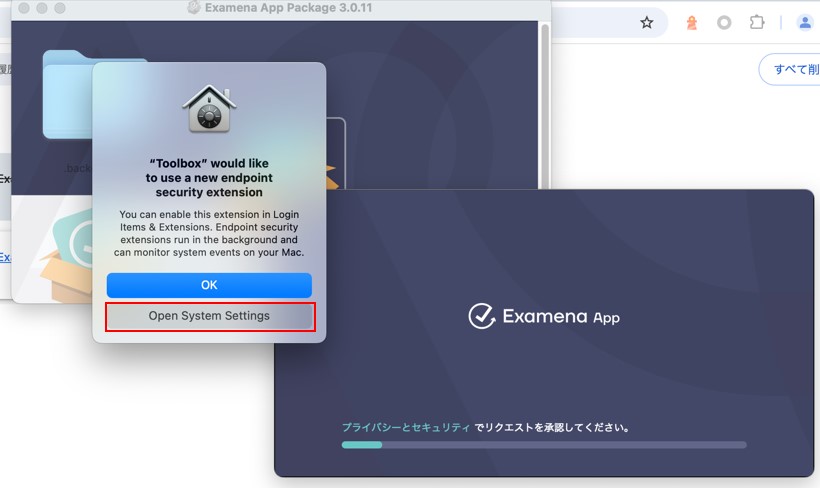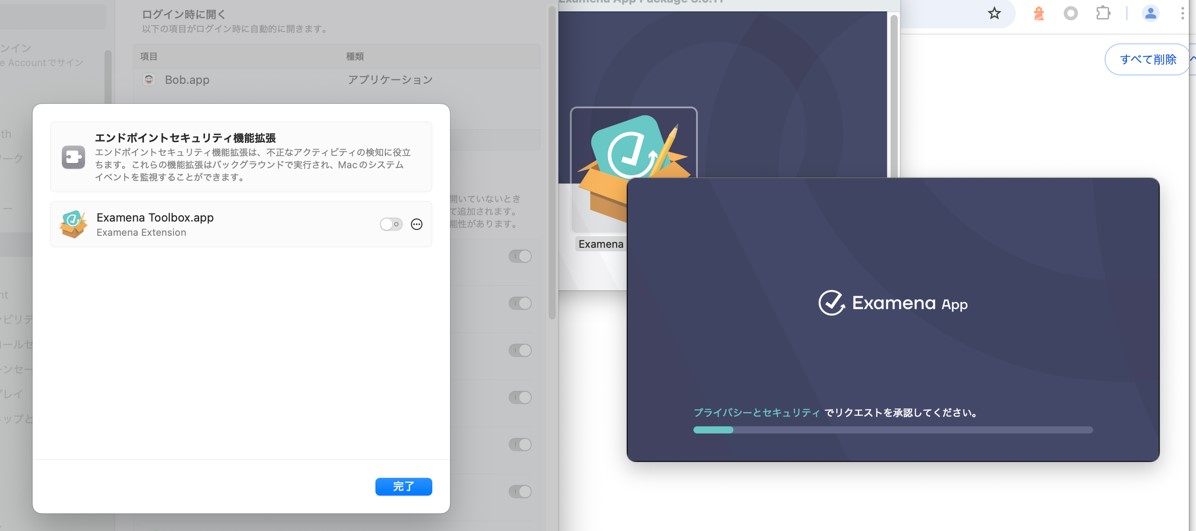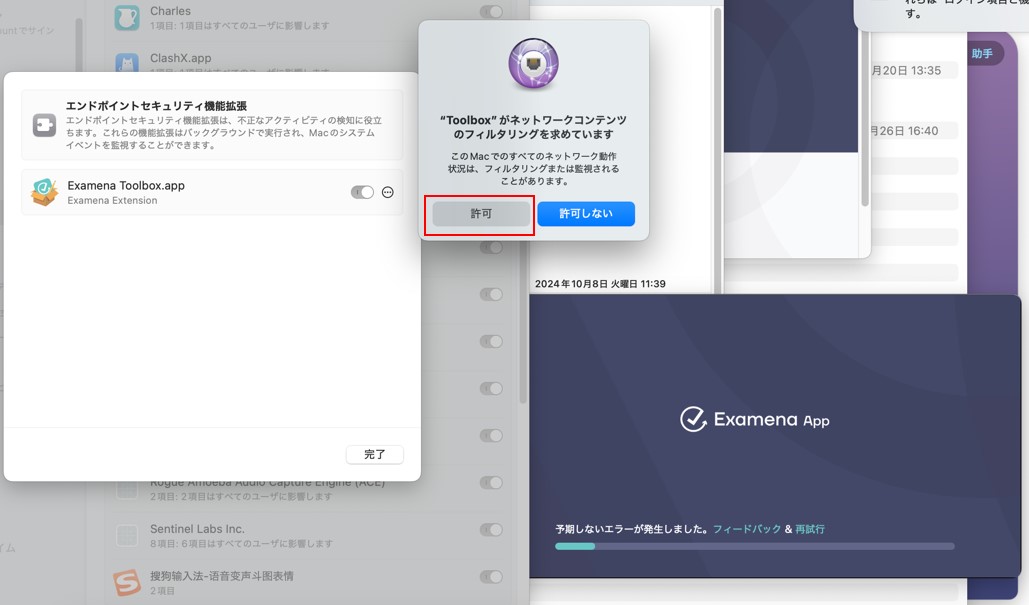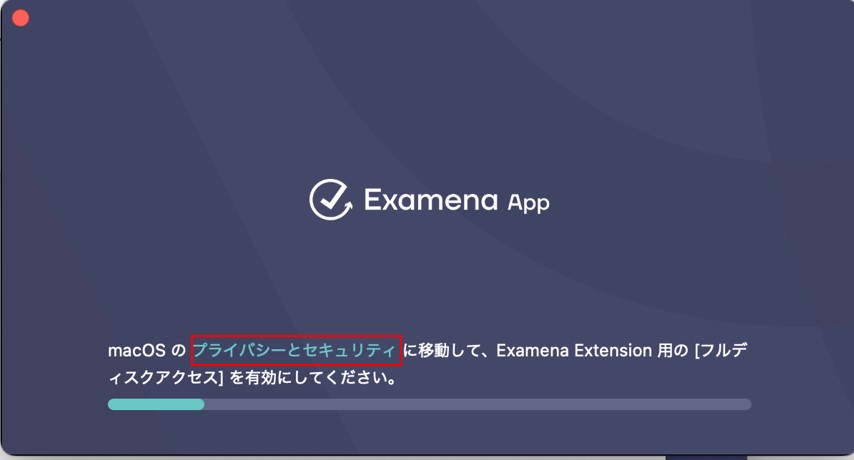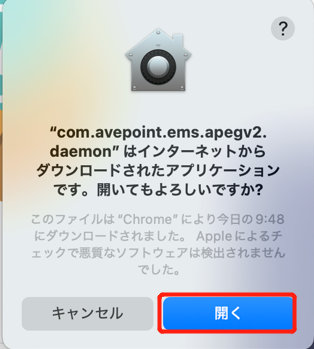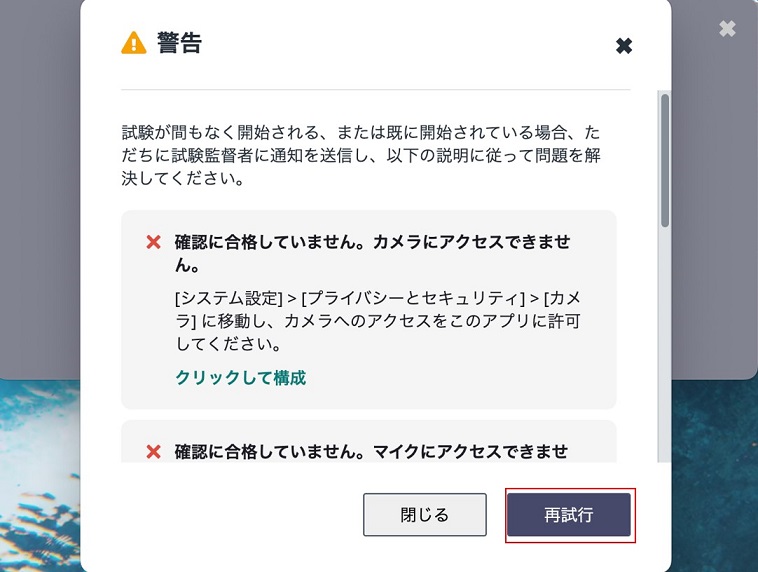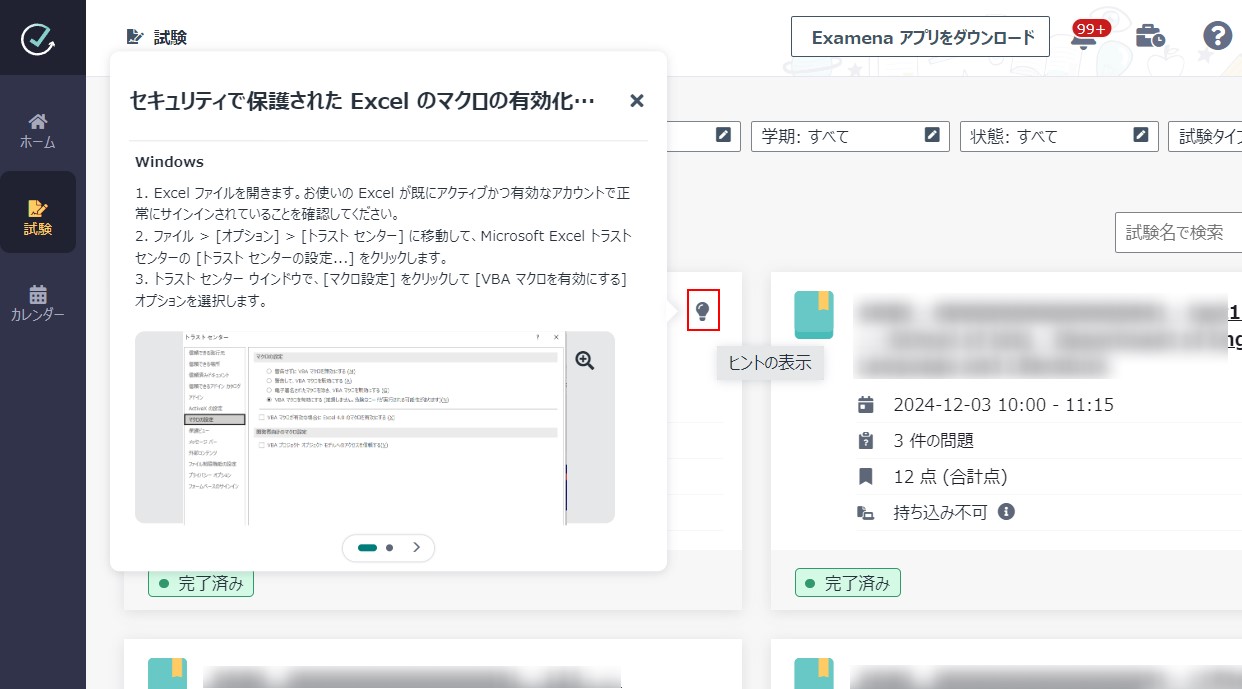Examena アプリの Windows へのインストール
1. MaivenPoint
Online Services にサインインして、Examena を起動します。
2. [Examena
アプリをダウンロード]
ボタンをクリックして、アプリ パッケージをダウンロードします。
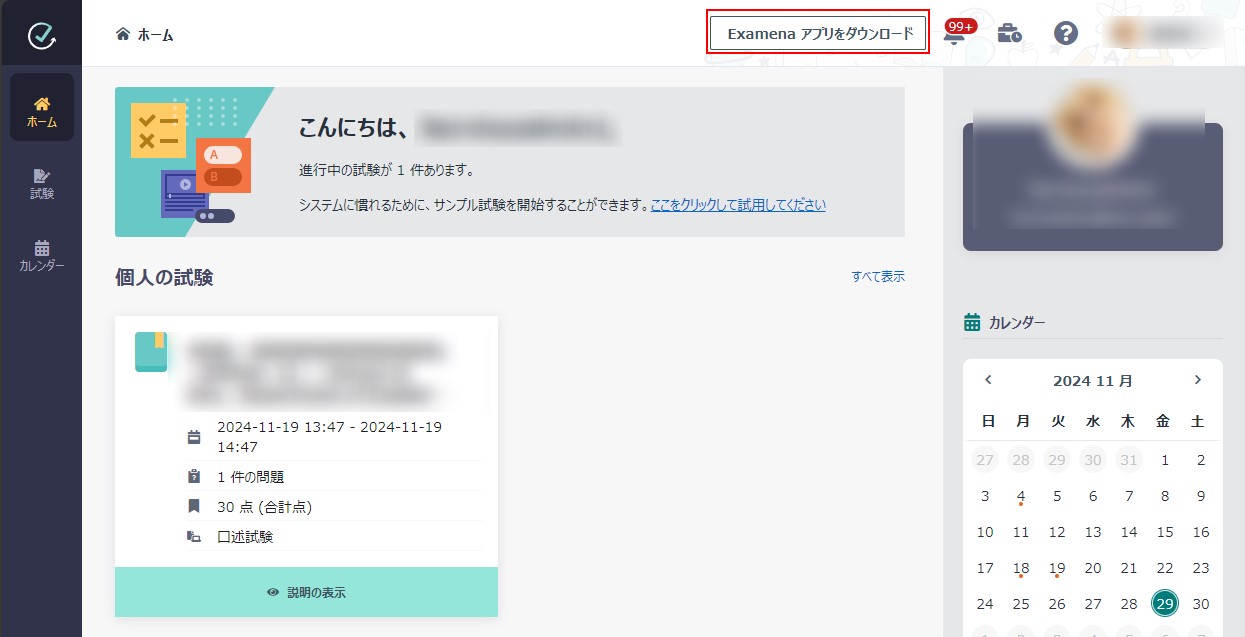
Windows 版 Examena アプリのダウンロード または macOS 版 Examena アプリのダウンロード はここから実行できます。
3. ダウンロードした
Examena_App.Setup.msi ファイルを見つけて、ダブルクリックしてインストールを開始します。
4. セットアップ ウィザード内の説明に従ってインストールを完了します。
5. インストールの完了後、コンピューターを再起動します。
Examena アプリの macOS へのインストール
1. MaivenPoint
Online Services にサインインして、Examena を起動します。
2. [Examena
アプリをダウンロード]
ボタンをクリックして、アプリ パッケージをダウンロードします。
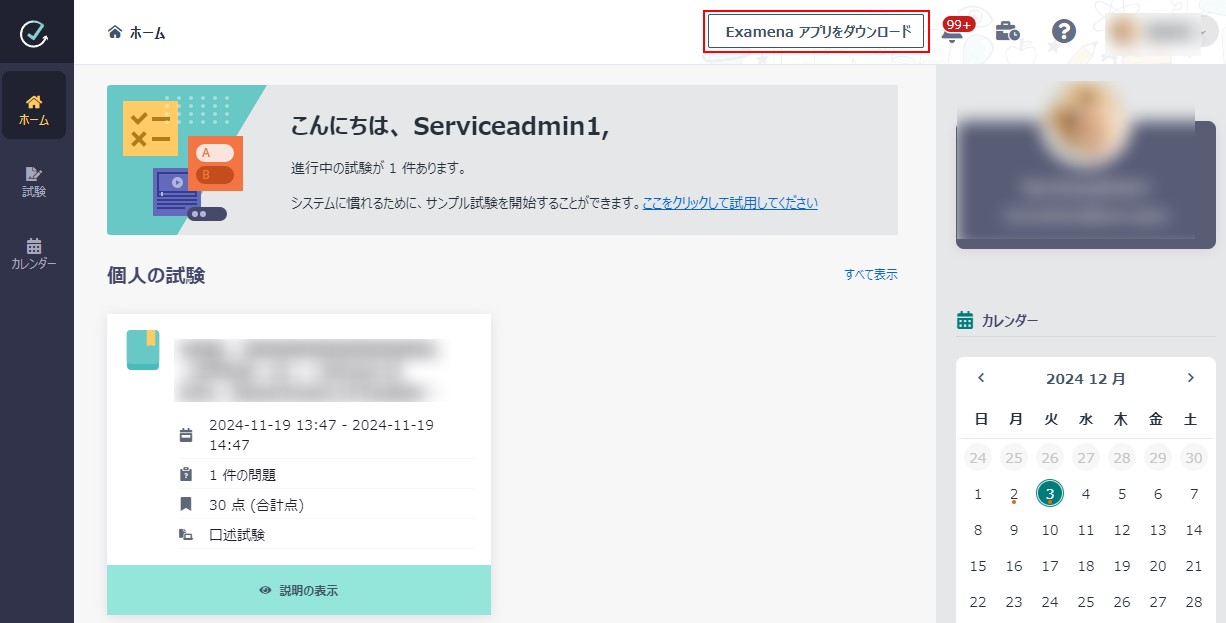
Windows 版 Examena アプリのダウンロード または macOS 版 Examena アプリのダウンロード はここから実行できます。
3.
Examena_App.Setup.dmg ファイルを見つけて、ダブルクリックして Examena
アプリパッケージを開きます。
4. パッケージ内の Examena
Toolbox をダブルクリックし、プロンプト メッセージで [開く] をクリックして、認証情報を入力し、[OK]
をクリックします。

5. [インストール] をクリックして認証情報を入力し、[ヘルパーをインストール] をクリックしてインストールを開始します。
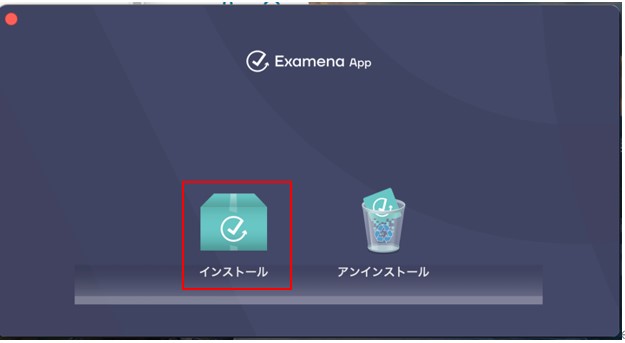
6. プロンプト ウィンドウで [Open System
Settings] をクリックし、エンドポイントセキュリティ機能拡張
に移動します。
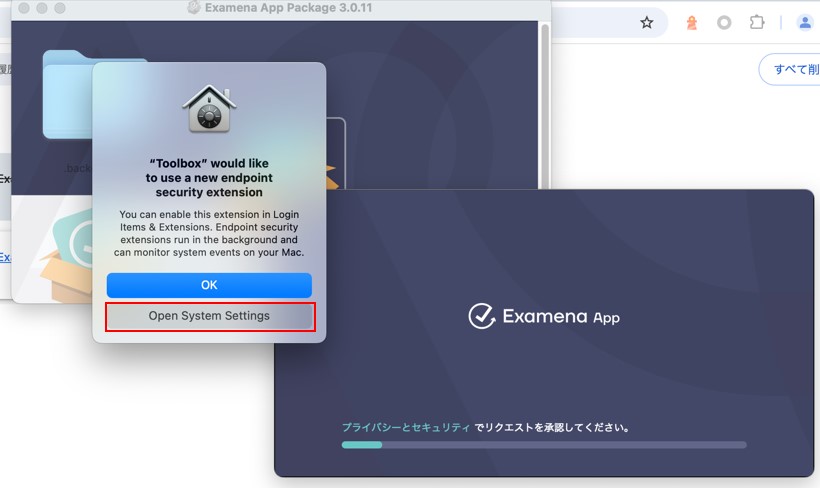
[Open System Settings] をクリックします。
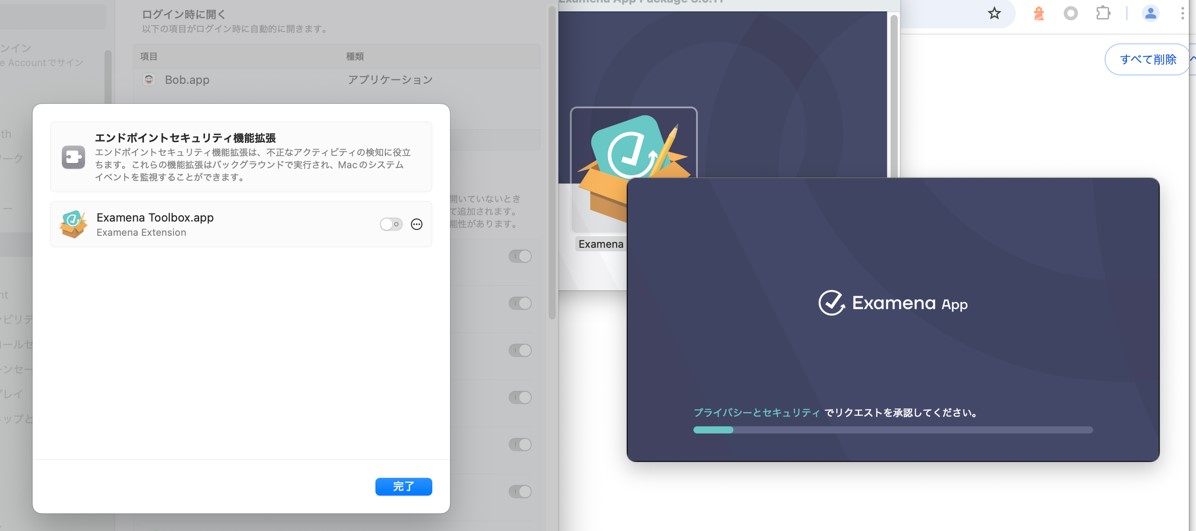
7. 認証情報を入力し、[ok] をクリックします。
8. [許可] をクリックして、Examena Toolbox がネットワーク コンテンツのフィルタリングを許可します。
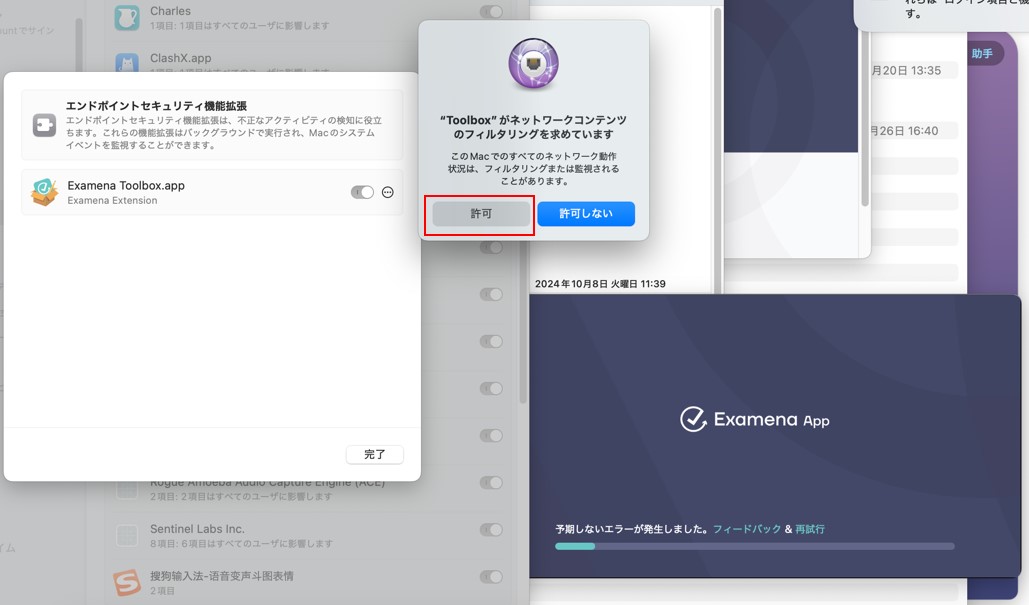
9. メッセージ内の プライバシーとセキュリティ リンクをクリックして、Examena
Extension の右にあるトグルボタンをクリックします。
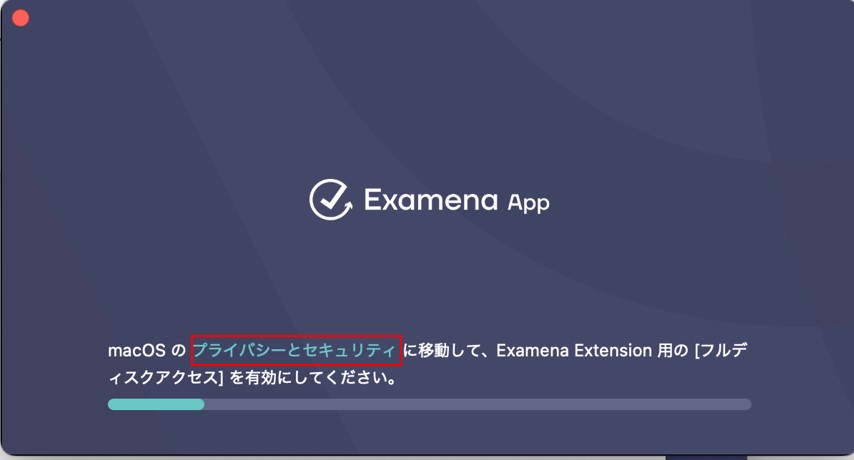
メッセージ内のプライバシーとセキュリティ リンクをクリックします。
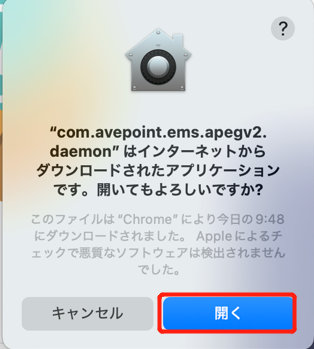
Examena Extension がこの Mac のデータへのアクセスを許可します。
10. [開く] をクリックし、アプリを開く確認のために
[開く] をクリックします。
11. インストールの終了後、[再起動] をクリックしてコンピューターを再起動します。
12. Examena アプリをコンピューターで特定し、ダブルクリックして起動します。
13. [許可] をクリックし、Examena アプリによるマイクへのアクセスを許可します。
14. [許可] をクリックし、Examena アプリによるカメラへのアクセスを許可します。
15. [Open System
Settings] をクリックし、画面収録とシステムオーディオ録音
に移動し、Examena アプリの右側にあるトグル ボタンをクリックします。[終了して再度開く] をクリックします。
16. [Open System
Settings] をクリックし、アクセシビリティ に移動し、Examena アプリの右側にあるトグル ボタンをクリックします。
17. 警告メッセージの [再試行] をクリックし、Examena アプリのサインイン ページにアクセスします。
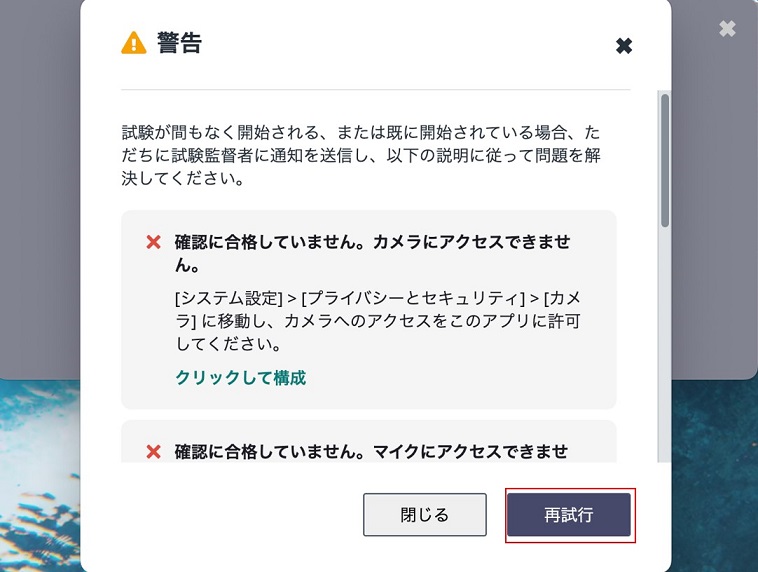
セキュリティで保護された Excel のマクロの有効化
試験にはセキュリティで保護された Excel 問題が含まれている場合、試験カードの右上に電球のアイコンが表示することができます。アイコンをクリックして、説明を表示することができます。
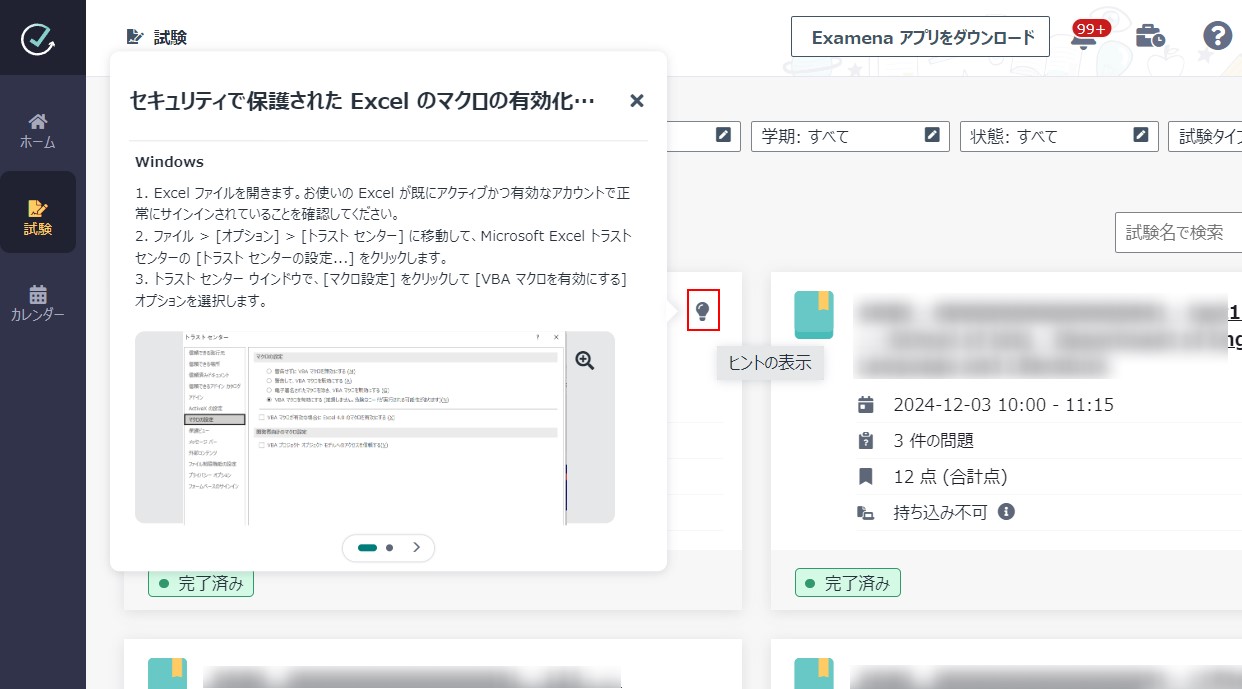
この試験を開始する前に、Excel ファイルでマクロを有効にする必要があります。Windows
の場合は、以下の説明を参照してください。
1. Excel ファイルを開きます。お使いの Excel が既にアクティブかつ有効なアカウントで正常にサインインされていることを確認してください。
2. ファイル > オプション > トラスト センター に移動して、Microsoft Excel
トラスト
センター の トラスト センターの設定... をクリックします。
3. トラスト センター ウィンドウで、マクロの設定 をクリックして、マクロの設定 の VBA マクロを有効にする オプションを選択します。
macOS の場合は、以下の説明を参照してください。
1. Excel ファイルを開きます。お使いの Excel が既にアクティブかつ有効なアカウントで正常にサインインされていることを確認してください。
2. Excel >
環境設定 >
セキュリティ に移動して、マクロセキュリティ の すべてのマクロを有効にする オプションを選択します。
Windows のチュートリアル ビデオ
macOS のチュートリアル ビデオ