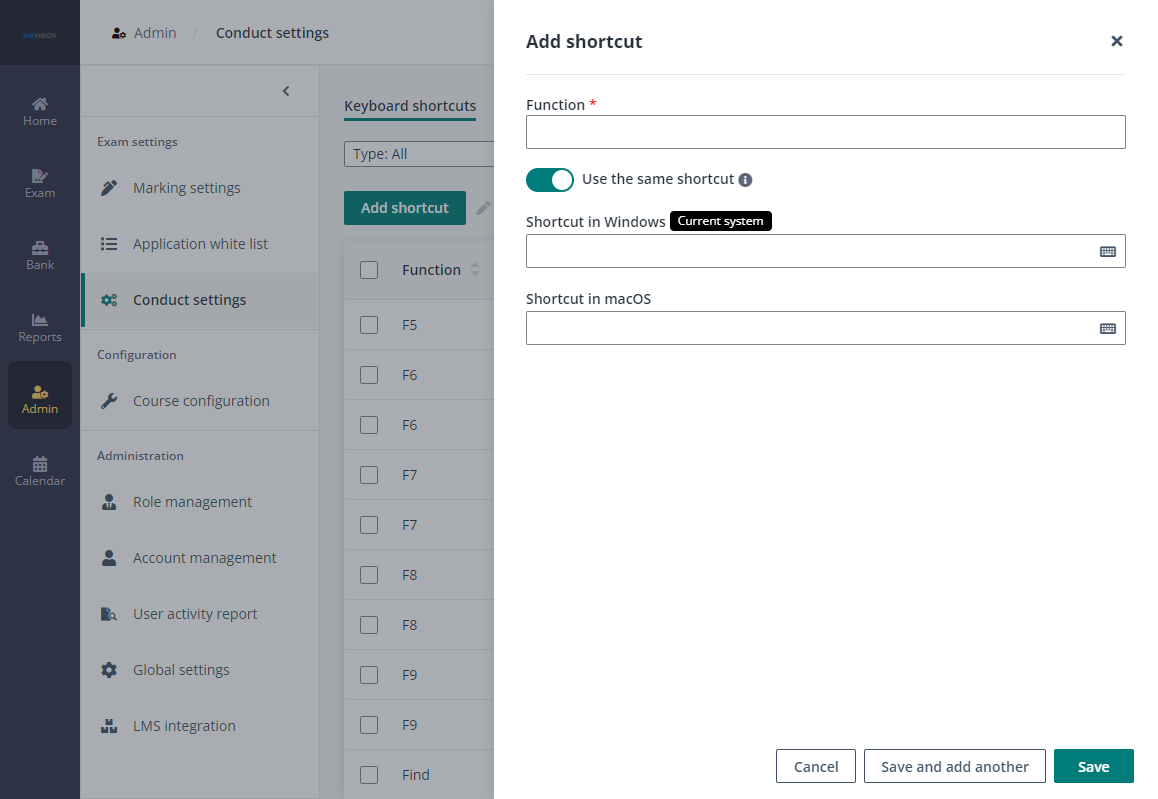
試験管理者の一員である神田さんは、履修者およびコース管理者がより効率的に作業できるように、キーボード ショートカットの設定と既定の試験セットアップ設定の構成を実行したいと考えています。キーボード ショートカットおよび試験セットアップ設定を構成するには、以下の説明を参照してください。
1. Examena で 管理 > 実施設定 に移動します。
2. Windows と macOS の既定キーボード ショートカットは、キーボード ショートカット タブの表に表示されています。
•非アクティブ化 – 選択したショートカットを非アクティブ化します。履修者は非アクティブなショートカットを利用できません。
•アクティブ化 – 1 件以上のショートカットをアクティブ化するには、ショートカットを選択して [アクティブ化] をクリックします。
3. [ショートカットの追加] をクリックして新しいカスタム ショートカットを追加します。
4. ショートカットの追加 ウィンドウで、以下の設定を構成します。
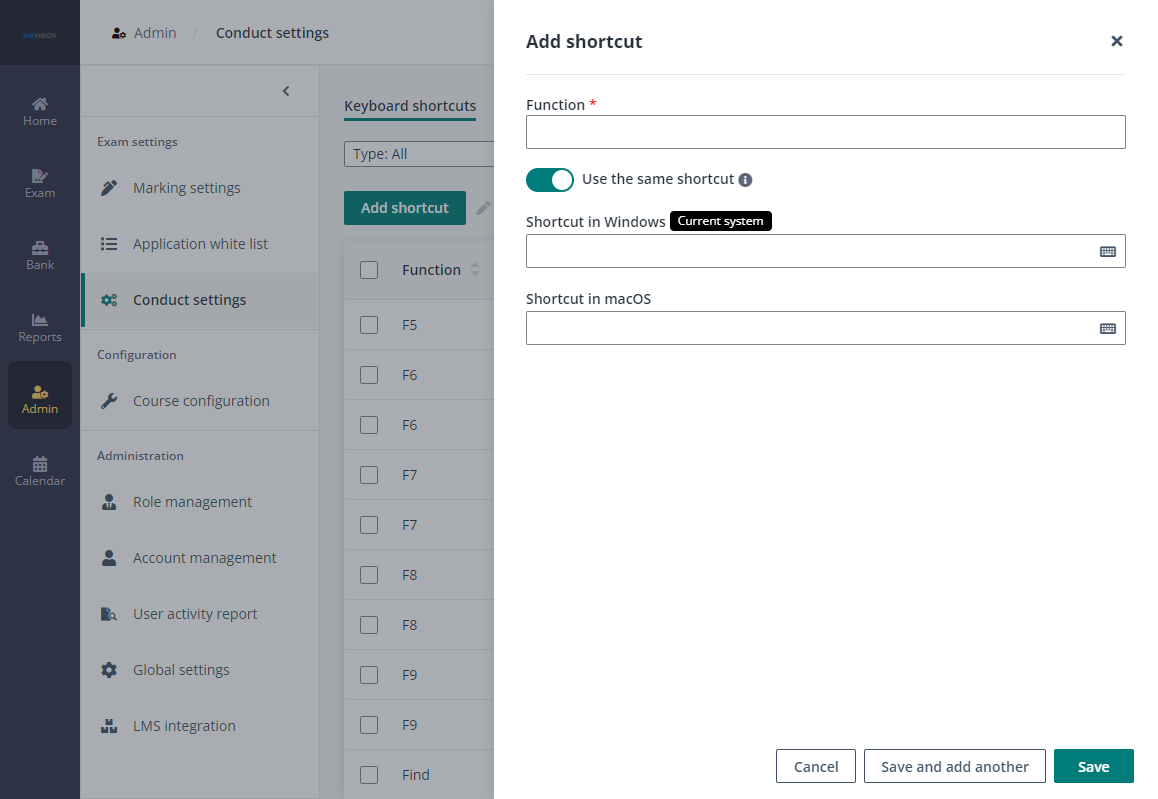
a. ショートカットの機能を入力します。
b. Windows および macOS のショートカットを個別に構成します。キーボード ボタンをクリックして仮想キーボードを表示します。目的のキーを選択し、[OK] をクリックしてショートカットの構成を保存します。
既定では、同じショートカットを使用する 設定が有効になっています。1 件のオペレーティング システムでショートカットを設定すると、他のオペレーティング システムのショートカットはそれに応じてマッピングされたコントロール キーが自動入力されます。Windows と macOS で異なるショートカットを構成するには、同じショートカットを使用する 設定を無効にしてください。
5. [保存] をクリックしてショートカットを保存します。[保存してもう 1 件を追加] をクリックして、このショートカットを保存し、別のショートカットを直接追加します。
6. 試験のセットアップ設定 タブに切り替えて、試験の既定セットアップ設定を構成します。
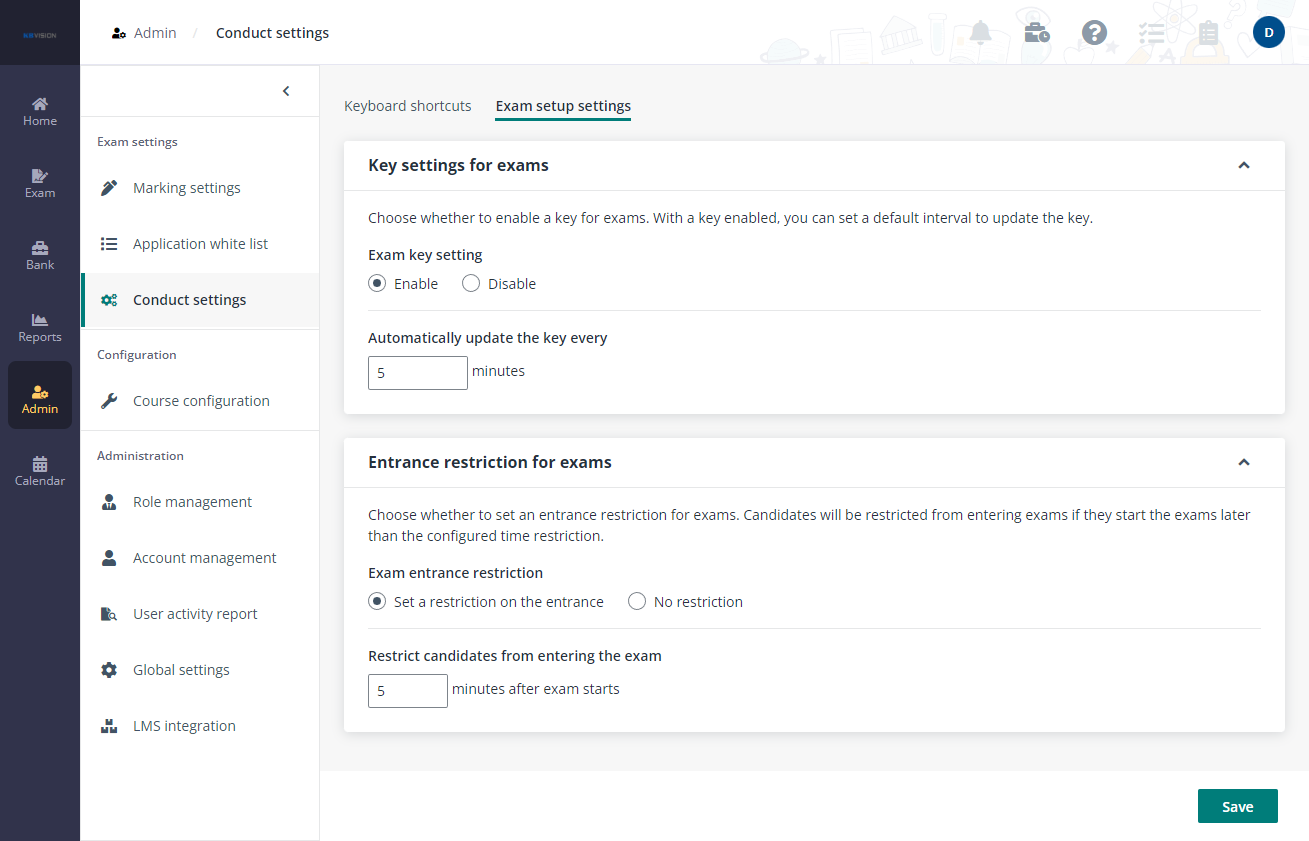
•試験のキー設定 – 有効にする または 無効にする を選択して、試験用のキーを有効にするかどうかを選択します。キーを有効にすると、履修者は試験を開始するための試験キーを入力する必要があります。
•キーの自動更新間隔 _ 分間 – キーを更新する既定の間隔を設定します。
•試験の入場時間制限 – 試験の入場時間制限を設定するかどうかを選択します。
•履修者に試験への参加を許可する期間 – 入場の制限を設定することを選択した場合、時間制限を定義することができます。履修者が制限時間より後に試験を開始する場合、試験に参加することはできません。
7. [保存] をクリックして、試験のセットアップ設定を保存します。