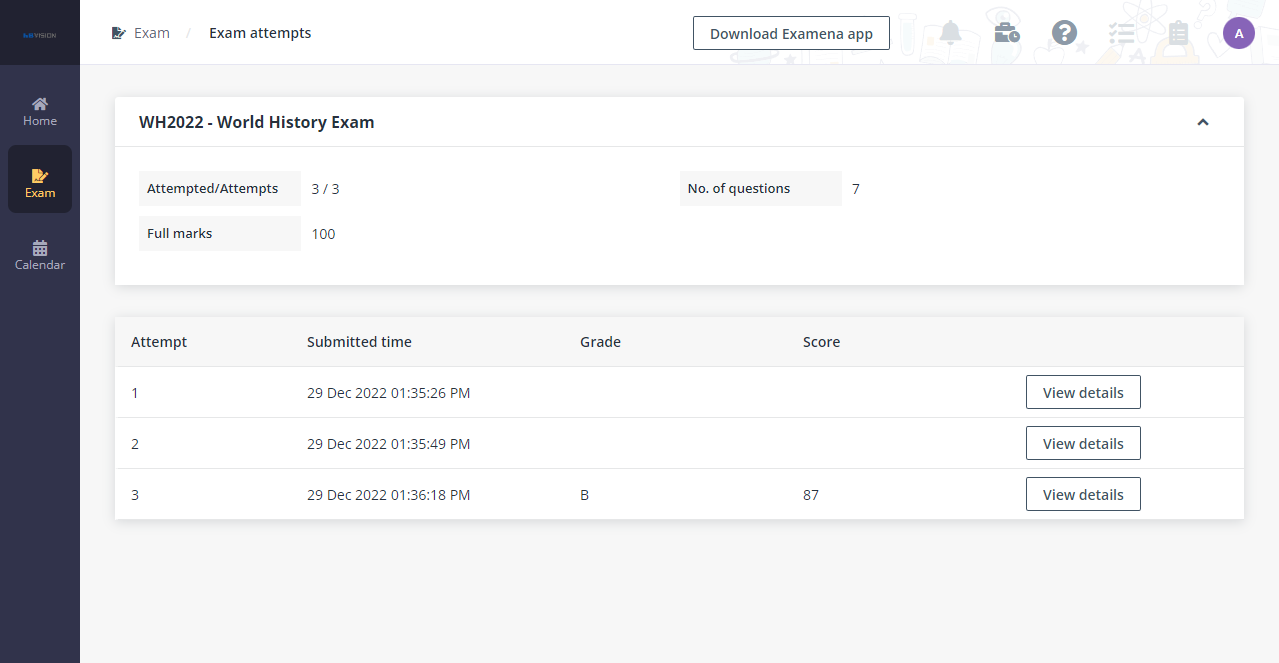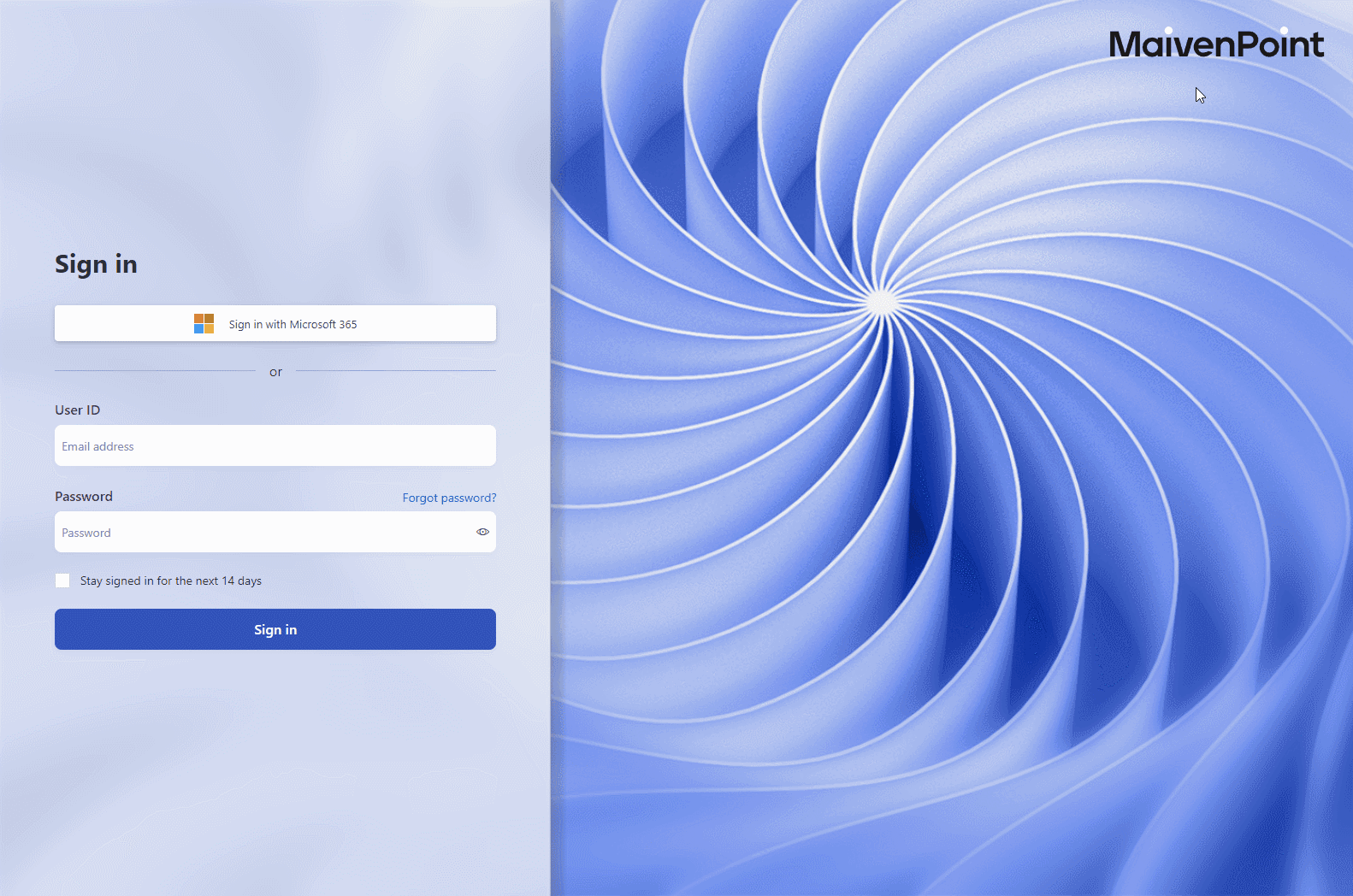
春学期が始まってからすでに 4 週間を経ち、キャンパス ライフが順調に送られています。吉田さんは来週初めて中間試験に参加します。この試験は選択科目のコース "歴史" の持ち込み許可の試験です。教授は、学期中間の研究プロジェクトの前に、学生の学習状況や試験結果を学生に返したいと考えています。
Examena を使用してこの持ち込み許可の試験に参加するには、以下の説明を参照してください。
*注意: Examena Web ポータルの持ち込み許可の試験には、ライブ監督または画面のロックダウンが適用されていません。持ち込み不可の試験の場合、Examena アプリでのオンライン試験の参加方法 を参照してください。
この試験に参加するには、以下の説明を参照してください。
1. MaivenPoint Online Services にサインインして Examena に移動し、参加する試験を検索します。
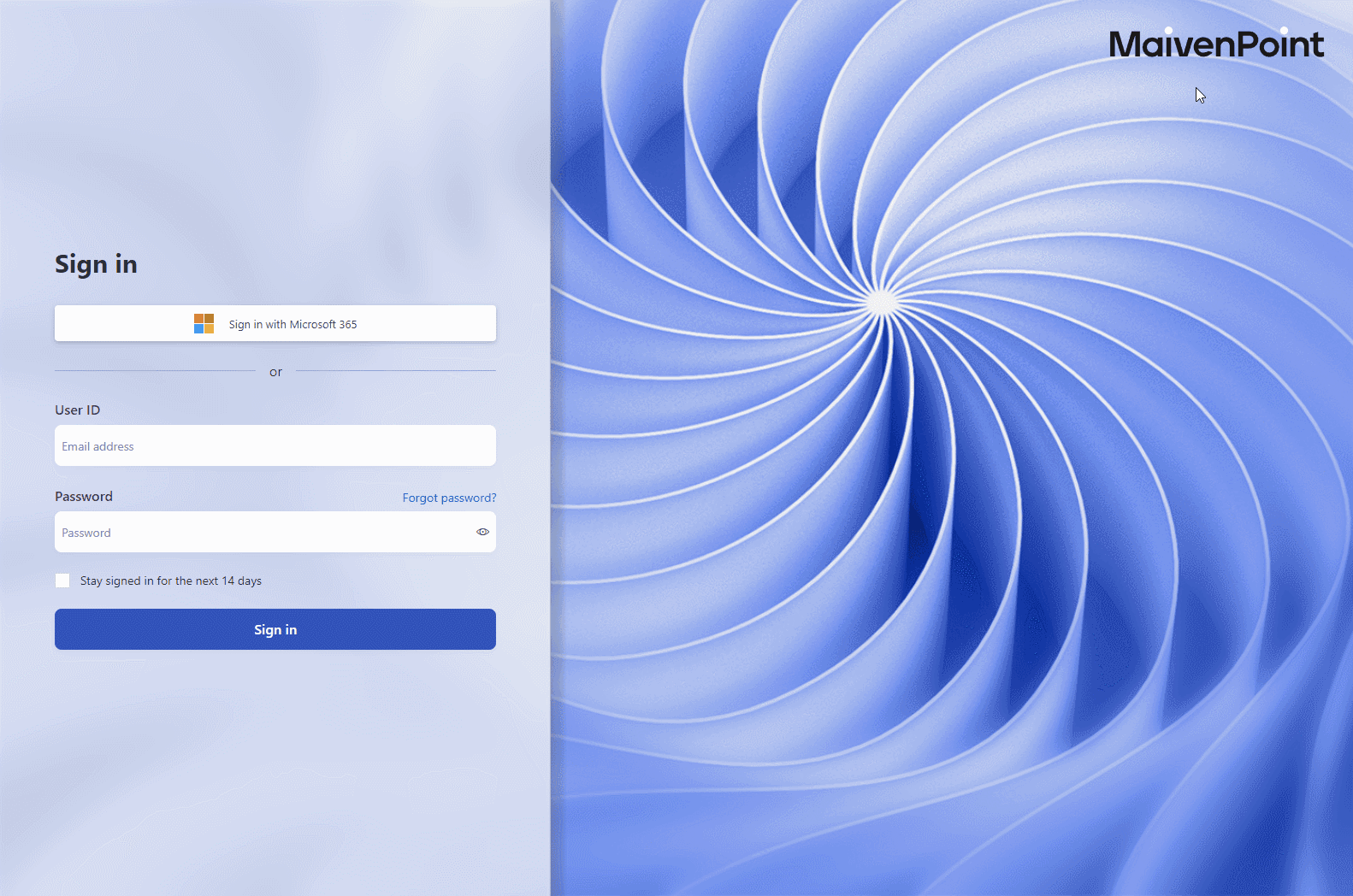
2. Examena の ホーム ページの上部のバナーに吉田さんの進行中試験および予定されている試験の数が表示されています。
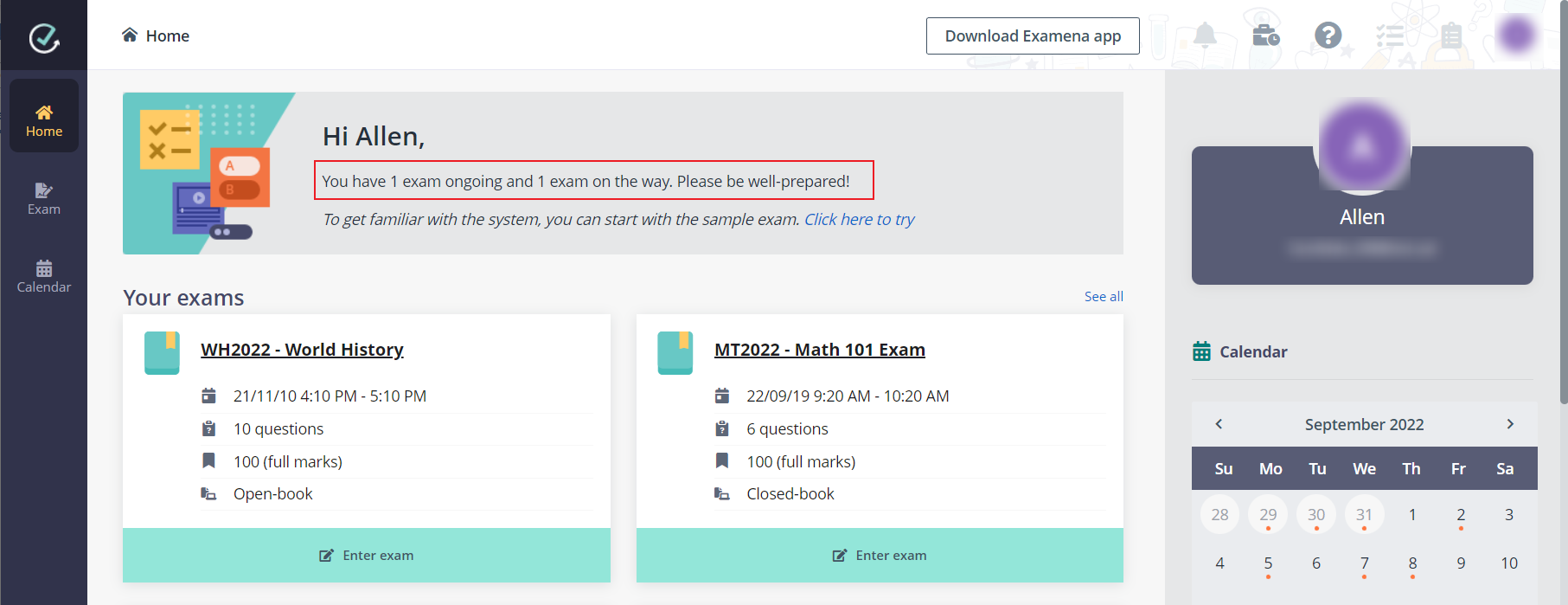
3. 個人の試験 セクションで受験する試験を検索して、試験に参加します。
ページの上部に試験開始日時のカウントダウン タイマーが表示されます。試験の説明を確認して、試験を開始する準備を行います。
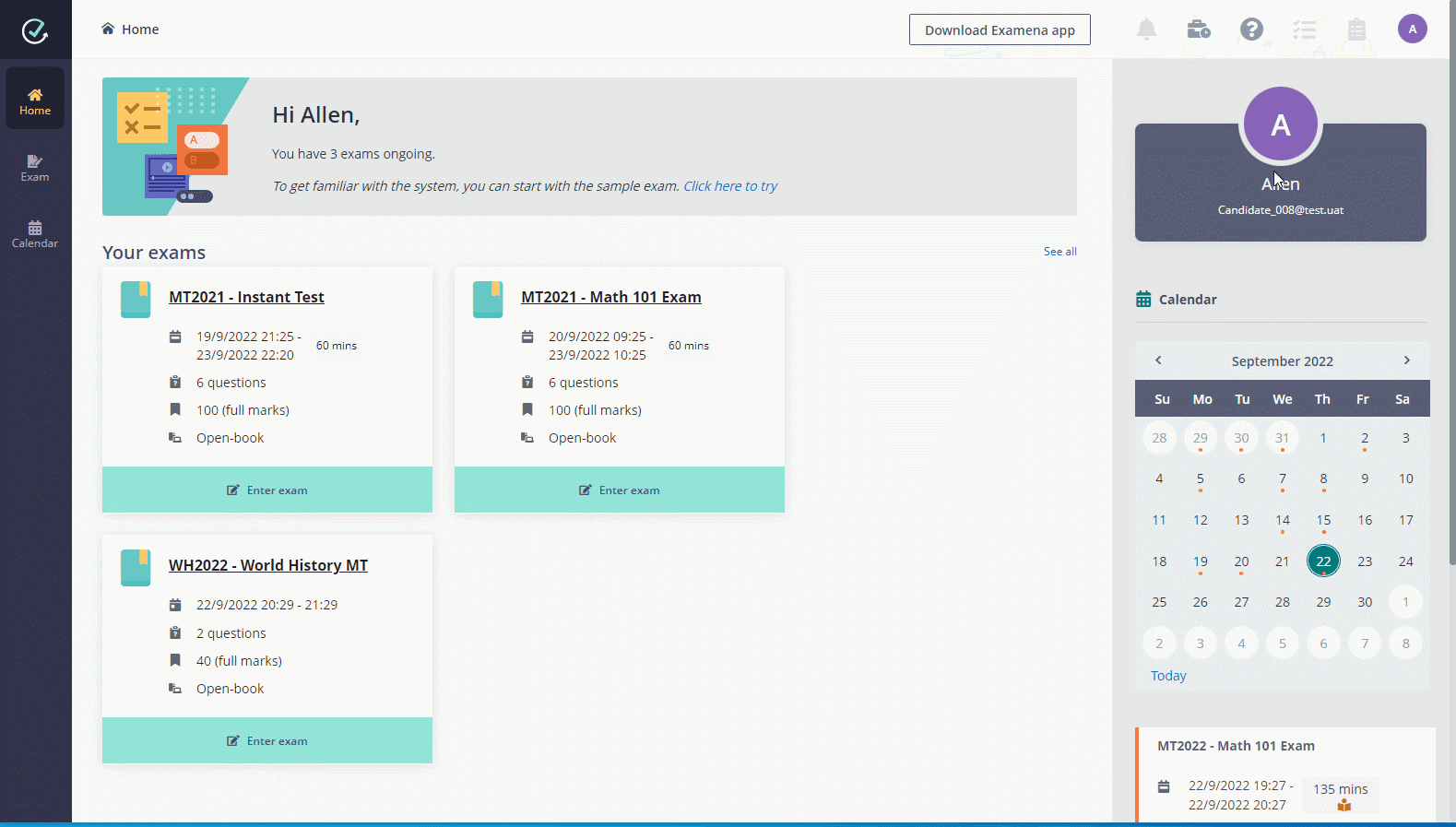
4. 試験時間になると、[ただちに開始] をクリックして試験を開始できます。
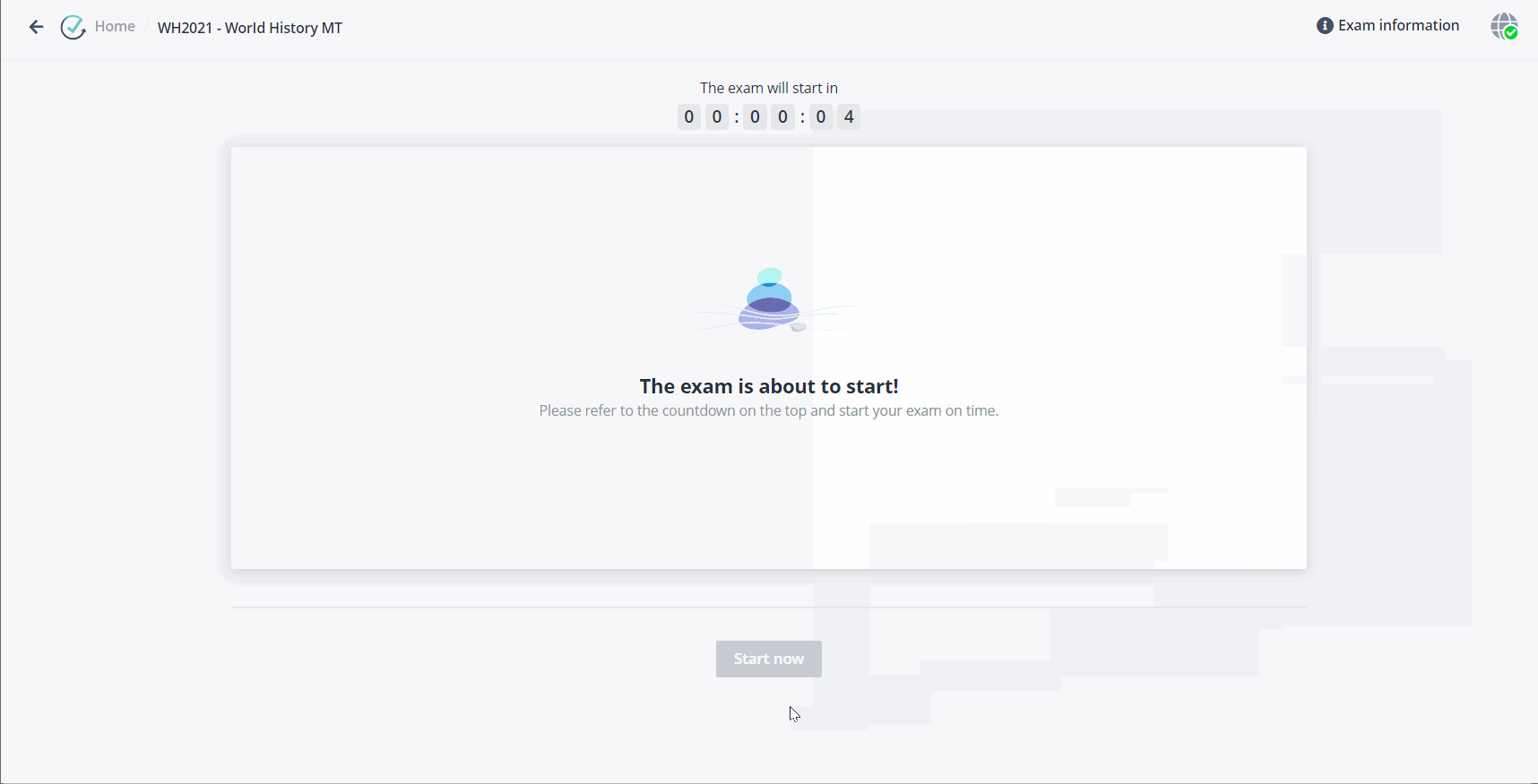
5. すべての解答を完了して確認した後、[試験の終了] をクリックし、問題集を提出して試験を終了します。
時間内にすべての問題に解答できなかった場合、試験は自動終了されます。
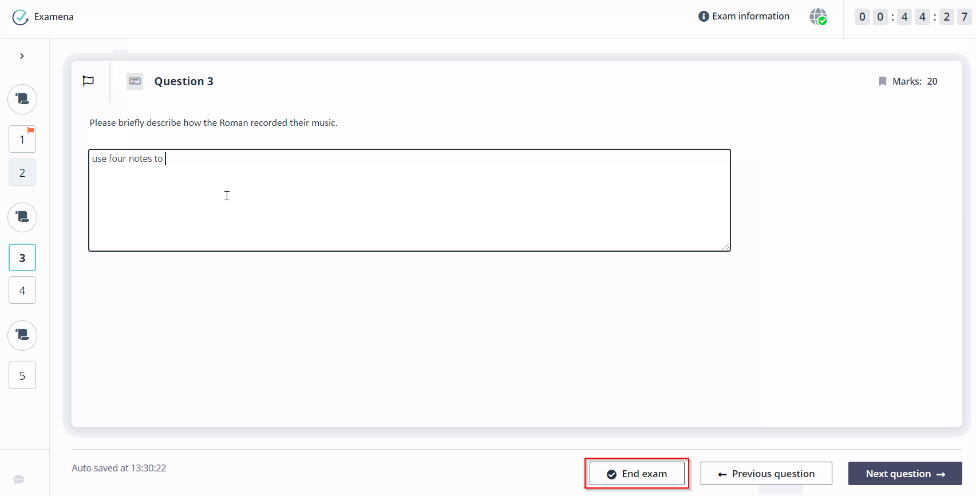
6. 試験の提出後、アプリを直接終了するか、ホーム ページに戻ってカレンダーで他の試験を確認することができます。点後の公開後、Examena にアクセスして自分の点数を確認することができます。

試験に結果の自動公開が構成されている場合、試験の提出後に点数を直接確認することができます。試験に複数の試行が許可されている場合は [新しい試行の開始] を選択するか、解答の詳細が履修者に表示できるように構成されている場合は [試験結果の表示] を選択することもできます。
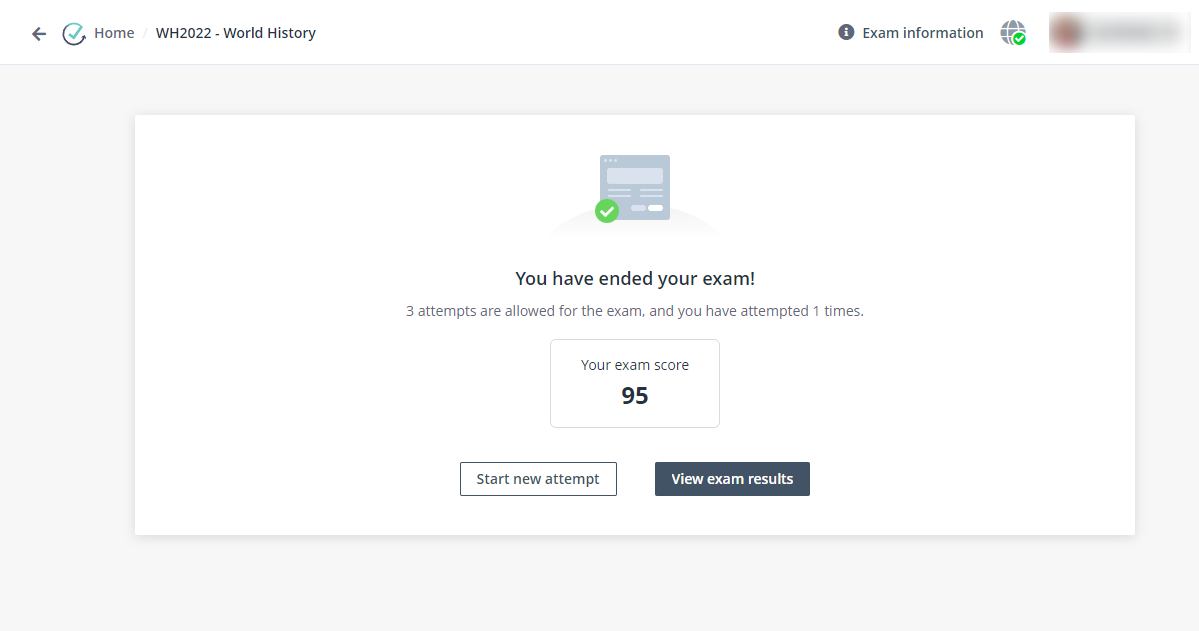
複数の試行が許可されている試験の場合、[試験結果の表示] をクリックして前回の試行の詳細を表示することができます。
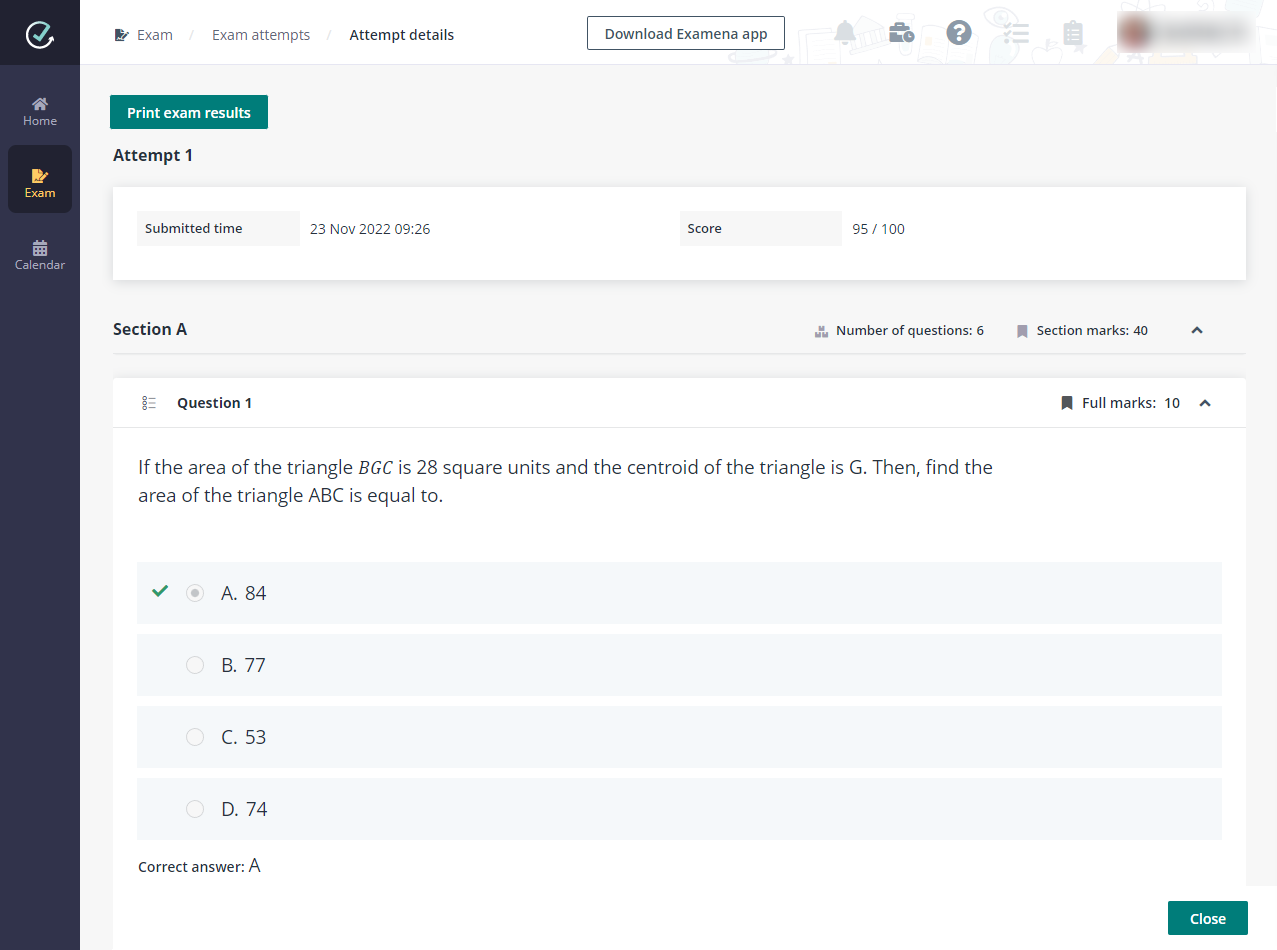
試験カード内の試行リンクをクリックして、[試験の試行] ページにアクセスすることができます。試行の [詳細の表示] をクリックして試行の詳細を表示し、試験結果を印刷することができます。