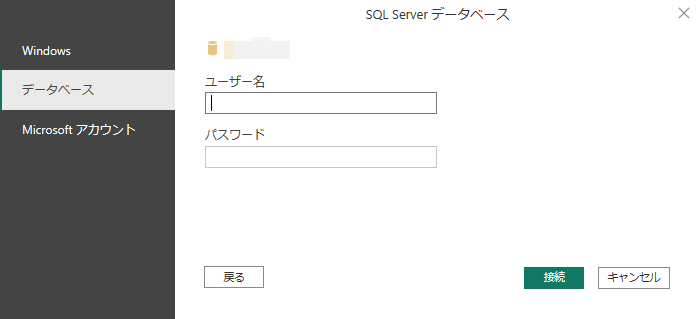まず、レポート データベース接続を作成します
1. MaivenPoint Online Services で、左ナビゲーション ペイン上の 設定 をクリックして、[レポート データベース] をクリックします。
*注意: MaivenPoint Online Services のテナント所有者またはサービス管理者は、データベース接続を作成する権限を持っています。アプリケーション管理者はこの操作を実行する権限を持っていない場合、テナント所有者またはサービス管理者に連絡してデータベース接続の作成を依頼してください。
2. Curricula for Corporate Learning カードで、[データベースに接続] をクリックします。

3. 認証 には、既定のユーザー名が表示されます。[パスワードのリセット] をクリックして、パスワードを設定します。この資格情報のセットは、レポートデータへのアクセスを認証するために、SQL サーバーで読み取り専用アカウントを作成するために使用されます。
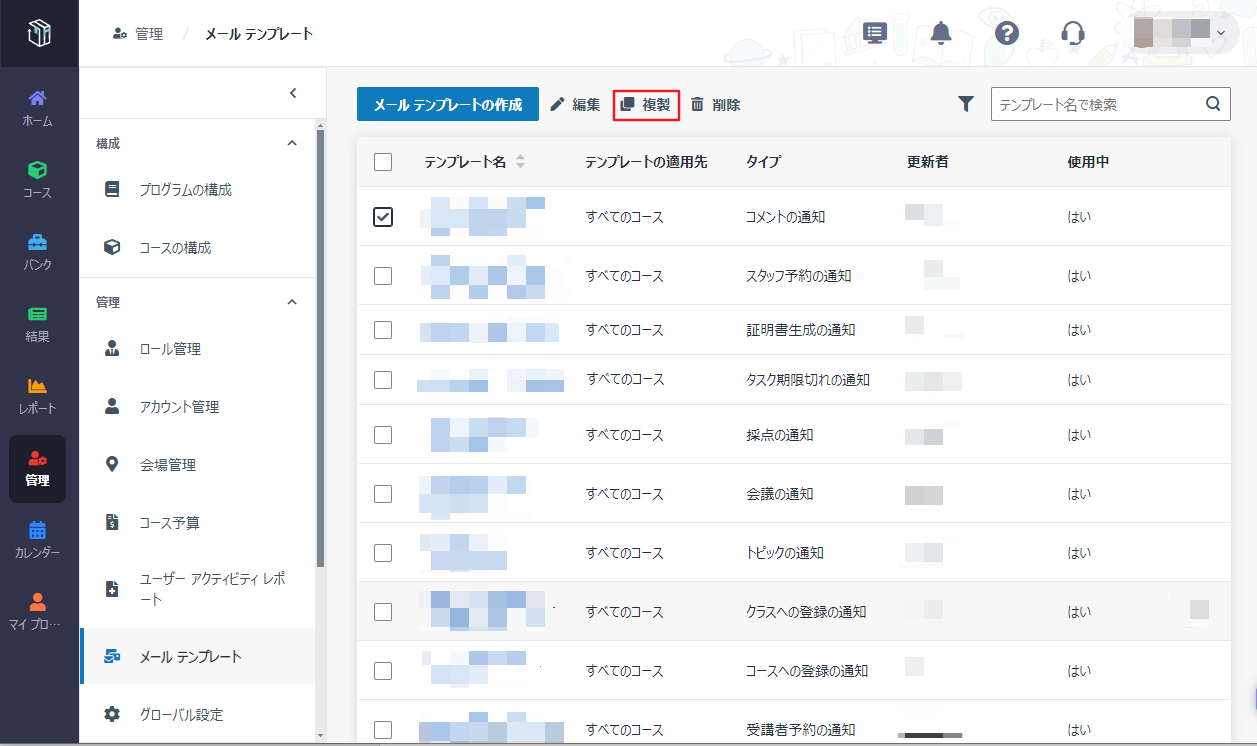
4. ファイアウォール ルール で、IP アドレスまたは IP セグメントを追加する必要があります。このフィールドに追加された IP アドレスのみがレポート データにアクセスできます。
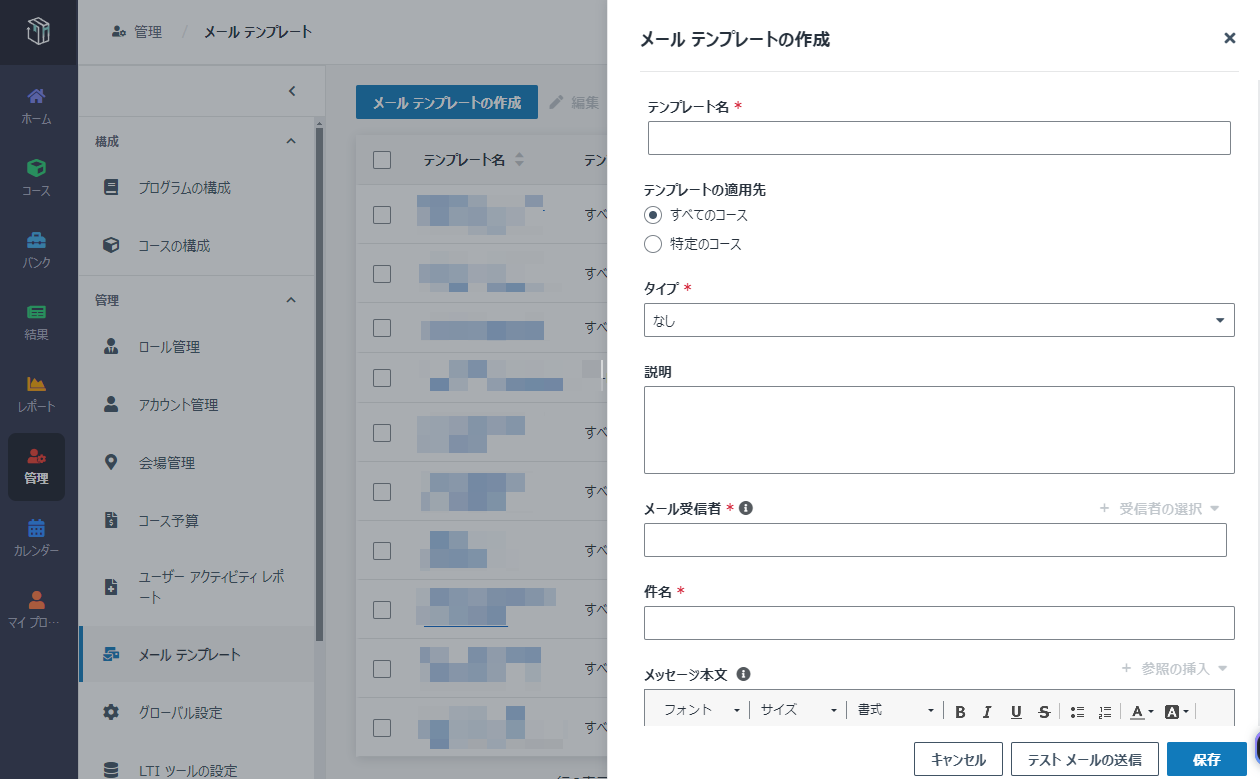
5. [保存] をクリックすると、接続の詳細は以下に表示されます。後でレポート データベースからデータを取得する際に、接続の詳細を使用することができます。
*注意: レポート データベース接続の作成後、データはただちにシステムからレポート データベースに同期されることはありません。データをレポート データベースに同期するジョブは毎日 1 時間ごとに実行されます。次回のデータ同期ジョブが完了するまで、Power BI テンプレートをレポート データベースに接続して Power BI レポートを生成することはできません。