最初に、リダイレクト URL を取得します
Curricula が提供するリダイレクト URL を取得するには、以下の説明を参照してください。
1. Curricula にサインインし、管理 > Viva Learning 設定 に移動します。
2. [プロバイダーの追加] をクリックします。
3. プロバイダーの追加 ぺネルで、リダイレクト URL をコピーして、メモ帳などの目的の場所に貼り付けます。
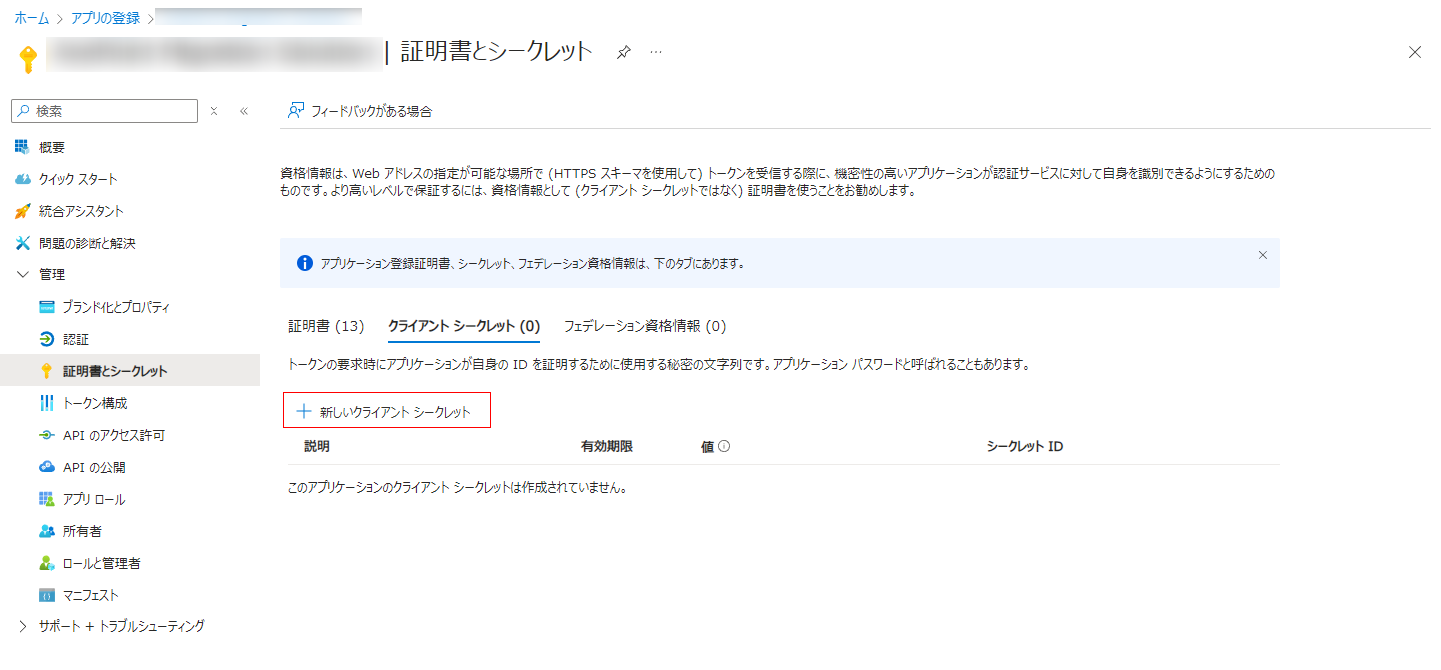
Curricula は、自己登録コースを学習プロバイダーとして、Microsoft Viva Learning と統合することができます。この統合により、コースは Viva Learning の ホーム ページに表示され、受講者は Microsoft Teams を使用する際にコースを見つけ、コース カードをクリックして Curricula でラーニングを開始することができます。
Viva Learning との統合を有効化してコースをラーニング プロバイダーとして提供するには、以下の説明を参照してください。
Curricula が提供するリダイレクト URL を取得するには、以下の説明を参照してください。
1. Curricula にサインインし、管理 > Viva Learning 設定 に移動します。
2. [プロバイダーの追加] をクリックします。
3. プロバイダーの追加 ぺネルで、リダイレクト URL をコピーして、メモ帳などの目的の場所に貼り付けます。
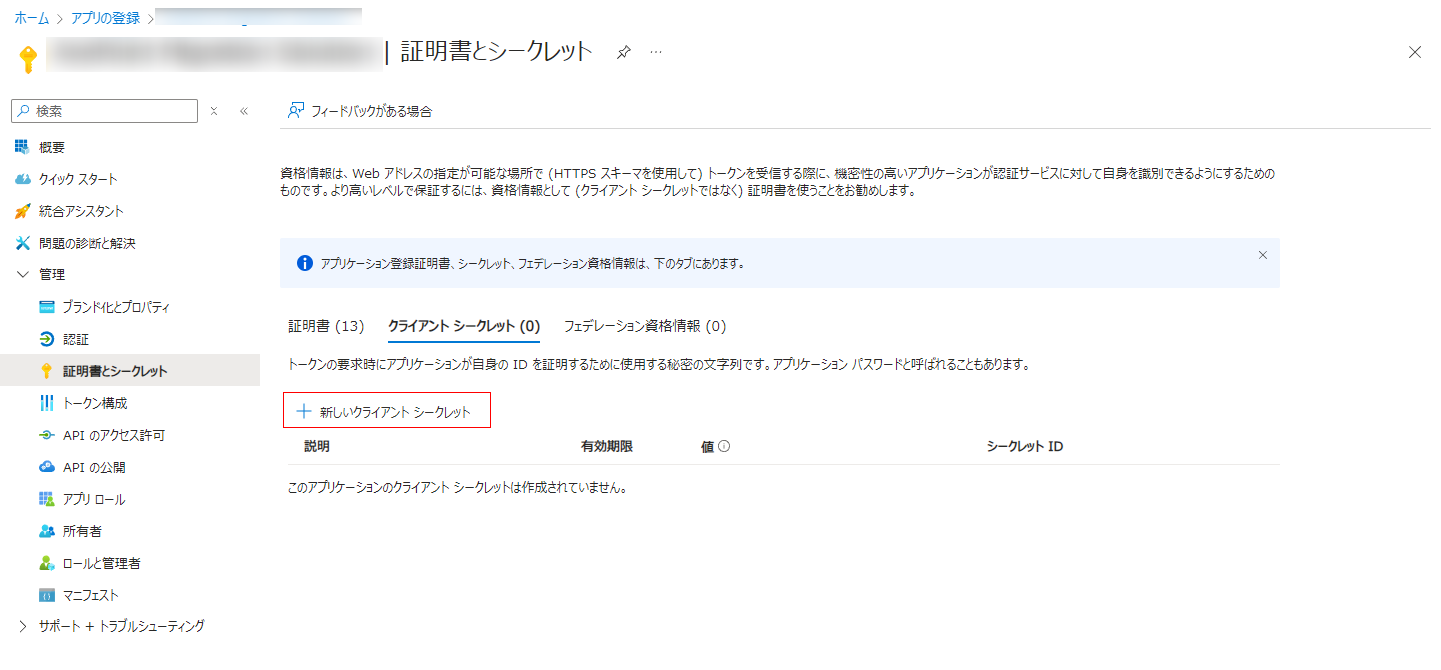
Curricula から Viva Learning への同期を実行するために、必要な権限を持つアプリケーションを作成する必要があります。以下の手順に従って、Microsoft Azure でアプリケーションを作成し、必要な構成を完了します。
1. テナント管理者アカウントを使用して、Microsoft Azure にサインインします。
2. 左上のポータル メニュー ボタンをクリックし、すべてのサービス を選択します。
3. 検索ボックスで アプリの登録 を検索し、クリックしてサービスを開きます。
4. [新規登録] をクリックし、アプリケーション名を入力して、[登録] をクリックします。
5. アプリケーション (クライアント) ID をコピーして、メモ帳などの目的の場所に貼り付けます。
6. 左のナビゲーションで [証明書とシークレット] をクリックし、[+ 新しいクライアント シークレット] をクリックして新しいクライアント シークレットを追加します。クライアント シークレットの有効期限を長く設定することを推奨します。
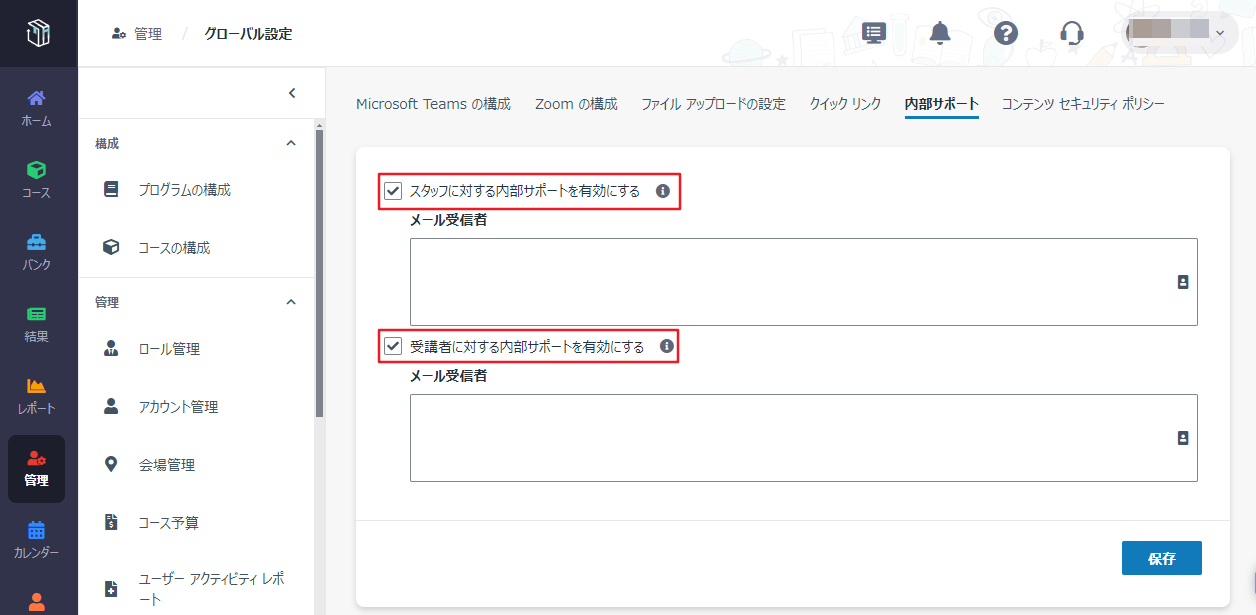
7. クライアント シークレット をコピーして、メモ帳などの目的の場所に貼り付けます。
8. 左のナビゲーションで [認証] をクリックします。
9. 保存されている場所からリダイレクト URL をコピーして、リダイレクト URI セクションに貼り付けます。
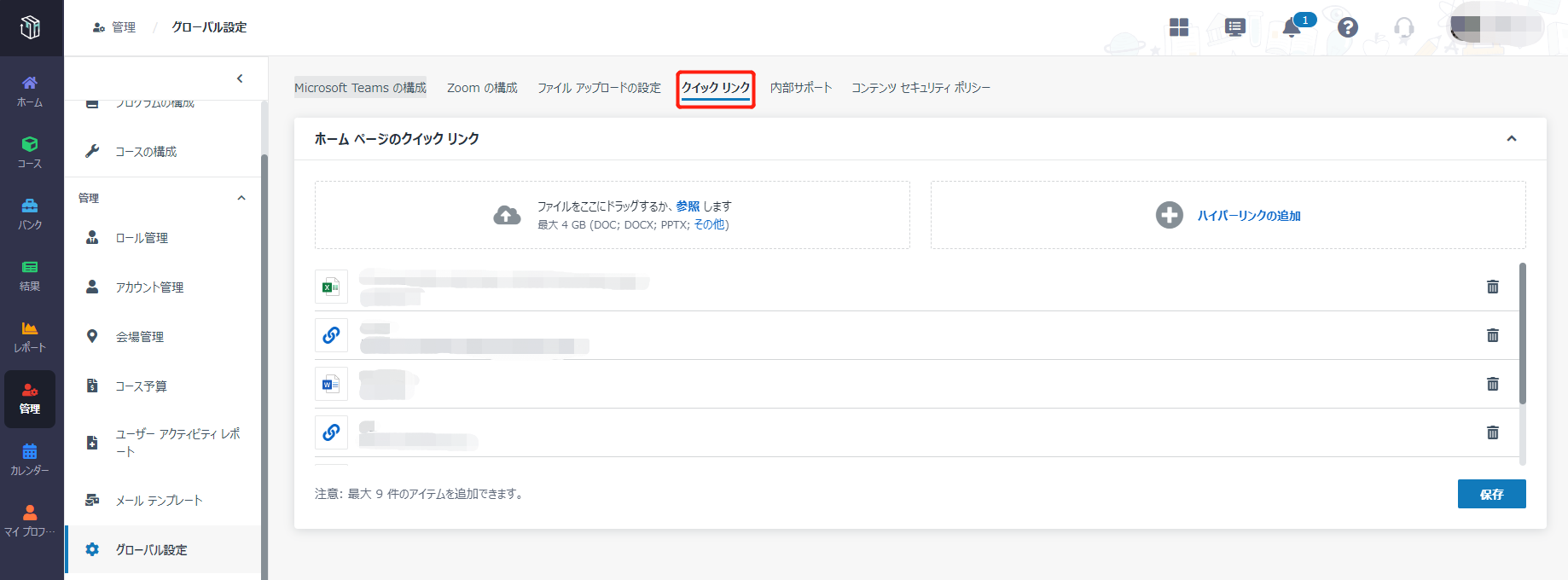
10. 暗黙的な許可およびハイブリッド フロー セクションで アクセス トークン (暗黙的なフローに使用する) チェックボックスを選択します。左のナビゲーションで [API のアクセス許可] をクリックし、[アクセス許可の追加] をクリックします。
11. [Microsoft Graph] をクリックし、委任されたアクセス許可 を選択します。
12. アクセス許可LearningContent.Read.All、LearningContent.ReadWrite.All、User.Readを選択して、[アクセス許可の追加] をクリックします。
13. [Contoso に管理者の同意を与えます] をクリックし、[はい] をクリックして確認します。
14. 認証 > 詳細設定 > パブリック クライアント フローを許可する の順に移動し、はい を選択してモバイル フローとデスクトップ フローを有効にします。[保存] をクリックします。
Curricula でプロバイダーを追加する方法については、以下の説明を参照してください。
1. リダイレクト URL を取得した プロバイダーの追加 パネルに移動します。
2. プロバイダー情報を入力し、プロバイダー ロゴのカスタマイズを構成します。
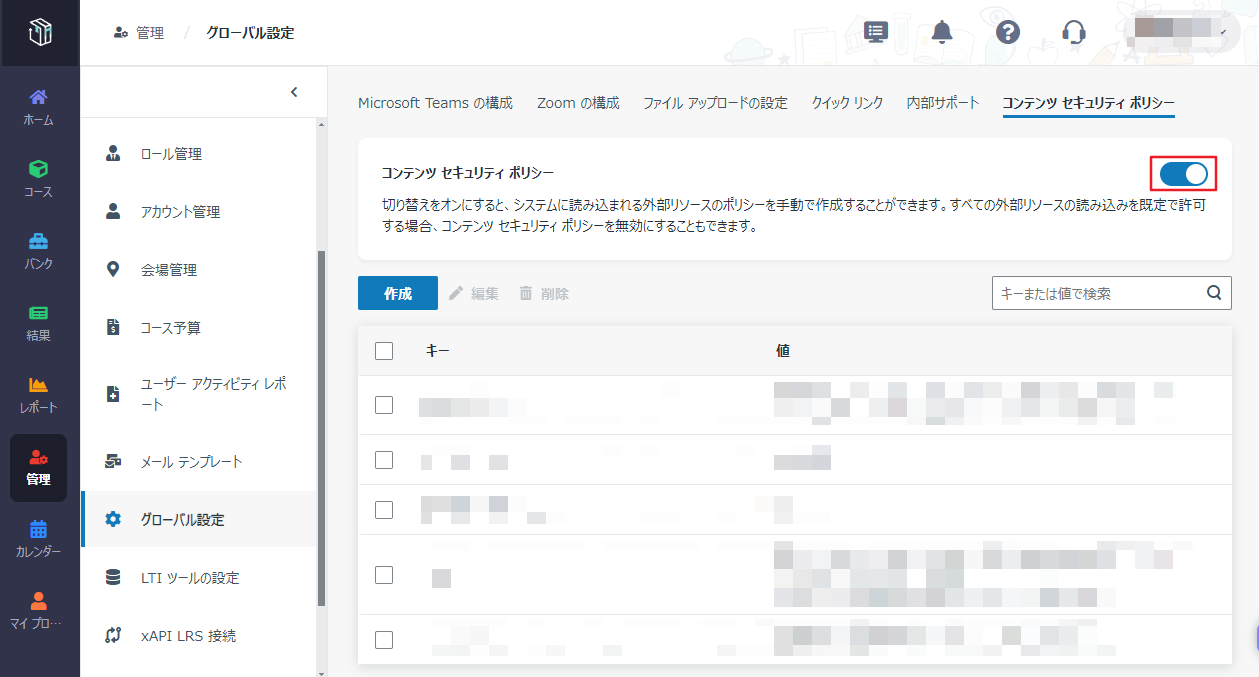
*注意: 前に保存されている場所からアプリケーション (クライアント) ID およびクライアント シークレットをコピーし、対応するフィールドに貼り付けます。
3. [保存] をクリックします。
プロバイダーの追加後、プロバイダー名をクリックし、コース ページにアクセスする必要があります。特定のコースを選択し、[同期] をクリックすることで、Viva Learning の ホーム ページに表示するコースを決定することができます。
*注意: Viva Learning へのコースの同期には数時間かかる場合があります。