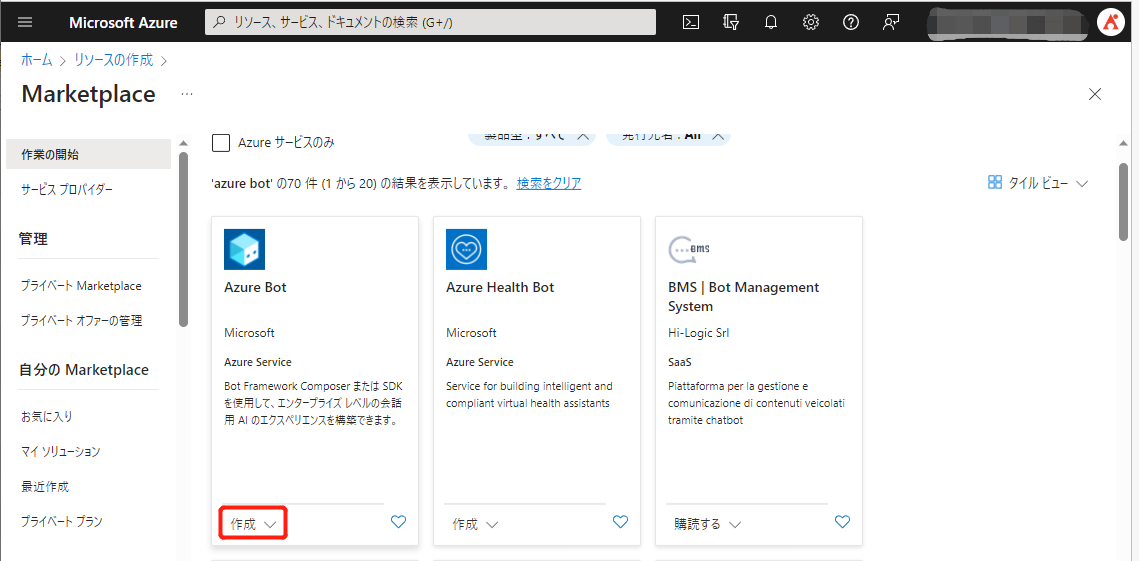
Curricula は、Microsoft Teams と統合して、チームおよびチャネルを活用することができます。コースベースのチームには、コース コンテンツ用のチャネルが用意されます。受講者とスタッフは、チャネルでチャットしたり、インライン セッションの会議に参加したり、ラーニング アクティビティを表示・完了したりすることができます。
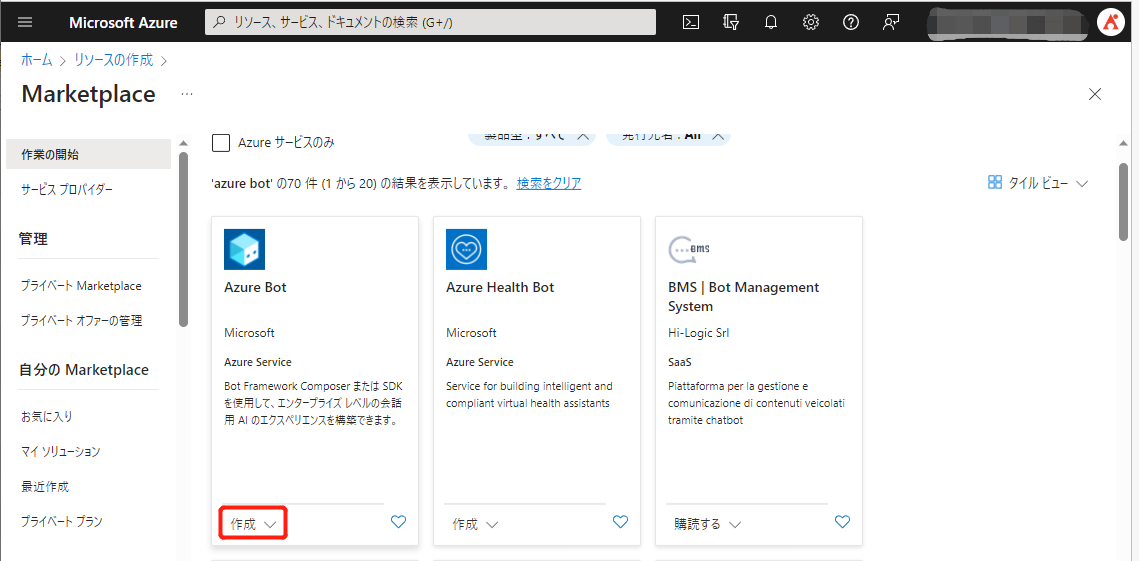
新しいチームを作成することの代わりに、ユーザーがセッションを既存のチャネルに追加することができます。これにより、タブで直接ランニング アクティビティにアクセスすることができます。Delphi をチャネルの新しいタブとして追加し、必要に応じてタブ名を更新し、コースを選択して、コース内のセッションを選択します。
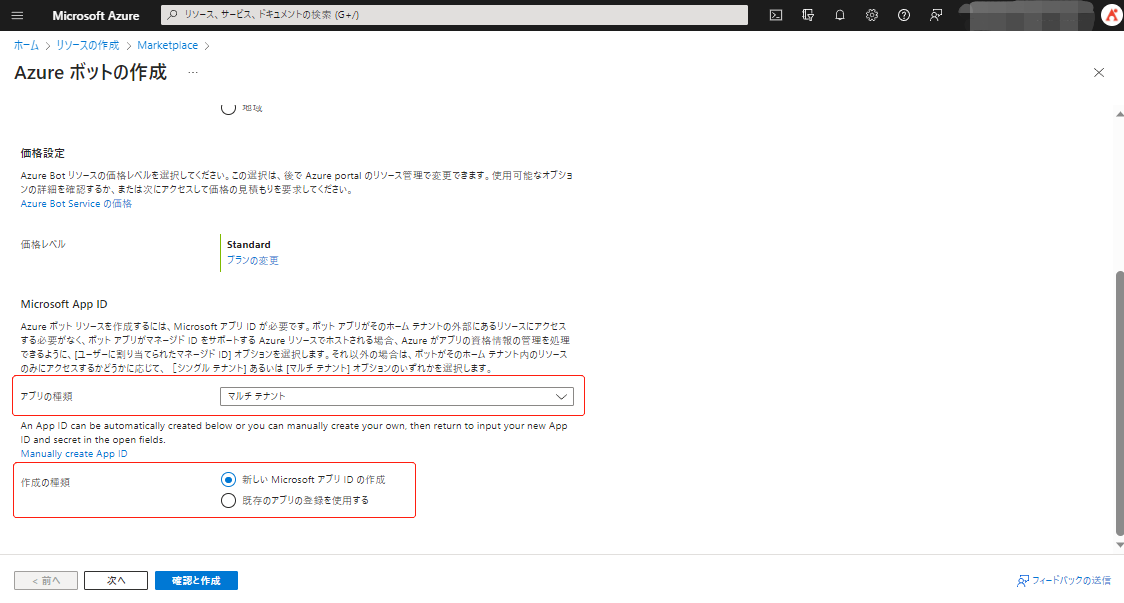
Teams アプリ Delphi には、コースとタスクの通知を送信する機能も含まれています。
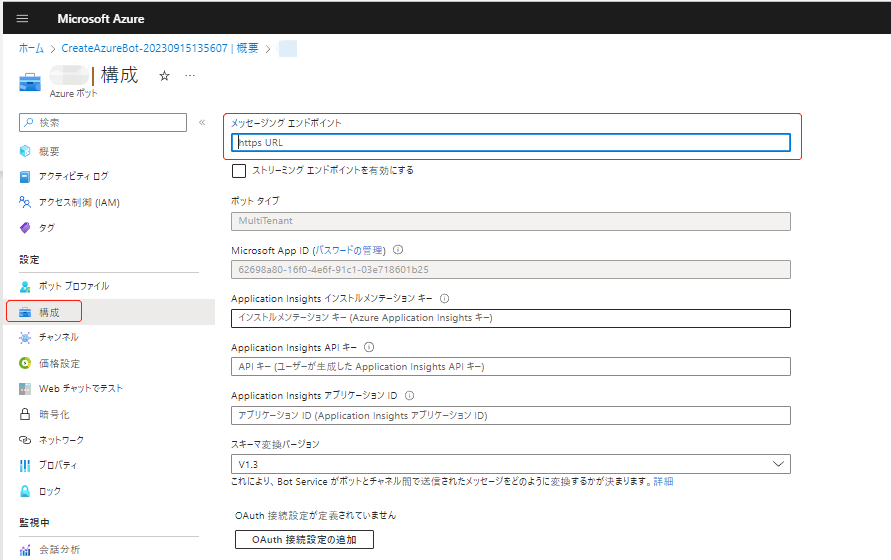
さらに、Delphi に Curricula タブが統合されているため、Microsoft Teams で Curricula を体験することができます。
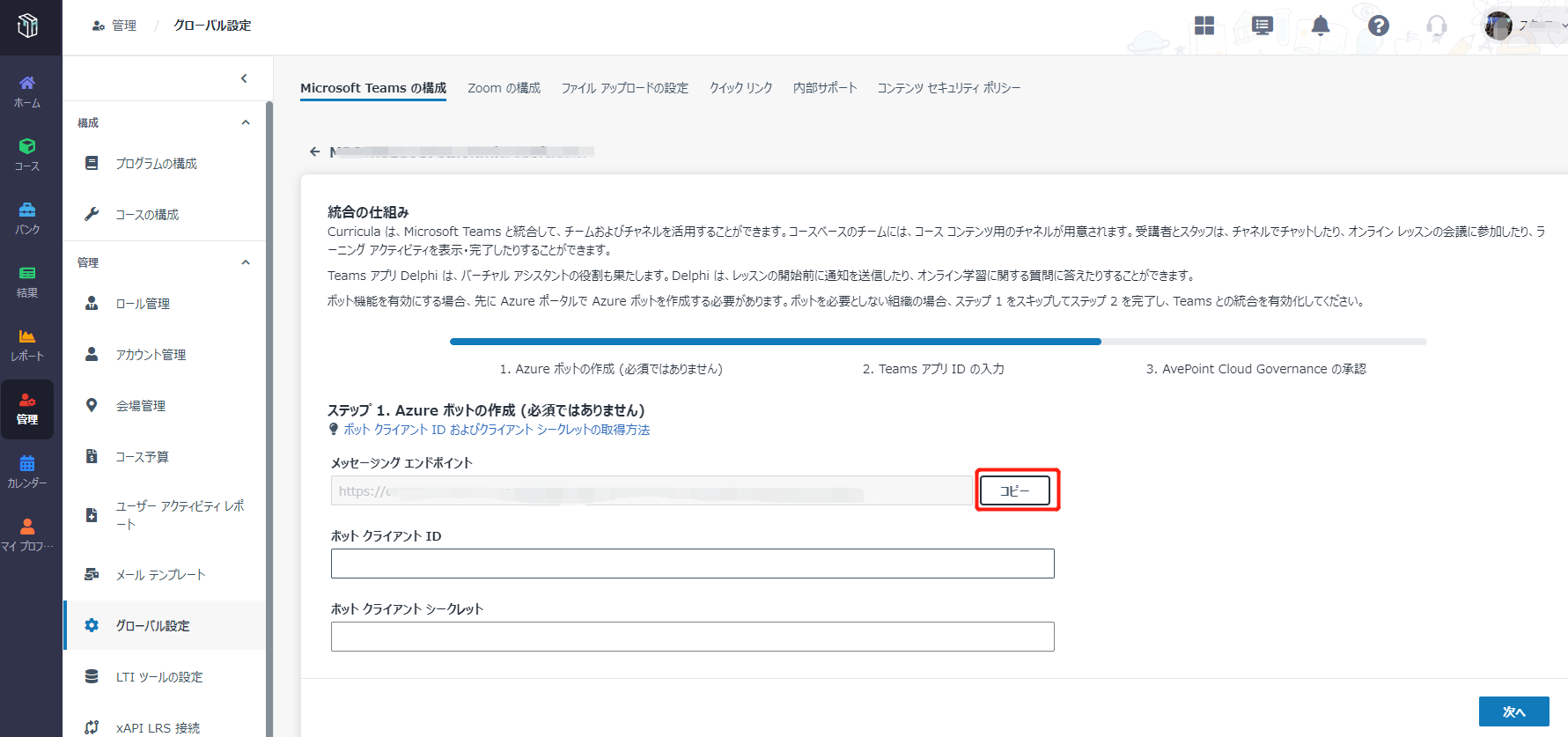
Teams との統合を有効化するには、以下の設定を構成します。
接続は、MaivenPoint Online Services で Microsoft Entra ID 承認を完了することで構築することができます。MaivenPoint Online Services のテナント所有者またはサービス管理者は、承認を実行する権限を持っています。承認を実行する権限を持っていない場合、テナント所有者またはサービス管理者に連絡してください。
以下の説明を参照してください。
1. MaivenPoint Online Services > 設定 > Microsoft Entra ID 承認 > テナント管理 に移動し、[接続] をクリックします。
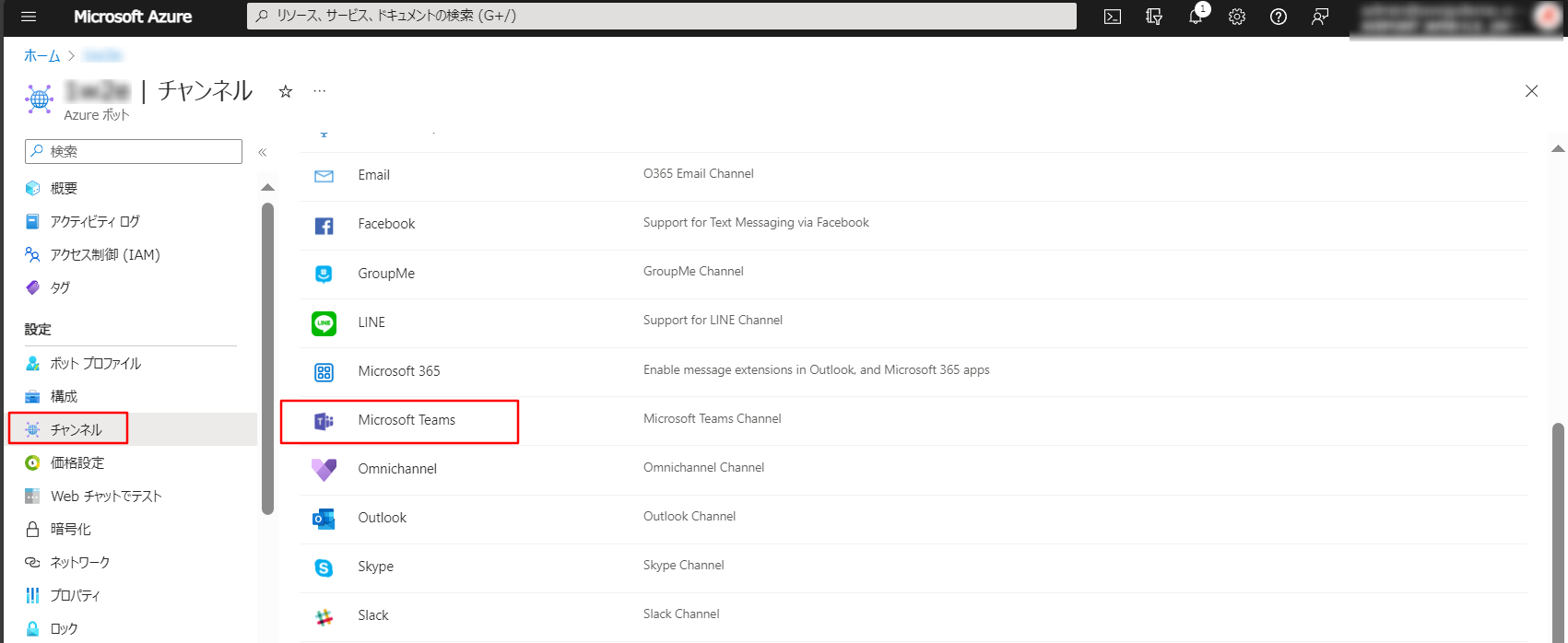
2. Microsoft 365 のサインイン ページで、Microsoft 365 グローバル管理者アカウント、アプリケーション管理者アカウント、またはクラウド アプリケーション管理者アカウントでサインインします。
3. 要求されているアクセス許可 ページで、必要な権限を確認し、[承諾] をクリックして続行します。
4. テナントの接続後、[戻る] をクリックして、Microsoft Entra ID 承認 ページに戻ります。
Microsoft Teams でオンライン セッション用のチームとチャネルを作成するには、十分な API 権限が付与されている Curricula for Corporate Learning アプリを Microsoft Entra テナントに追加する必要があります。そのアプリを追加するには、Curricula for Corporate Learning を使用するテナントのアプリ プロファイルを作成する必要があります。
Curricula 用アプリ プロファイルを作成するには、以下の説明を参照してください。
1. MaivenPoint Online Services > 設定 > Microsoft Entra ID 承認 > アプリ管理 に移動し、[作成] をクリックします。
2. アプリ プロファイルの作成 ページで、接続されているテナントを選択し、Curricula for Corporate learning チェックボックスを選択して、対応するアプリを設定します。
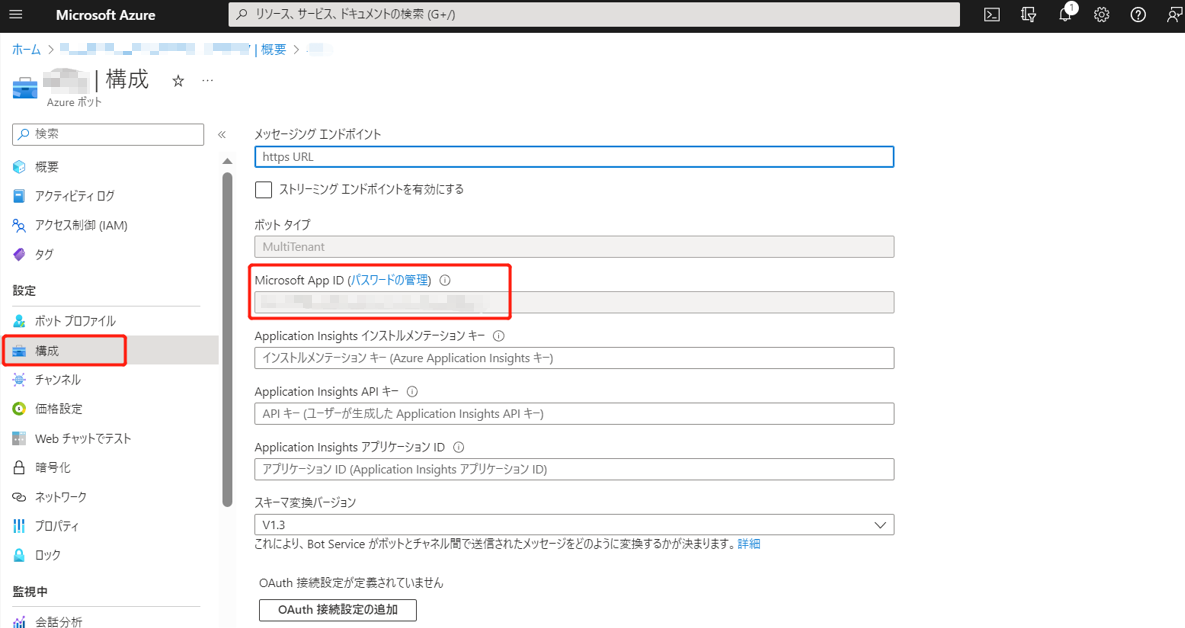
3. Curricula for Corporate Learning チェックボックスを選択した後、[同意] をクリックします。
4. Microsoft 365 のサインイン ページで、Microsoft 365 グローバル管理者アカウント、アプリケーション管理者アカウント、またはクラウド アプリケーション管理者アカウントでサインインします。
5. 要求されているアクセス許可 ページで、必要な権限を確認し、[承諾] をクリックして続行します。
6. Curricula のアプリ プロファイルが承認された後、[閉じる] をクリックします。
7. [完了] をクリックし、Microsoft Entra ID 承認 > アプリ管理 ページに戻ります。
Delphi からボット機能を有効にするには、以下の説明を参照して Curricula で Delphi ボットを有効にしてください。
1. 管理 > グローバル設定 > Microsoft Teams の構成 に移動します。
2. 接続されているテナントを選択し、[編集] をクリックします。
3. 必要に応じて、Delphi のボット機能を有効にする チェックボックスを選択し、[次へ] をクリックします。
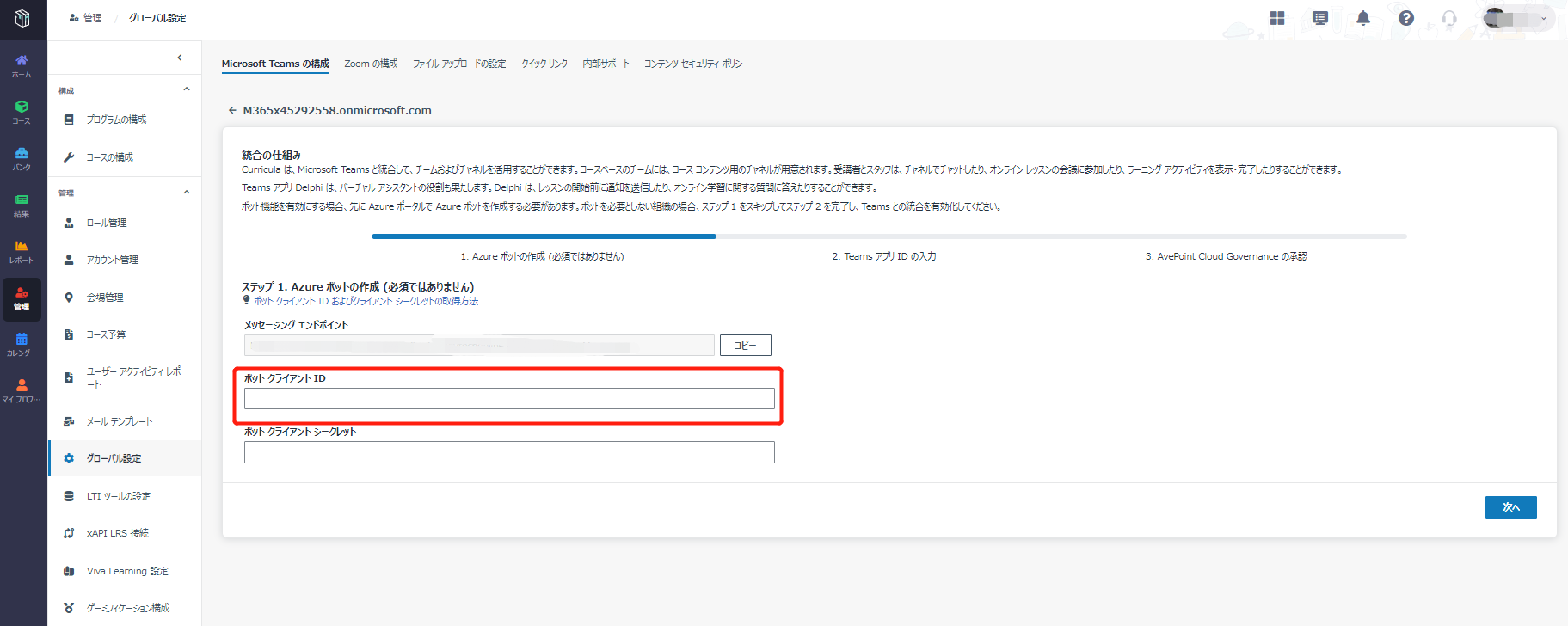
Teams アプリ – Delphi のアプリ パッケージをダウンロードし、アプリ パッケージを Microsoft Teams 管理センターにアップロードする必要があります。
1. Microsoft Teams の構成 で、[Teams アプリ - Delphi のダウンロード] をクリックし、アプリ パッケージを保存する場所を選択します。
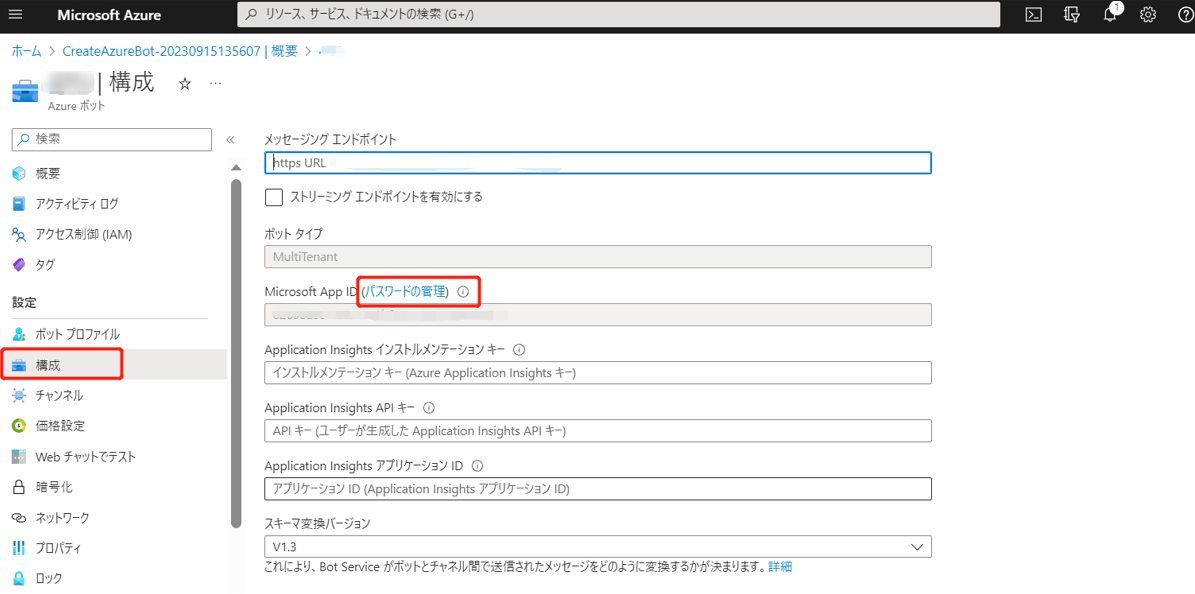
2. Teams サービス管理者またはグローバル管理者アカウントで Microsoft Teams 管理センター にサインインします。Teams のアプリ > アプリを管理 > アクション に移動し、[新しいアプリをアプロード] をクリックします。

3. [アップロード] をクリックし、Curricula からダウンロードしたアプリ パッケージを選択します。
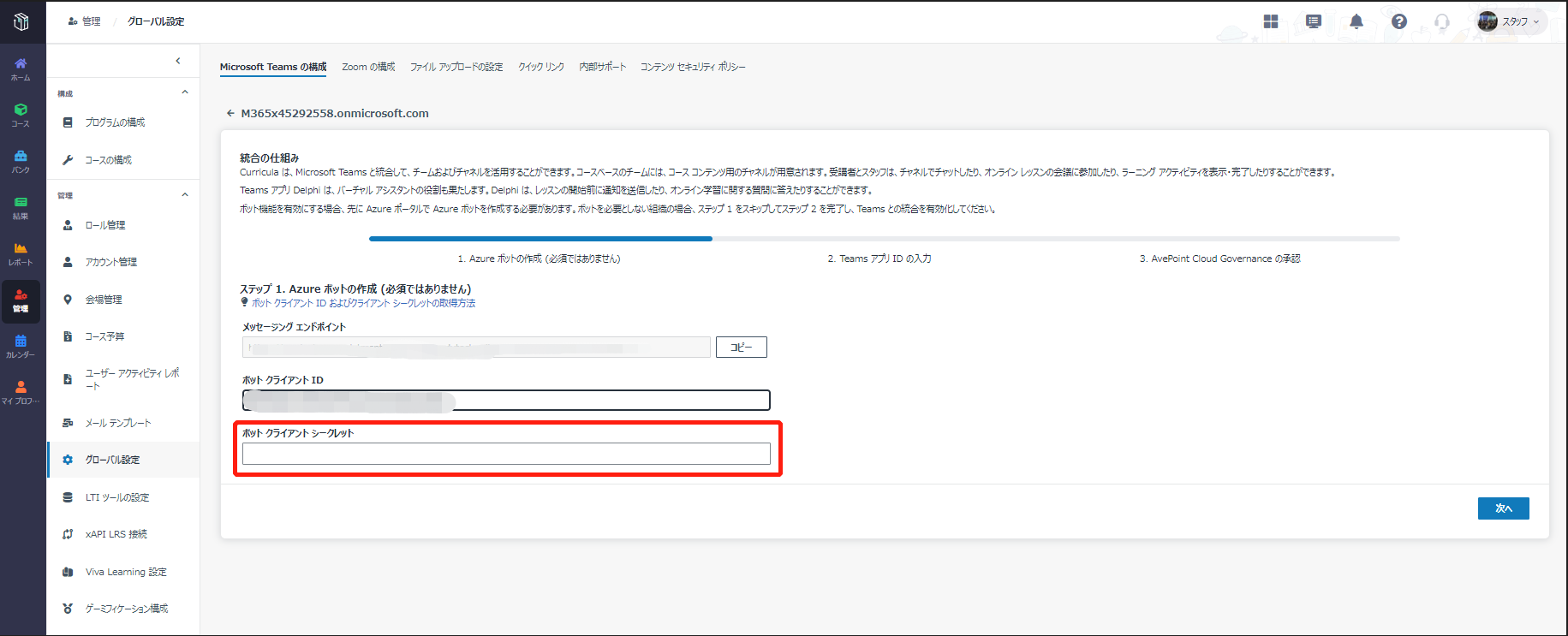
4. Teams のアプリ > アプリを管理 > アクション に移動し、[組織全体のアプリ設定] をクリックします。組織全体のアプリ設定 パネルで、カスタム アプリ セクションの 既定でユーザーに利用可能なアプリのインストールと使用を許可する と ユーザーがプレビューでカスタム アプリを操作できるようにする 切り替えをオンにします。
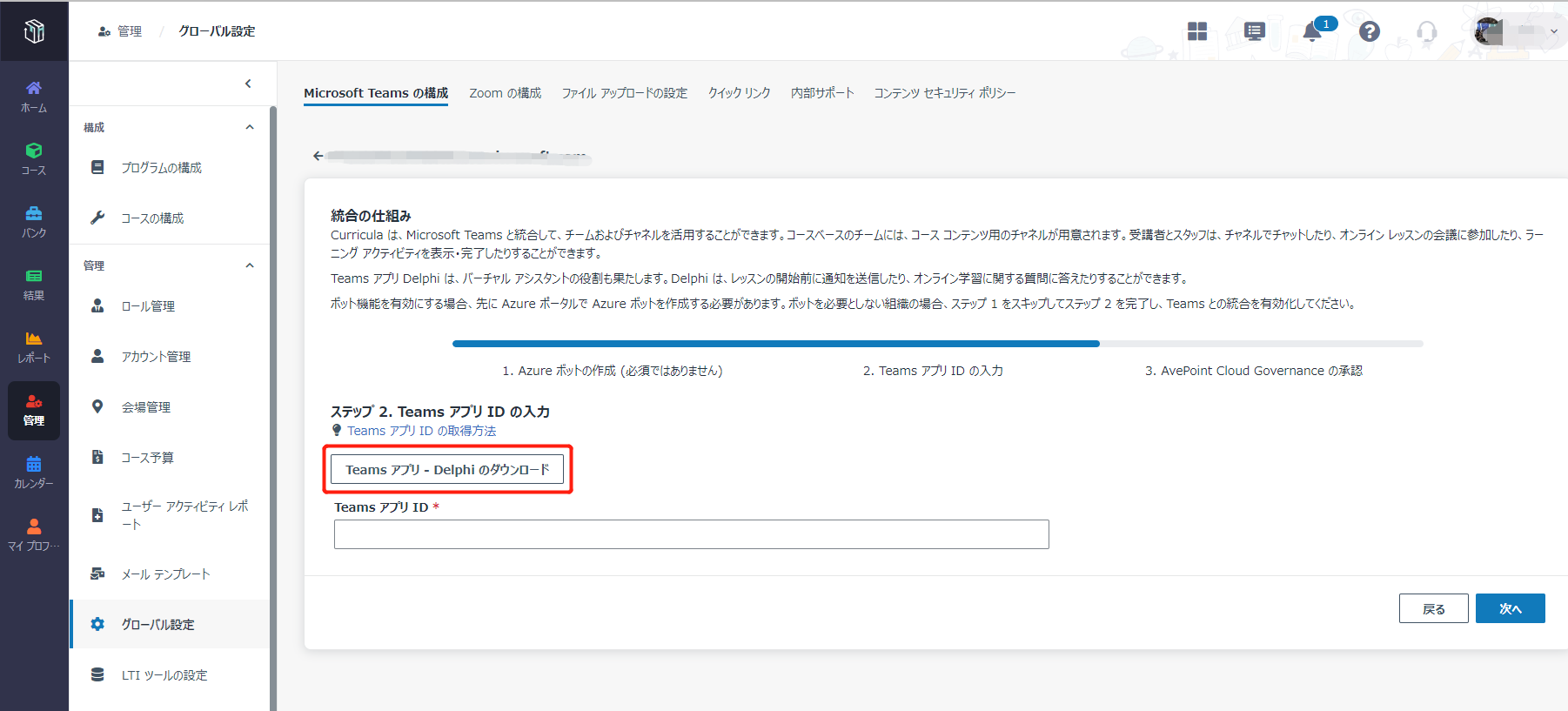
5. アプリの管理 ページに戻り、Delphi を検索し、その名前をクリックして詳細ページに移動し、組織の Delphi に対するアクセス許可ポリシーを確認します。
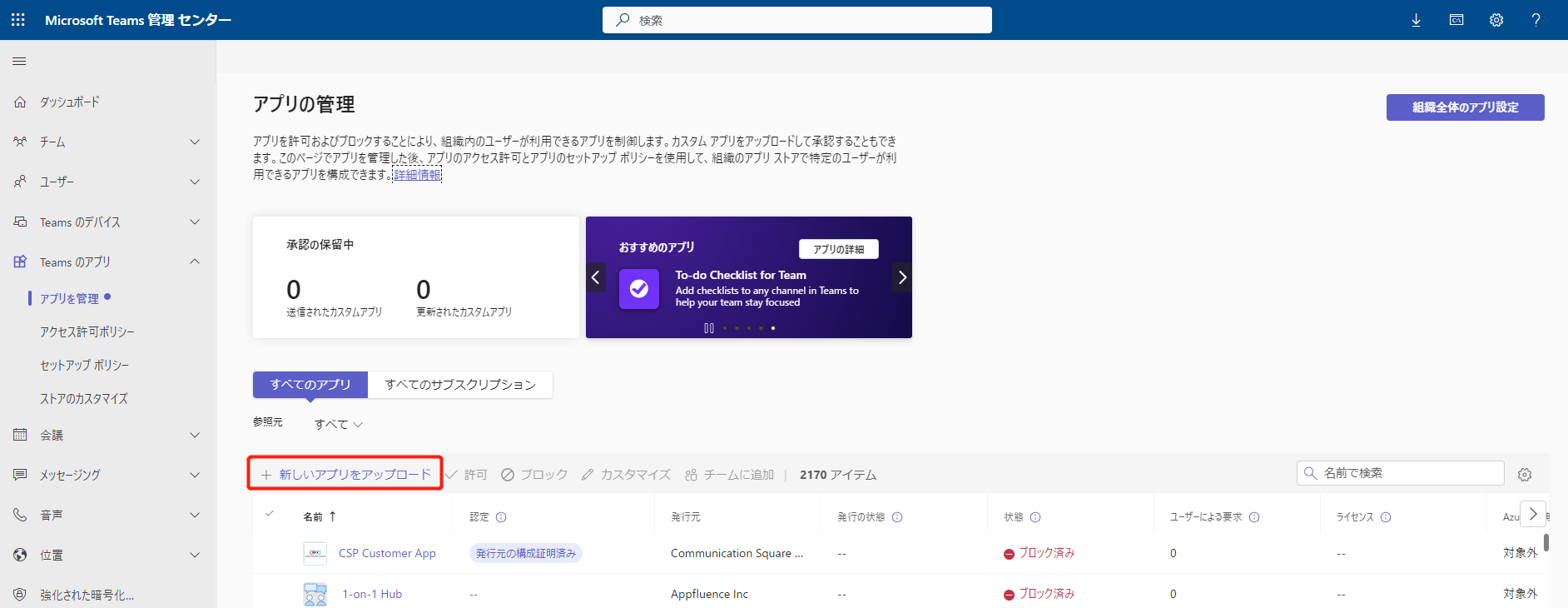
•Delphi が許可されている場合、次のステップに移動することができます。
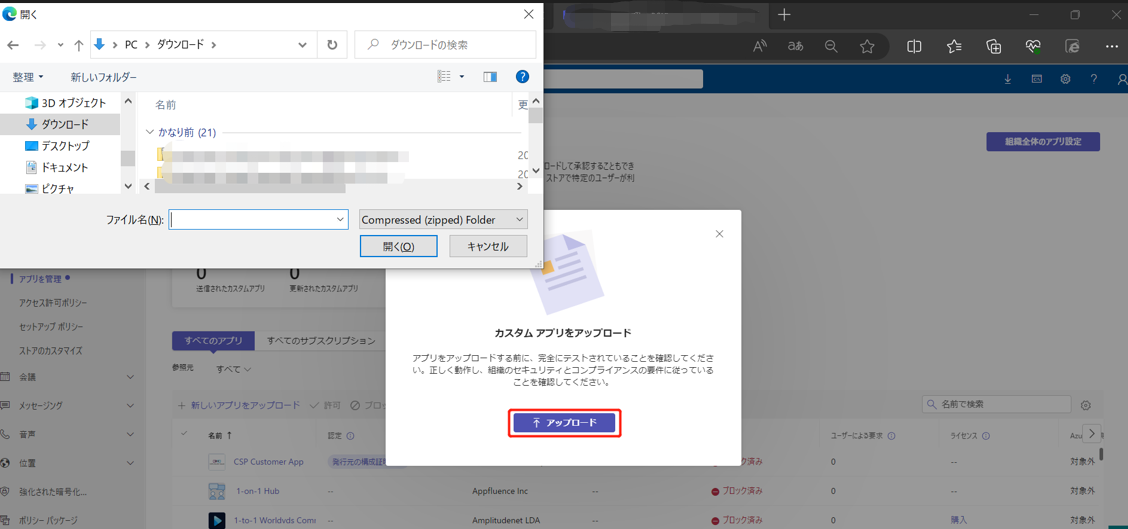
•Delphi がブロックされている場合、[アプリのブロック解除] をクリックしてブロックを解除します。

6. Curricula で Delphi のボット機能を有効にする チェックボックスが選択されている場合、次のステップに進むことができます。Curricula で Delphi のボット機能を有効にする チェックボックスが選択されていない場合、Delphi のアプリ ID をクリップボードにコピーし、ステップ 13 の操作を実行してください。
7. セットアップ ポリシー に移動します。グローバル (組織全体の既定値) ポリシーを編集するか、カスタム ポリシーを作成します。
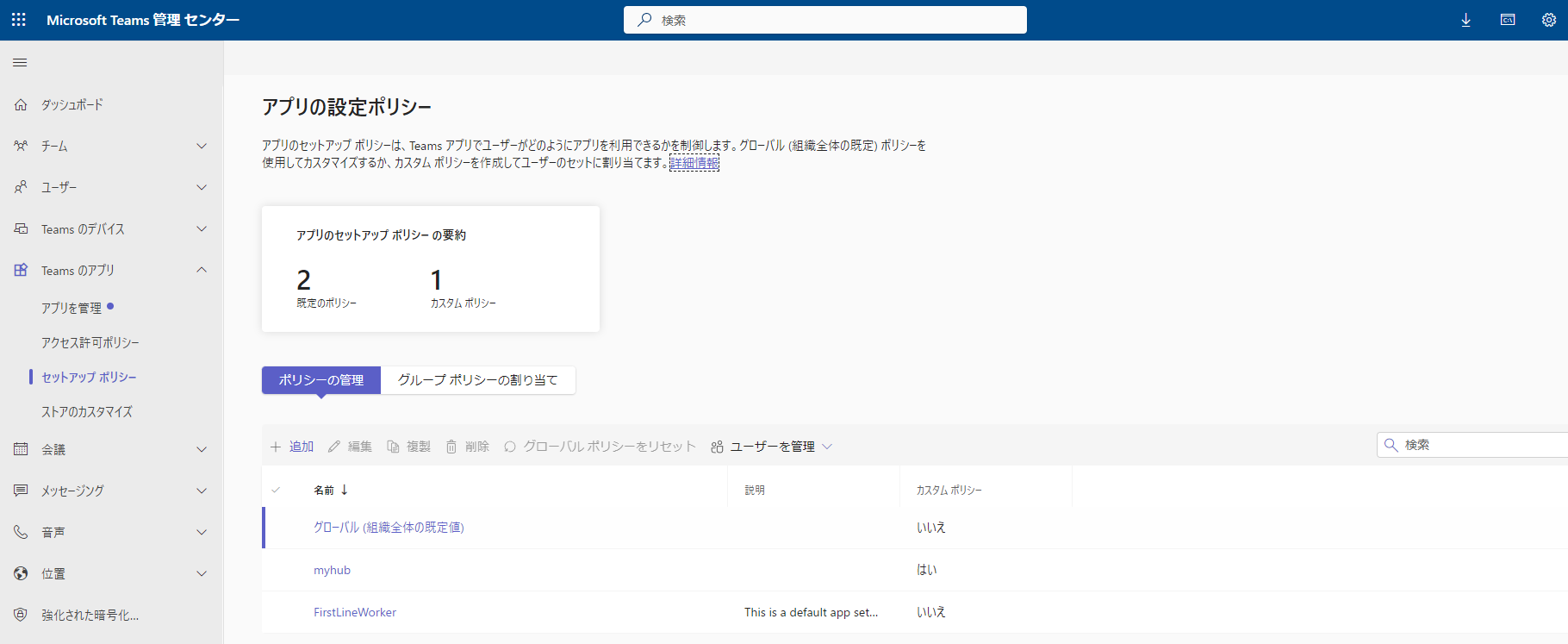
8. Delphi をテナント内のすべてのユーザーに追加する場合、以下の説明を参照してください。後でテナント ユーザーが自分で Delphi を追加させる場合は、ステップ 12 を参照してください。
9. インストール済みアプリ セクションで、Delphi を追加します。

10. ピン留めされたアプリ セクションで、Delphi を追加します。Delphi が Teams アプリ バーに表示される順番を設定するには、[上に移動] または [下に移動] をクリックすることができます。
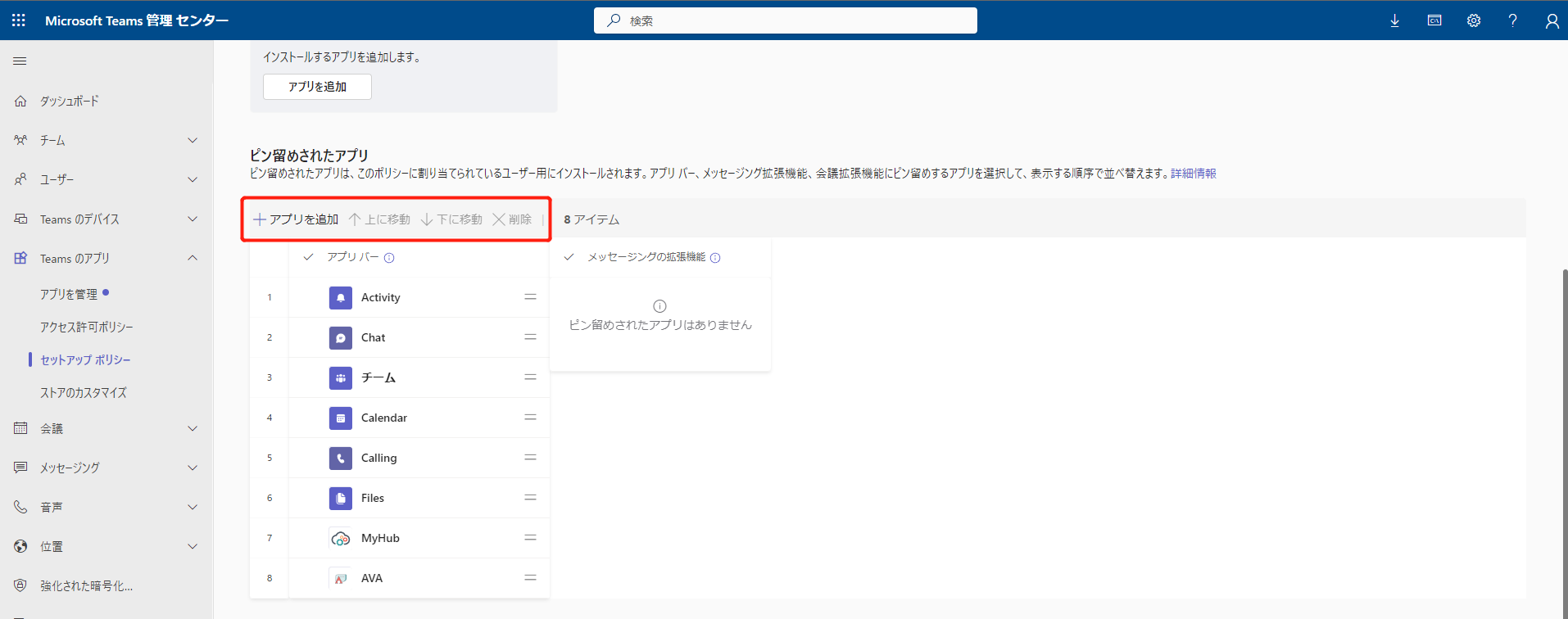
11. セットアップ ポリシーを保存した後、ポリシー名をクリックして、インストール済みアプリ セクションに移動し、Delphi のアプリ ID をクリップボードにコピーします。
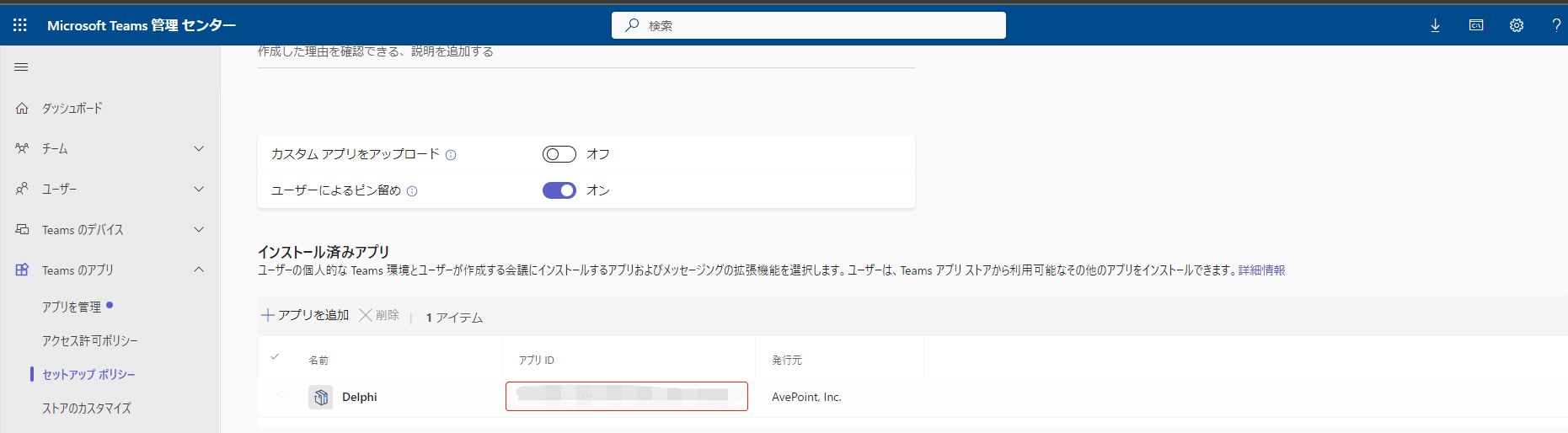
12. アプリの管理 ページに戻り、Delphi を検索し、その名前をクリックして詳細ページに移動し、Delphi のアプリ ID をクリップボードにコピーします。
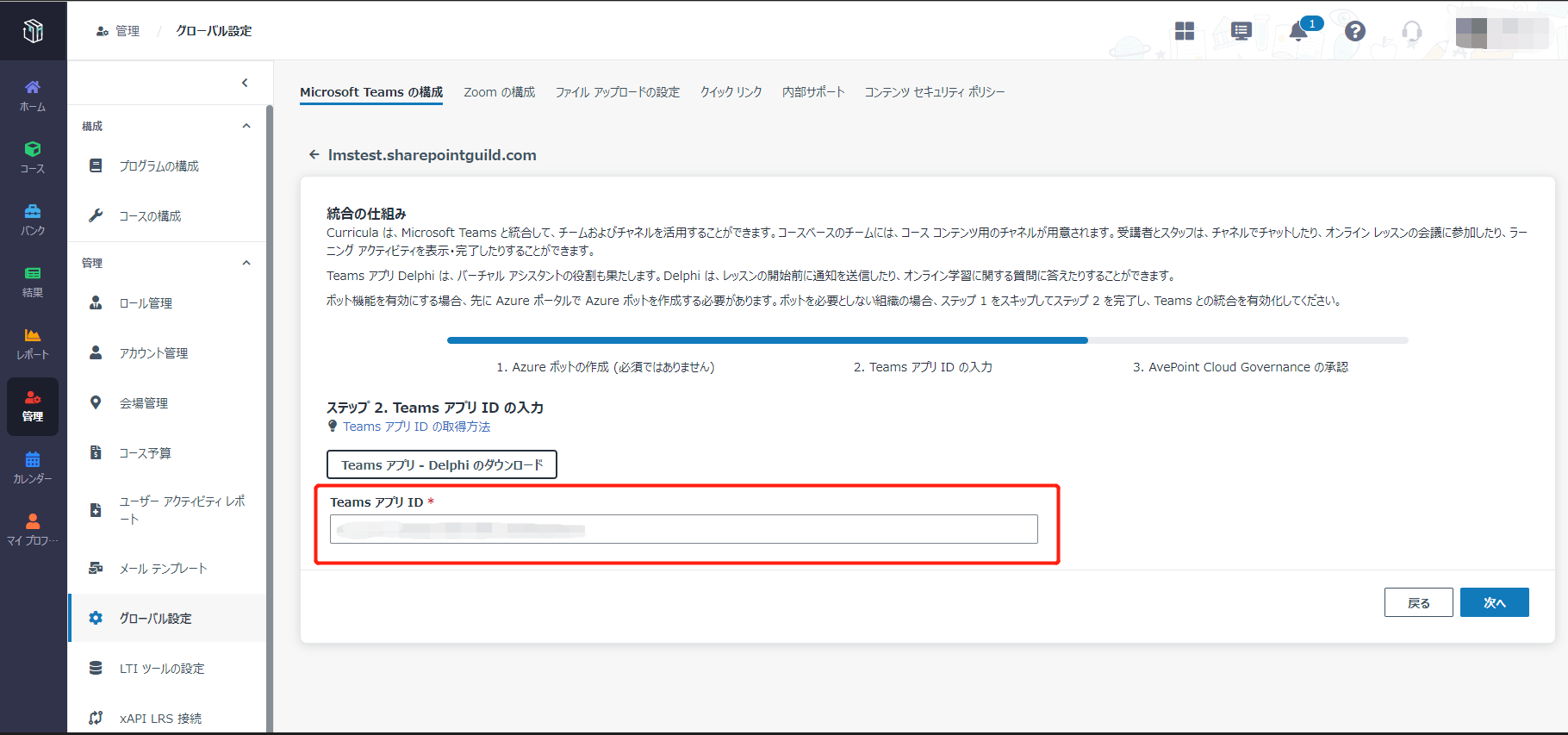
13. Curricula の Microsoft Teams の構成 ページに戻り、アプリ ID を Teams アプリ ID フィールドに貼り付けます。
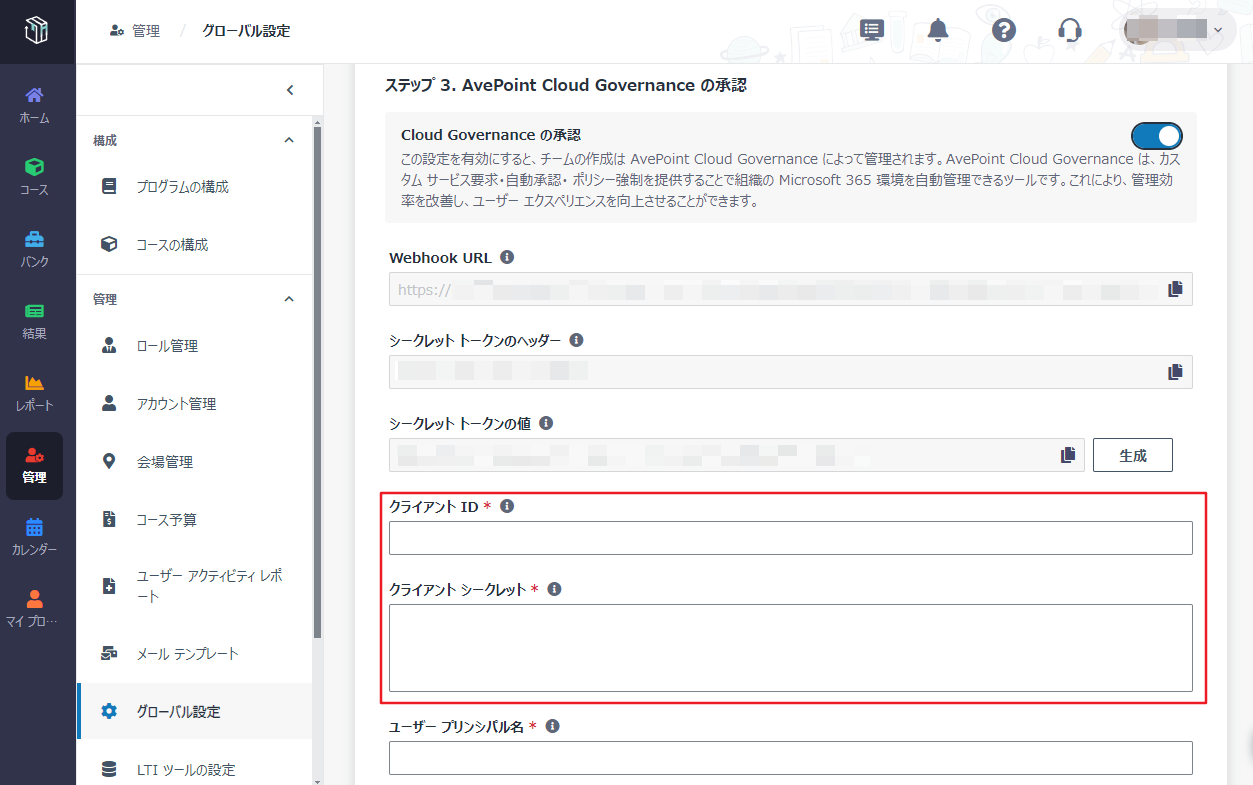
14. チーム アプリ ID の準備が完了すると、[次へ] をクリックします。
アプリケーション管理者は Microsoft Teams でのチーム作成に対して、Cloud Governance の承認を有効にするかどうかを定義することができます。有効にすると、チームを作成するには、Cloud Governance で要求を送信し、承認を待つ必要があります。
1. Cloud Governance の承認 切り替えをオンにします。
2. Cloud Governance 管理センター にサインインします。
3. クラシック Cloud Governance 管理センターで、設定 > システム > Webhook 管理 に移動し、[作成] をクリックして、Curricula が提供する Webhook URL・シークレット トークンのヘッダー・シークレット トークンの値を指定して Webhook を作成します。
4. モダン Cloud Governance 管理センターで、設定 > システム設定 > ワークスペース & サービス > API 認証プロファイル に移動し、API 認証プロファイルを作成してクライアント ID とクライアント シークレットを生成します。
5. Curricula の Microsoft Teams の構成 ページに戻り、クライアント ID とクライアント シークレットを クライアント ID フィールドと クライアント シークレット フィールドに貼り付けます。
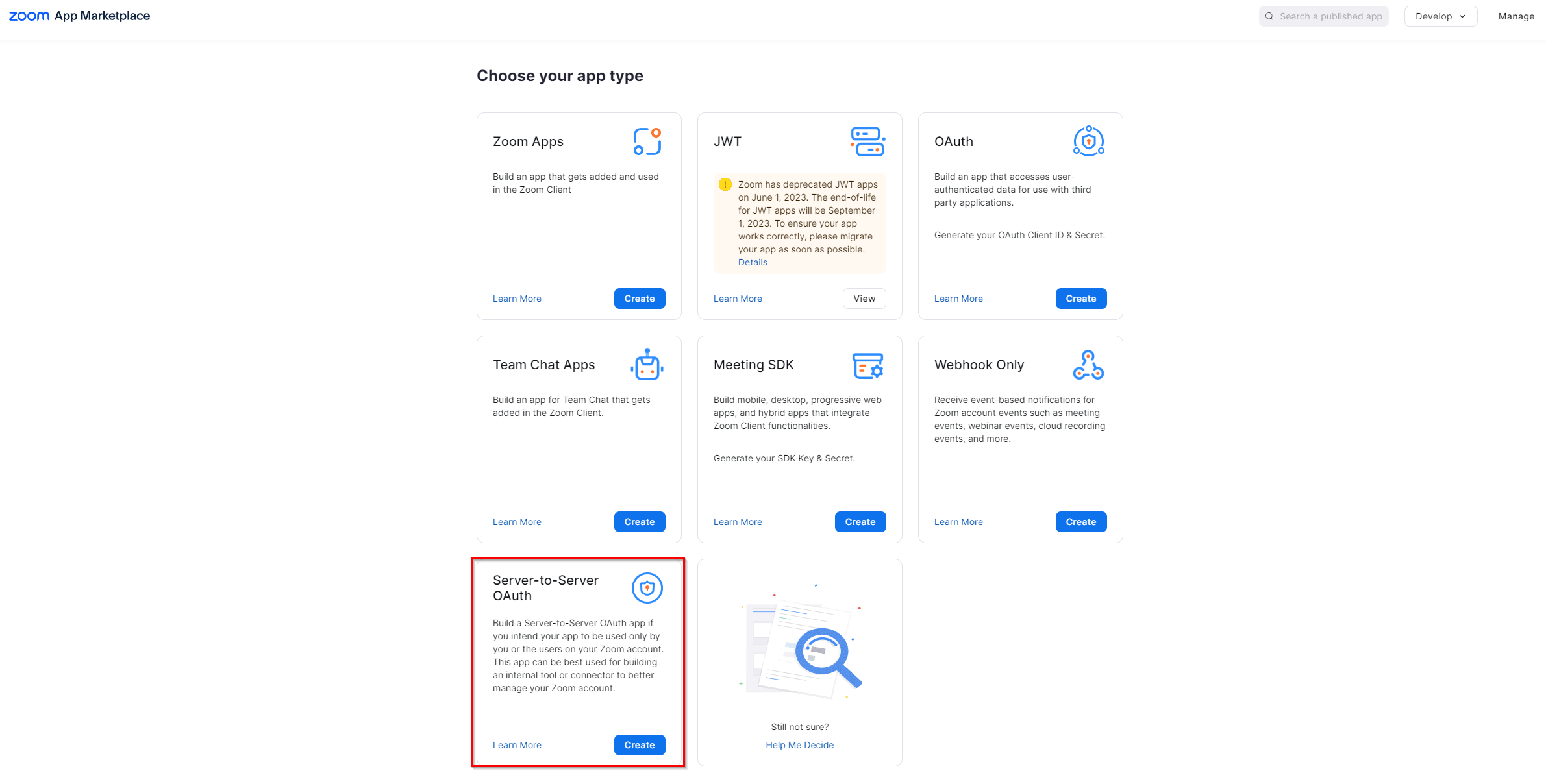
6. ユーザー プリンシパル名とサービス名を入力して、[完了] をクリックします。これで、Microsoft Teams の構成が完了しました。
Curricula は Delphi アプリのタブとして、Microsoft Teams で利用可能になりました。以前に Microsoft Teams との統合が既に有効になっており、現在 Microsoft Teams で Curricula タブを試したい場合、Teams アプリ – Delphi のアプリ パッケージを更新する必要があります。
アプリ パッケージを更新して Curricula タブを使用する方法については、以下の説明を参照してください。
1. Curricula で、管理 > グローバル設定 > Microsoft Teams の構成 に移動します。接続されているテナントの Microsoft Teams の構成 ページで、[Teams アプリ - Delphi のダウンロード] をクリックして、新しいアプリ パッケージを保存する場所を選択します。
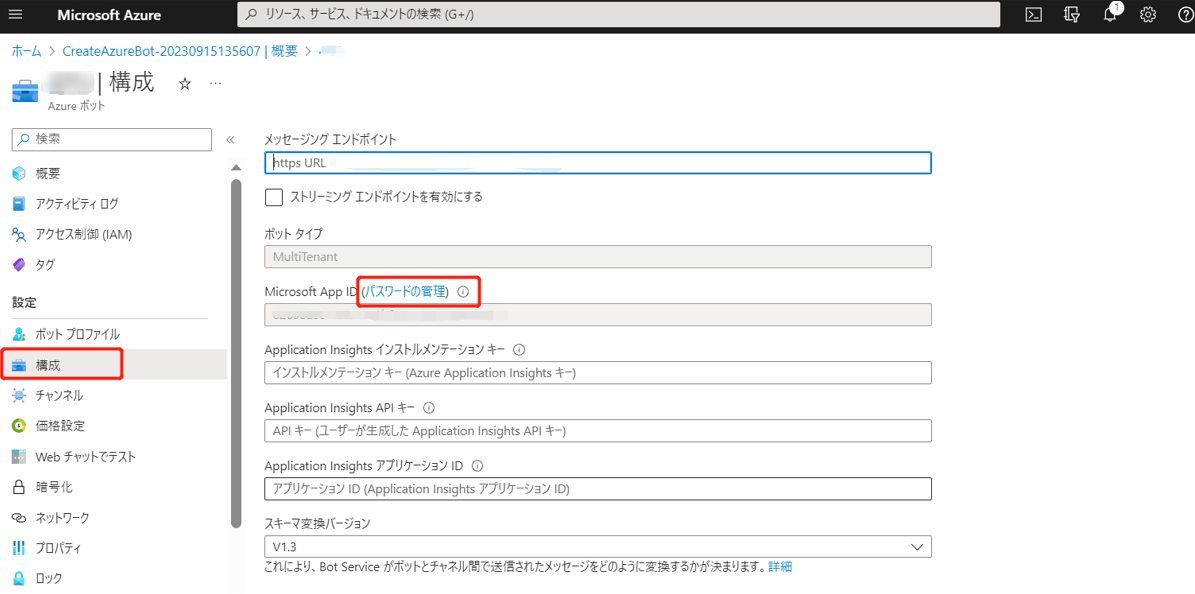
2. Teams サービス管理者またはグローバル管理者アカウントで Microsoft Teams 管理センター にサインインします。Teams のアプリ > アプリを管理 に移動します。
3. アプリの管理 ページで Delphi を検索し、その名前をクリックして詳細ページに移動します。
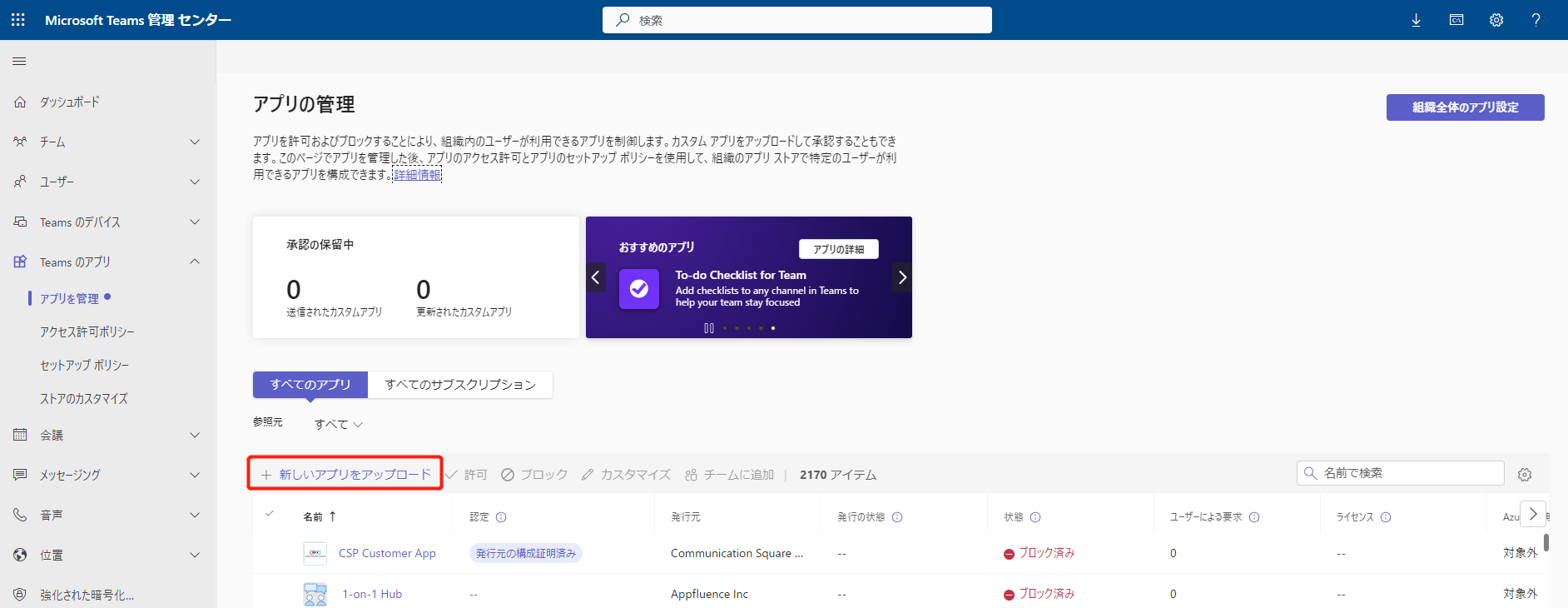
4. [ファイルをアップロード] をクリックし、Curricula からダウンロードしたアプリ パッケージを選択します。
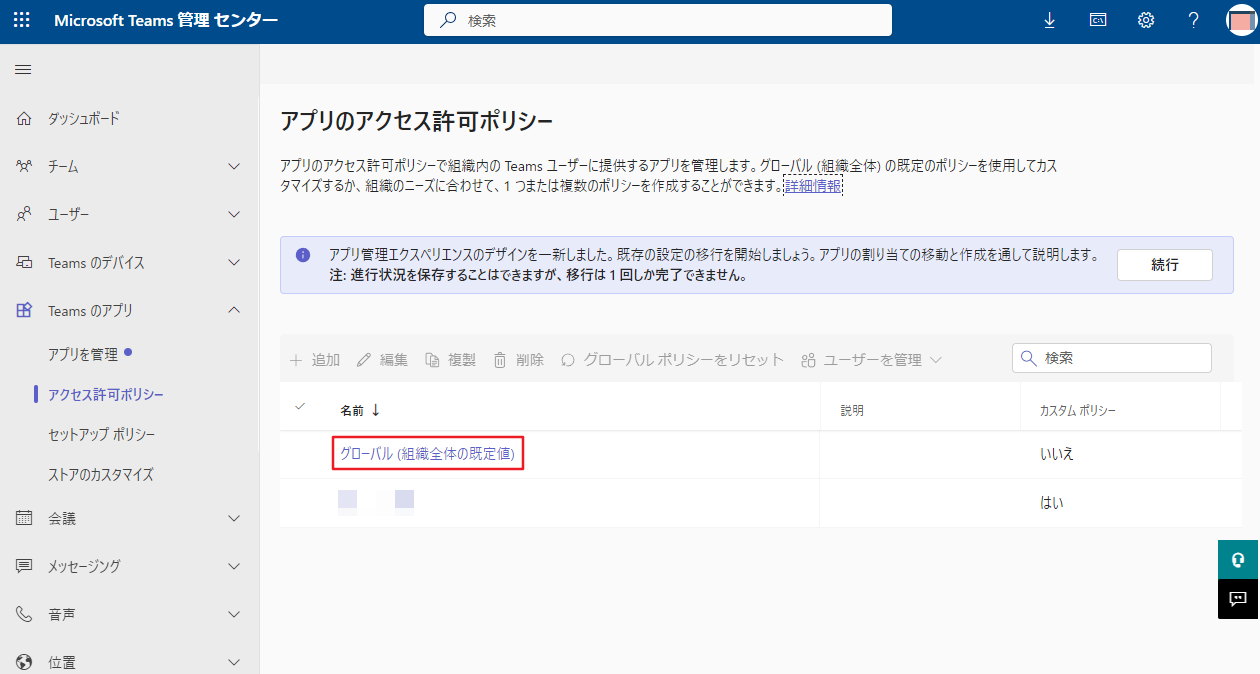
5. アップロード後、セットアップ ポリシー に移動します。[グローバル (組織全体の既定値)] をクリックします。
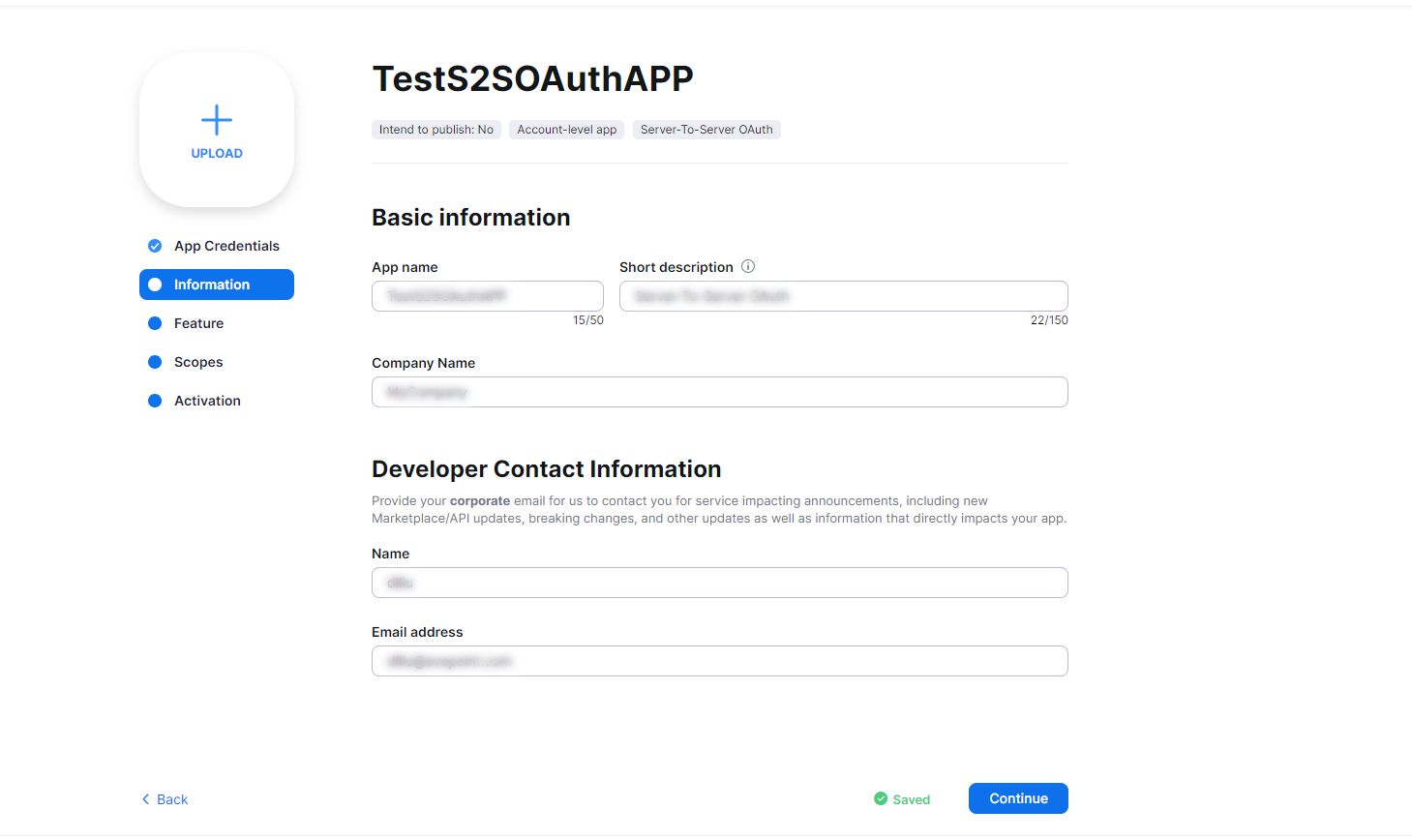
6. グローバル (組織全体の既定値) ページで、Delphi が ピン留めされたアプリ セクションに追加されている場合、次のステップに進みます。Delphi が追加されていない場合、[アプリを追加] をクリックして追加します。
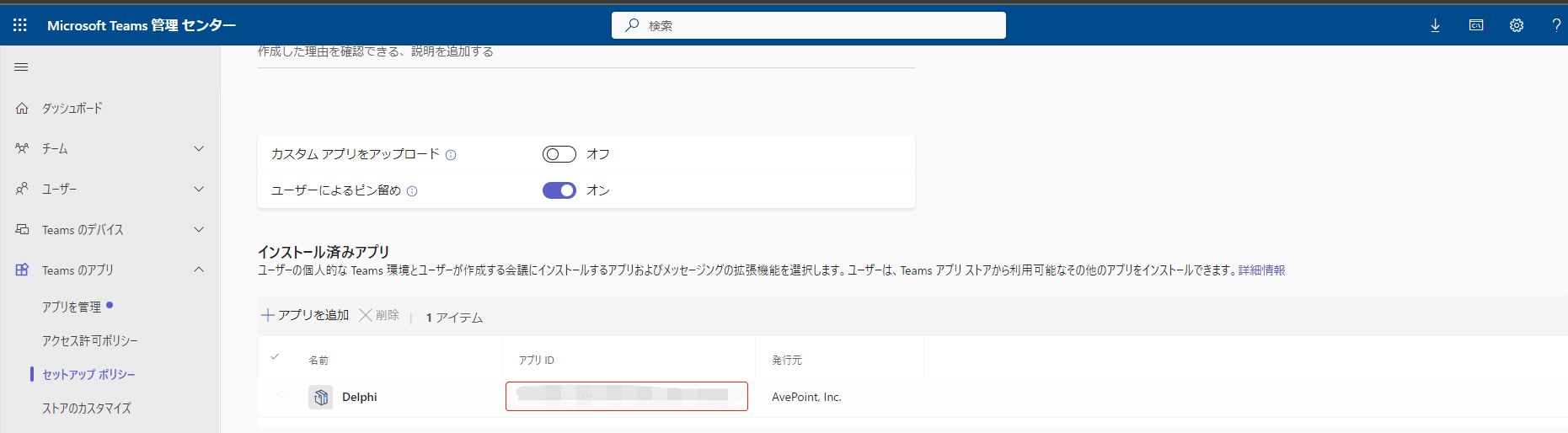
Microsoft Teams で、Delphi > Curricula に移動して、Curricula タブを体験することができます。