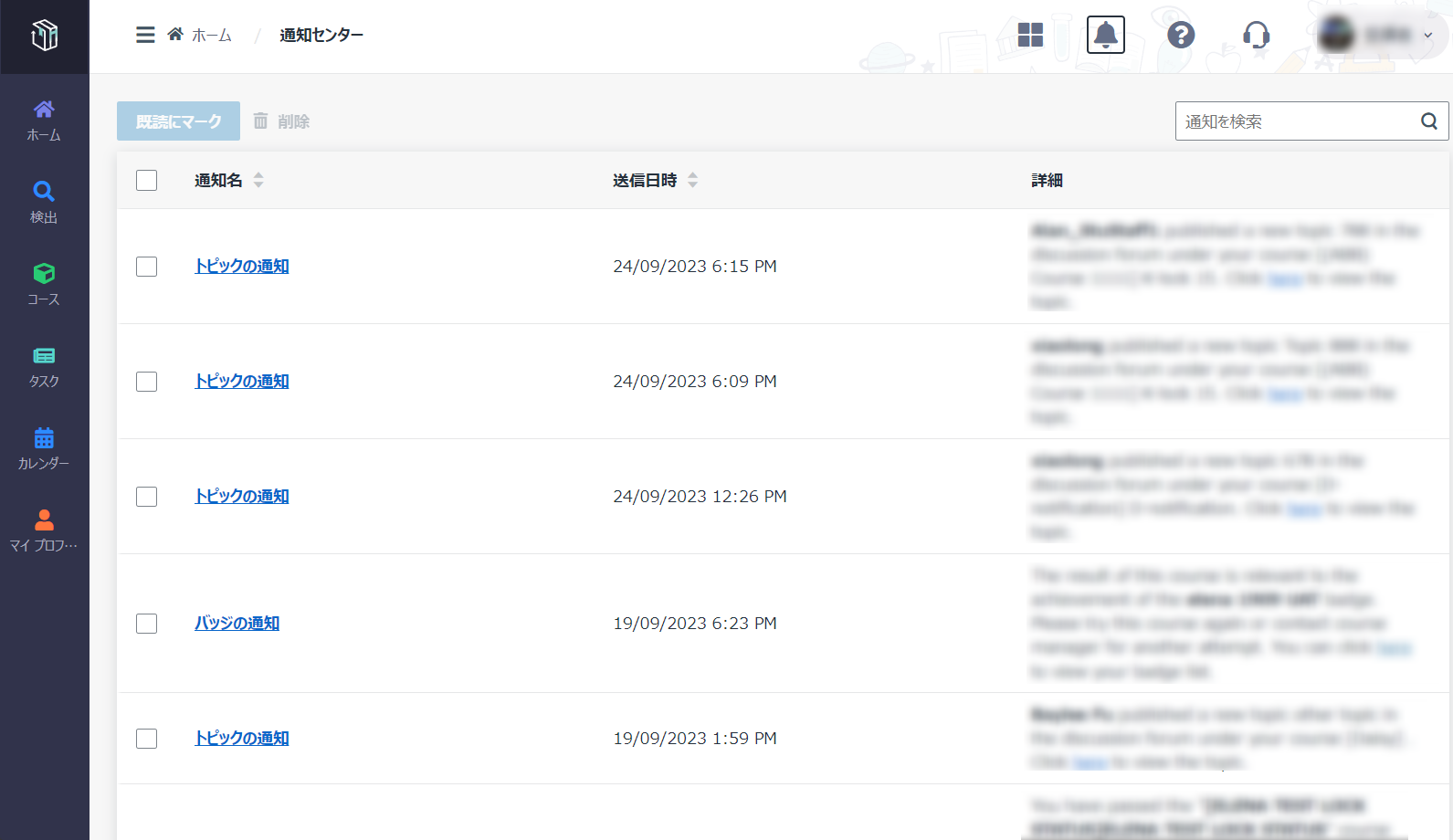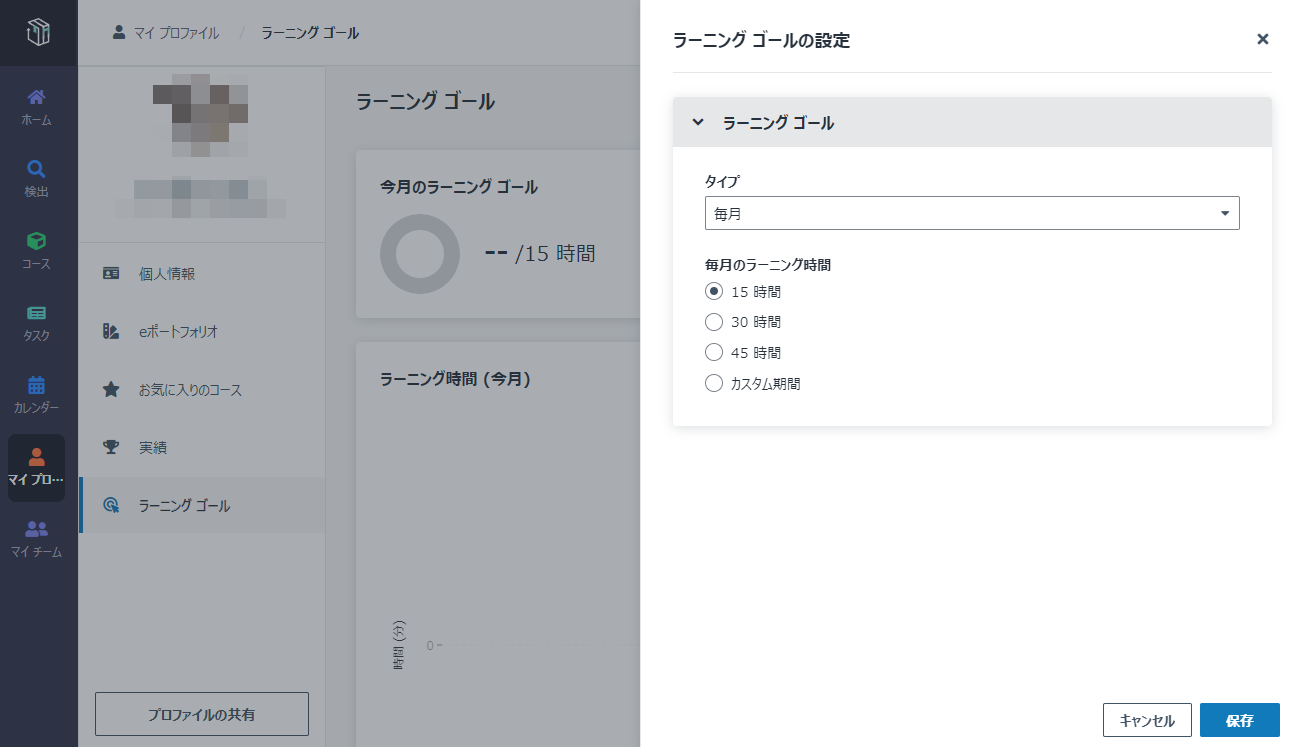Microsoft Teams で開催します
コースの
Teams 会議タスクとして追加されたオンライン セッションに参加する方法については、以下の説明を参照してください。
1. 左ナビゲーション ペインで コース をクリックします。
2. コースを確認した後、参加するコースを検索してコース
カードをクリックします。
3. コースの詳細 ページで、[学習を開始] をクリックします。
4. ラーニング アクティビティ ページですべてのラーニング アクティビティを表示することができます。Teams
会議タスクをクリックして、[Teams
会議に参加] をクリックします。
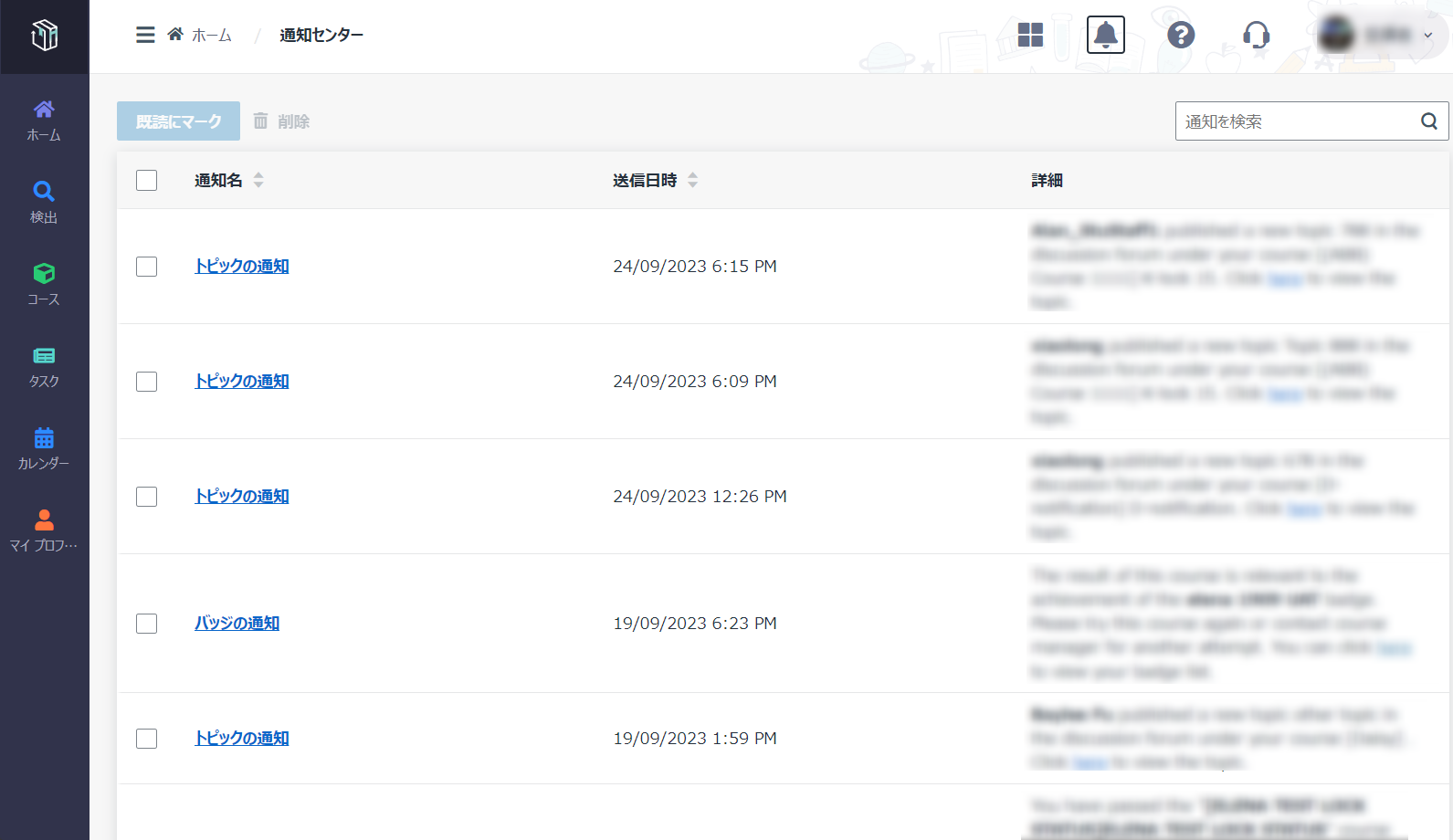
5. Teams のデスクトップ アプリがインストールされている場合、Teams をデスクトップ アプリで開くか、Web アプリを使用するかを選択することができます。
*注意: ゲスト ユーザーは Curricula にサインインするには、Microsoft 365 ゲスト ユーザーとしての MaivenPoint Online Services のサインイン を参照してください。
Teams > 予定表 で会議を直接検索し、[参加] をクリックしてオンライン セッションに参加することもできます。
Zoom で開催します
Zoom
ミーティングをタスクとして追加することが可能になりました。コース
Zoom ミーティング タスクとして追加されたオンライン セッションに参加するには、以下の説明を参照してください。
1. 左ナビゲーション ペインで コース をクリックします。
2. コースを確認した後、参加するコースを検索してコース
カードをクリックします。
3. コースの詳細 ページで、[学習を開始] をクリックします。
4. ラーニング アクティビティ ページですべてのラーニング アクティビティを表示することができます。Zoom ミーティング タスクをクリックして、[Zoom ミーティングに参加] をクリックします。
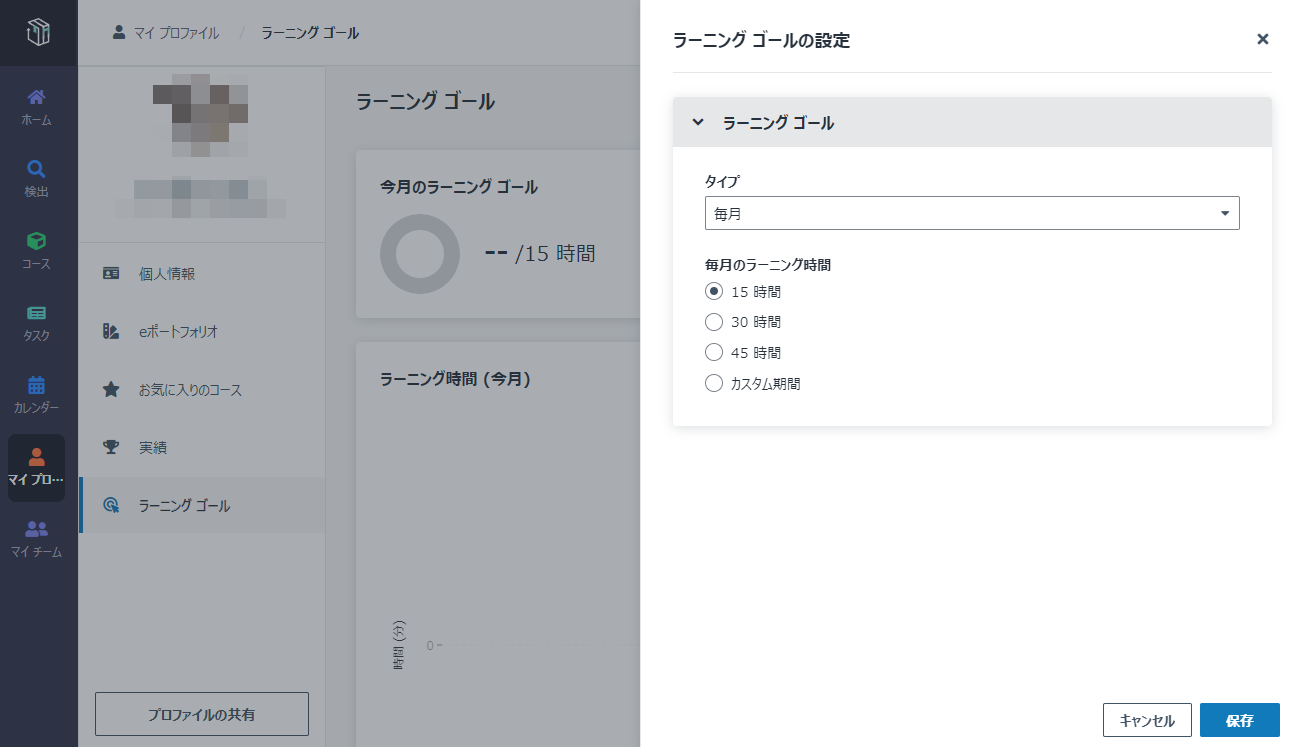
5. Zoom クライアントがインストールしている場合は、デスクトップ
クライアントで Zoom を開くか、ブラウザーを使用してミーティングを開始することを選択できます。
6. ミーティング ホストがミーティングを開始していない場合、ミーティング
ホストがミーティングを開始することを待つ必要があります。
7. オーディオとマイクをテストして、参加時にコンピュータでオーディオに自動接続する
をクリックします。
Zoom
> カレンダー でミーティングを直接検索し、[参加] をクリックしてオンライン セッションに参加することもできます。