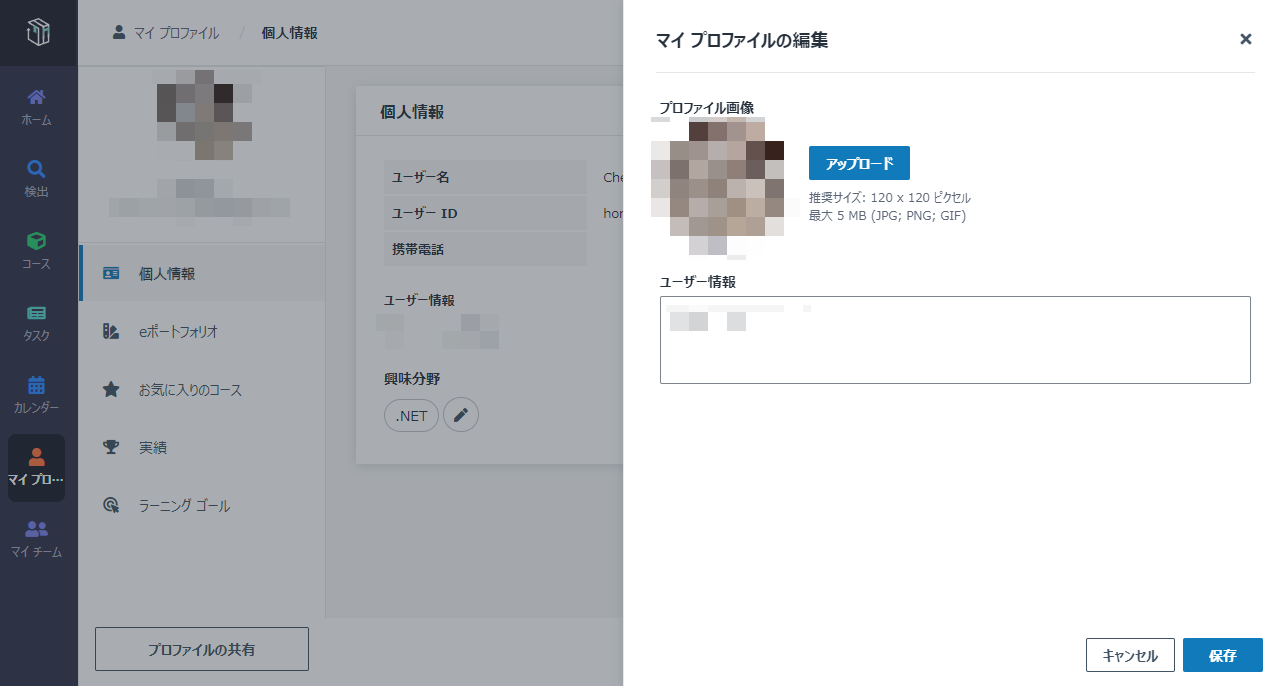
組織は一連の自己登録コースを提供しています。受講者がコースを閲覧して、興味のあるコースに登録したいです。コースに登録する方法については、以下の説明を参照してください。
1. 左ナビゲーション ペインで 検出 をクリックします。
2. 興味のあるコースを検索して、コース カードをクリックします。
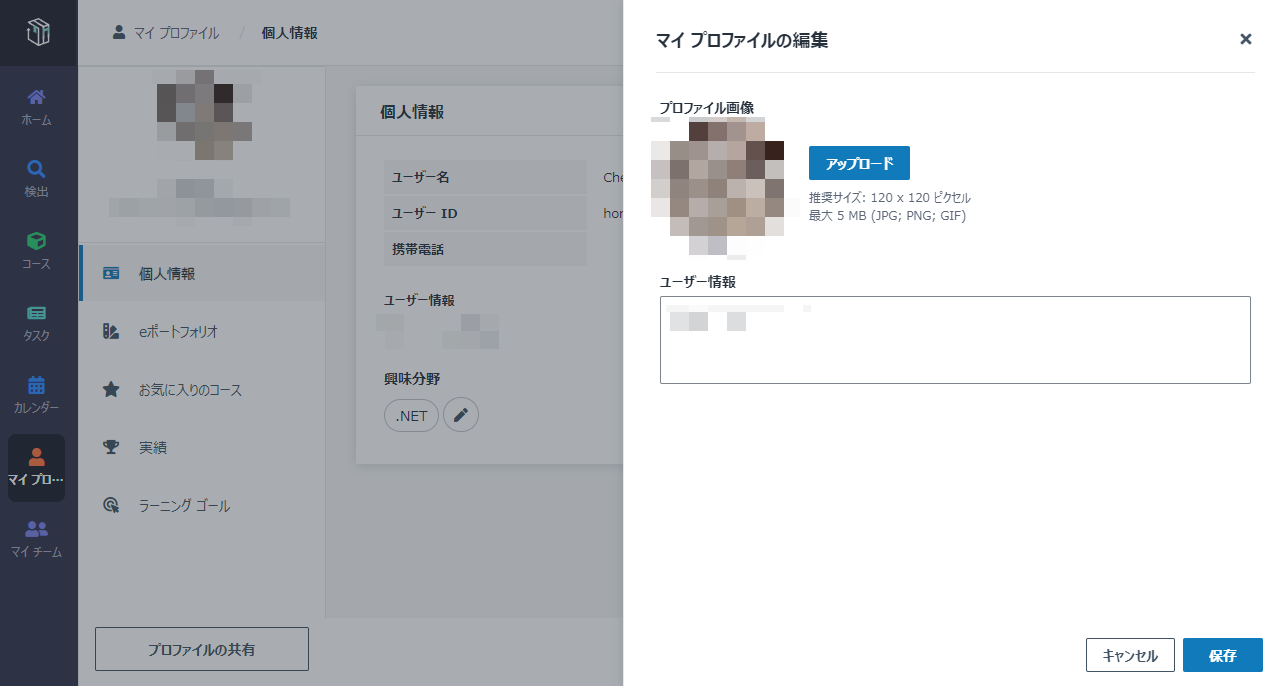
3. コース詳細 ページで、コース情報およびコース内のクラスを表示することができます。
4. 1 件のクラスを選択し、クラスに参加 をクリックします。
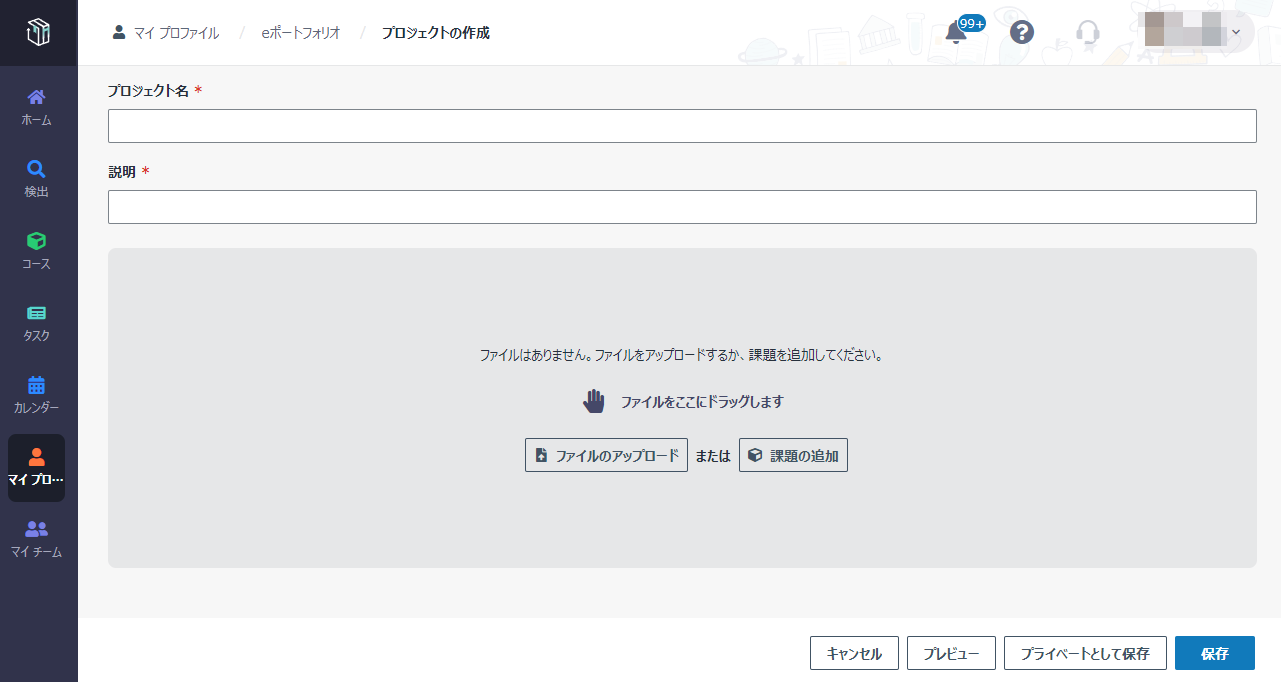
*注意: コースがクラスのない マイペースで進められるコース の場合、ページ右上にある [クラスに参加] をクリックすることができます。
5. コースに参加した後、[学習を開始] をクリックします。
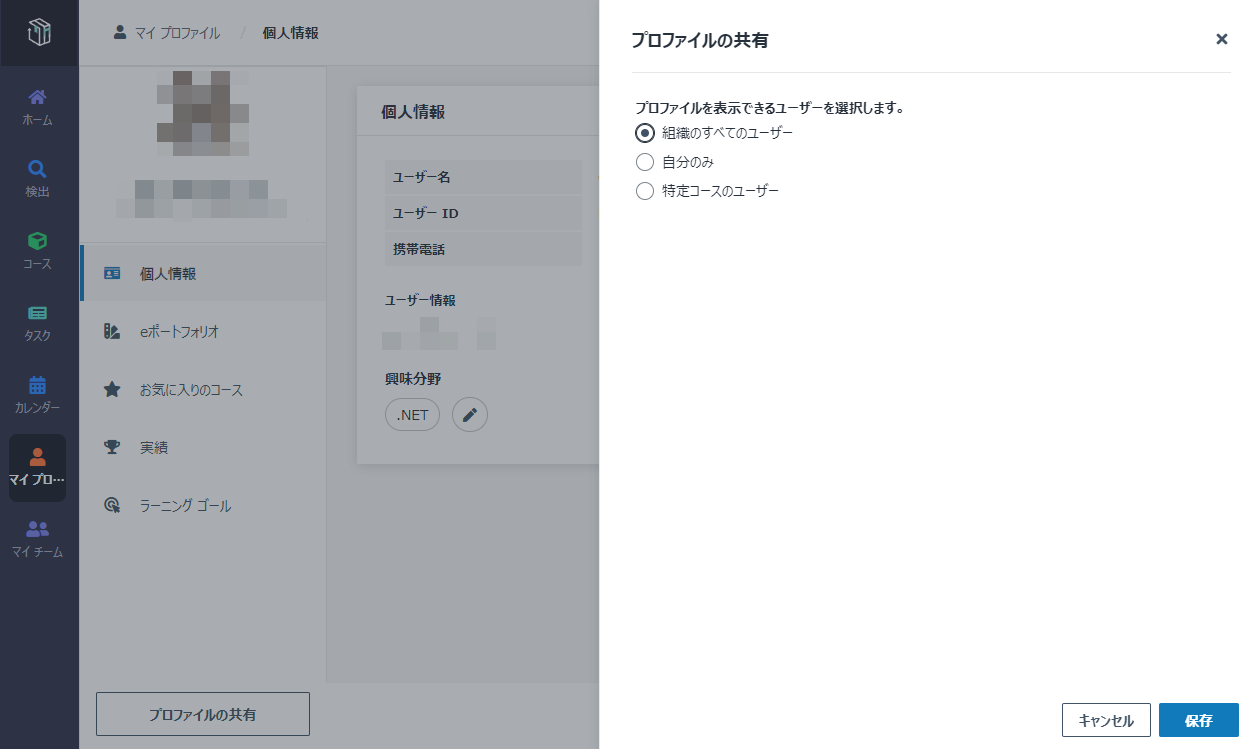
*注意: 以前に参加したコースから脱退する場合、クラスから脱退 または コースから脱退 をクリックすることができます。