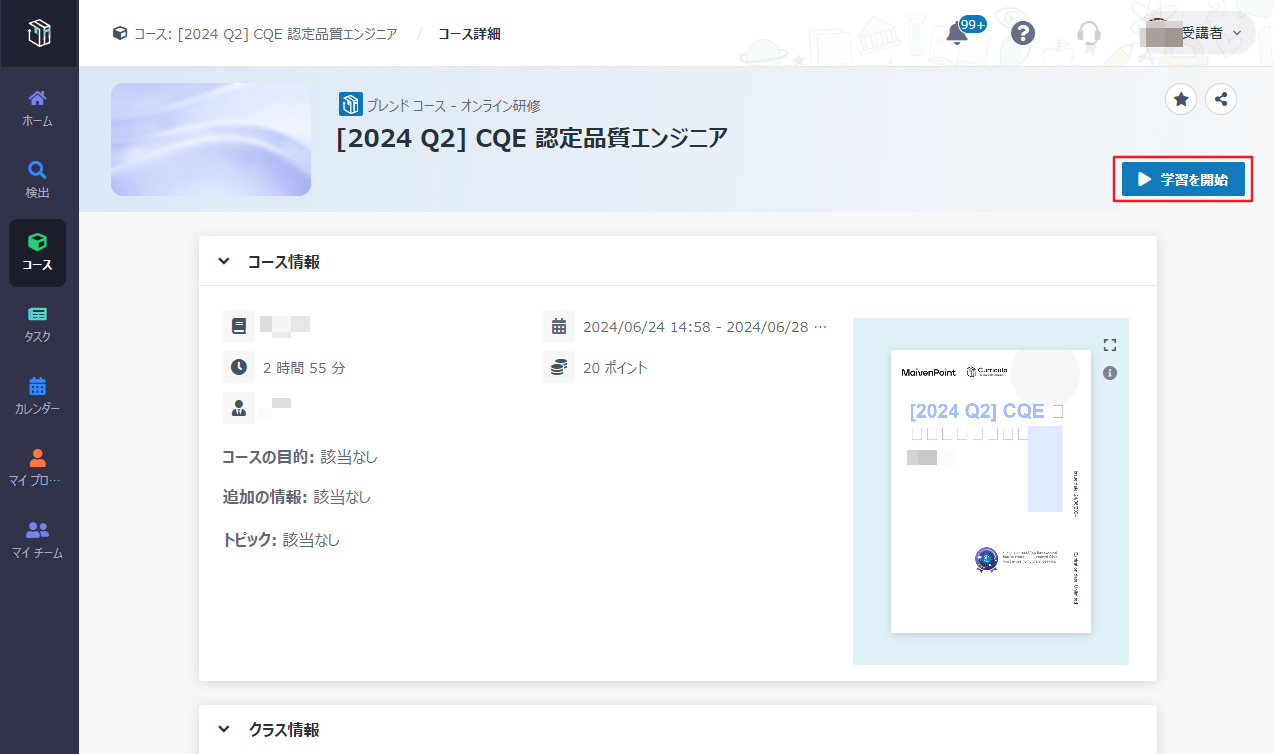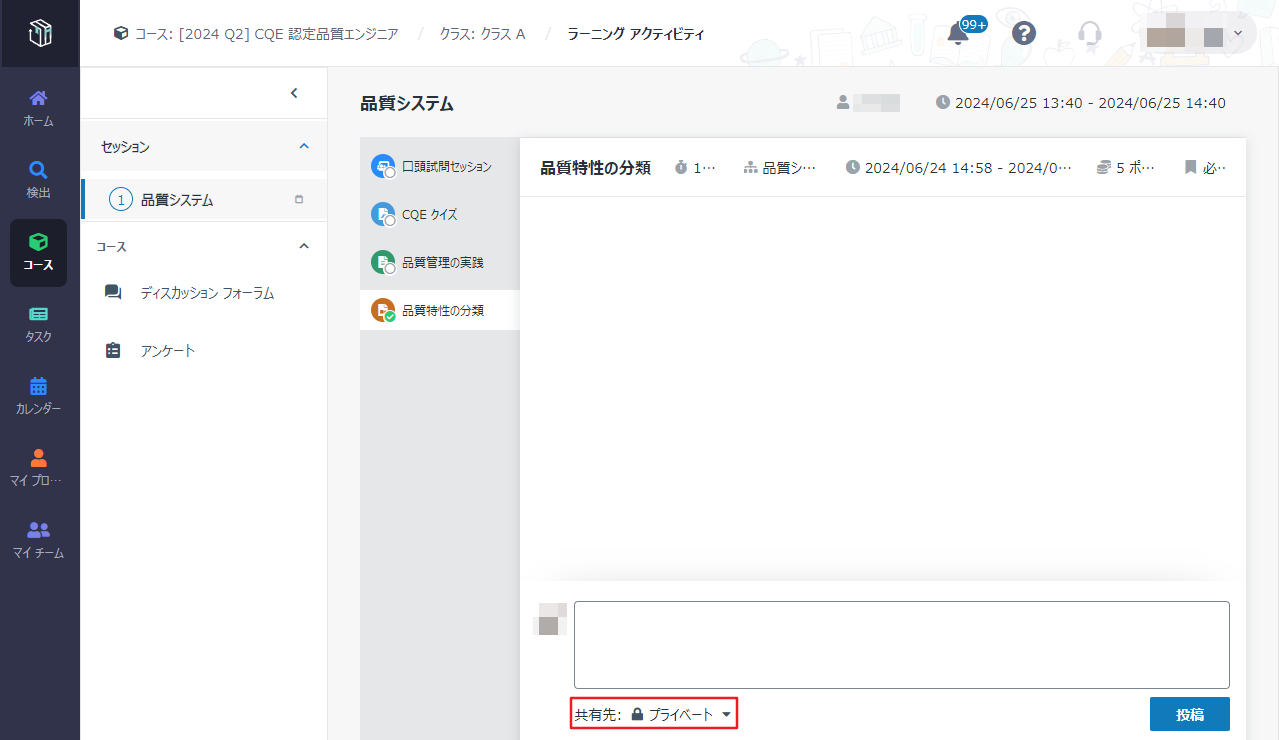
組織の講師に、"CQE (認定品質エンジニア)" コースの "クラス A" の "品質システム" セッションが割り当てられています。セッションが間もなく開始し、講師は受講者の出席状況のマークを開始したいと考えています。
出席状況をマークする方法については、以下の説明を参照してください。
1. 左ナビゲーション ペインで コース をクリックします。
2. "CQE (認定品質エンジニア)" カードを見つけ、"クラス A" をクリックして クラスの詳細 ページにアクセスします。コース内のすべてのセッションを表示することができます。
3. "品質管理システム" をクリックして、受講者がセッション 1 で完了する必要があるすべてのラーニング アクティビティを表示します。
4. 右上にある [出席をマーク] ボタンをクリックします。
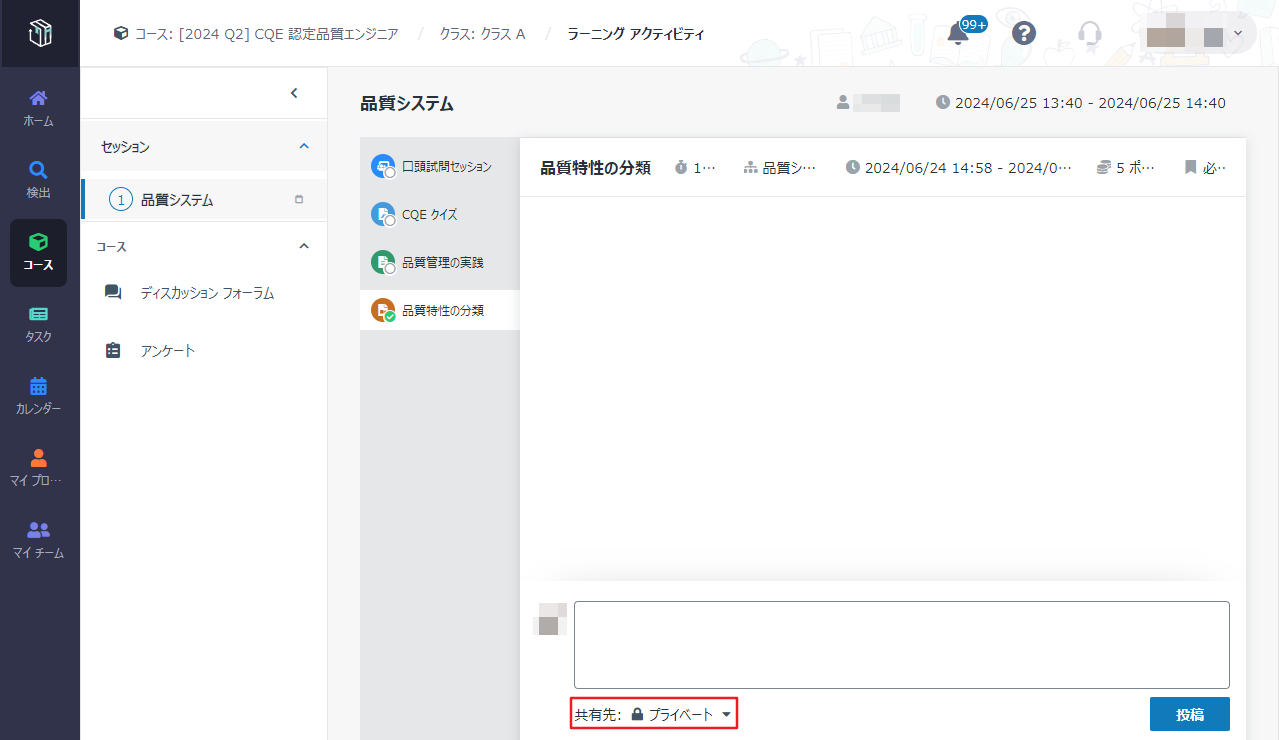
5. 出席をマーク ページで、"クラス A" に登録されているすべての受講者を表示することができます。各受講者の出席状況を選択し、受講者向けのコメントを追加することもできます。出席状況とコメントは自動的に保存されます。