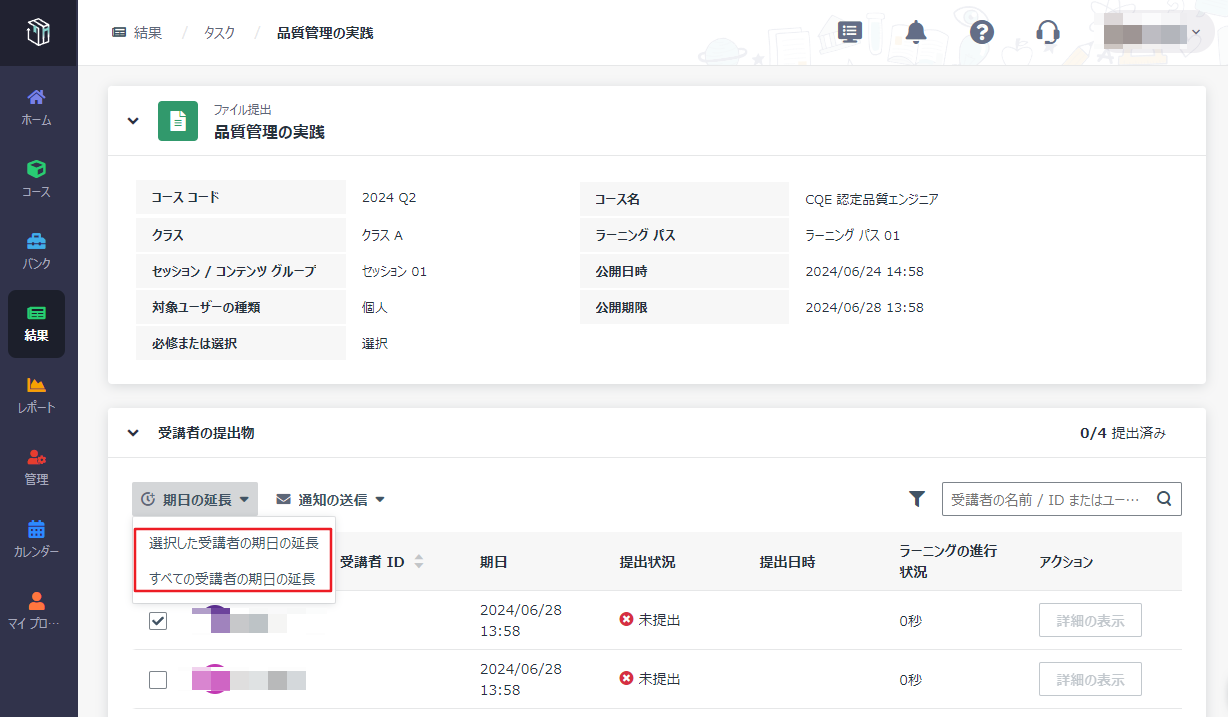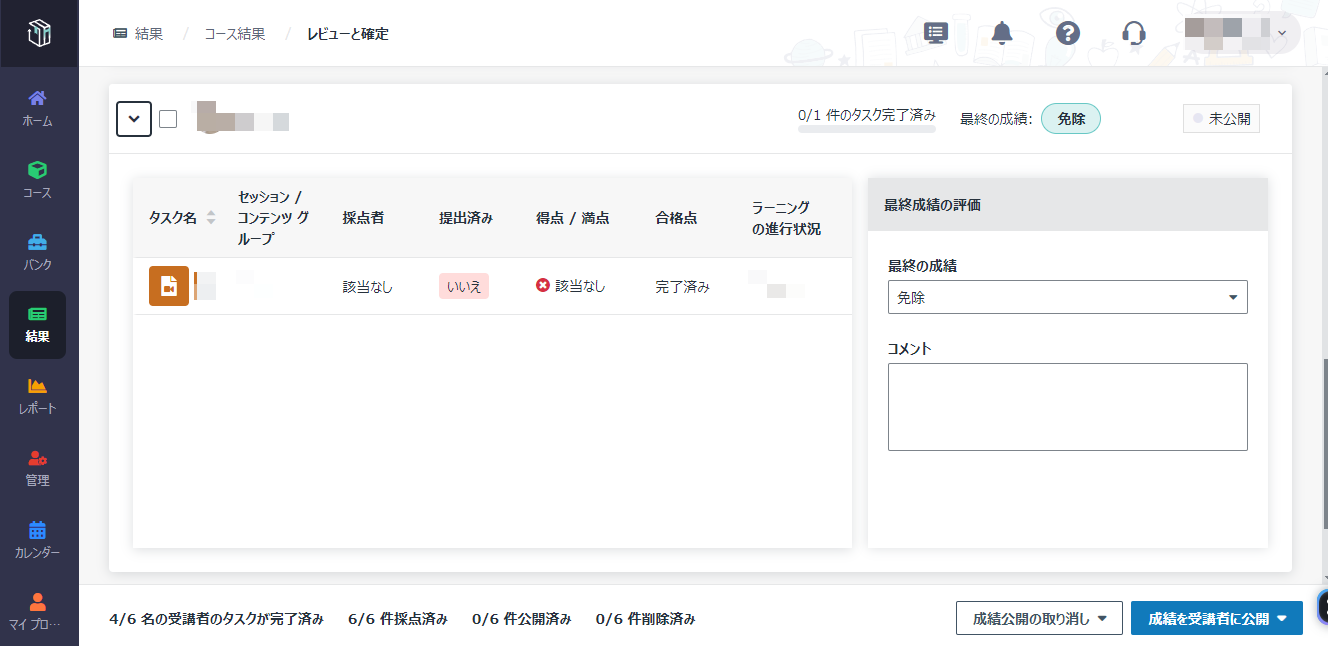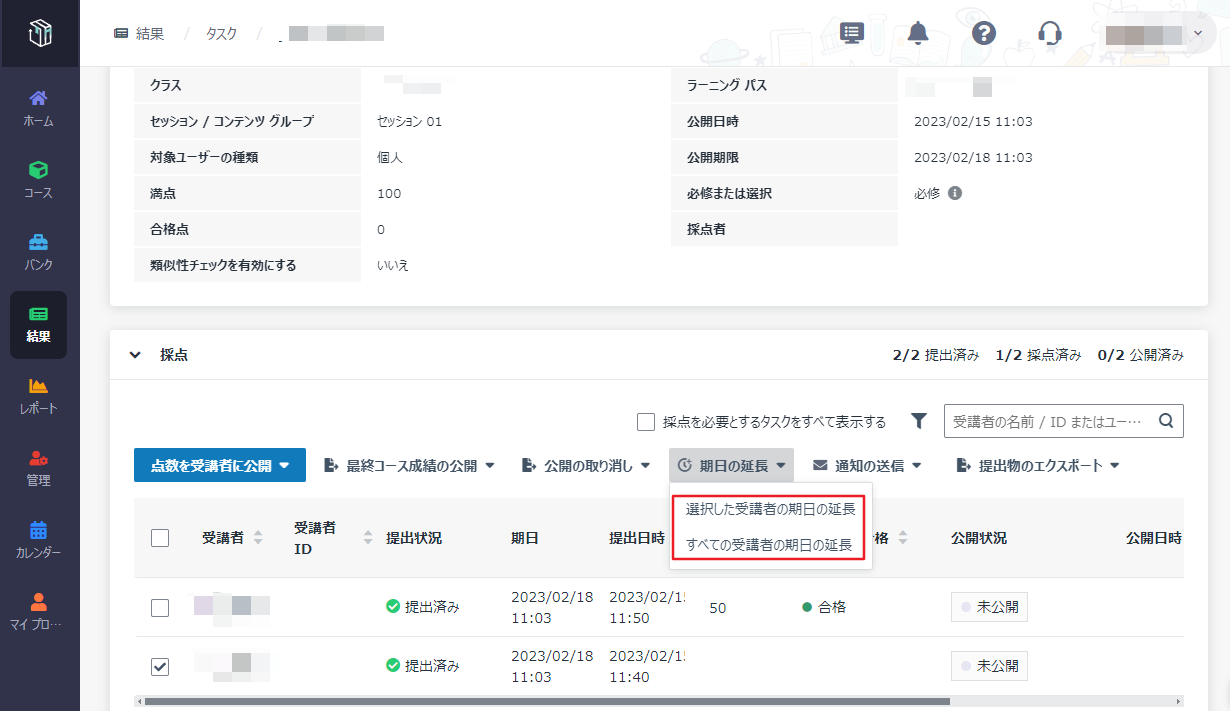アンケートは、受講者からのフィードバックを収集することを目的とした情報収集方法です。アンケート結果は、このシステム内のトレーニングと学習に対する直観的なアドバイスを提供します。コース
マネージャーはコース "CQE (認定品質エンジニア)" のアンケートを公開し、アンケート結果を確認したいです。アンケートの追加およびアンケート結果の確認を実行する方法については、以下の説明を参照してください。
アンケート バンクでアンケートを作成します
コース
マネージャーは事前にアンケートを準備したいです。アンケートを作成する方法については、以下の説明を参照してください。
1. 左ナビゲーション ペインで バンク をクリックして、[アンケート バンク] をクリックします。
2. [アンケートの作成] をクリックします。
3. アンケート情報を入力して、アンケート コンテンツを構成します。
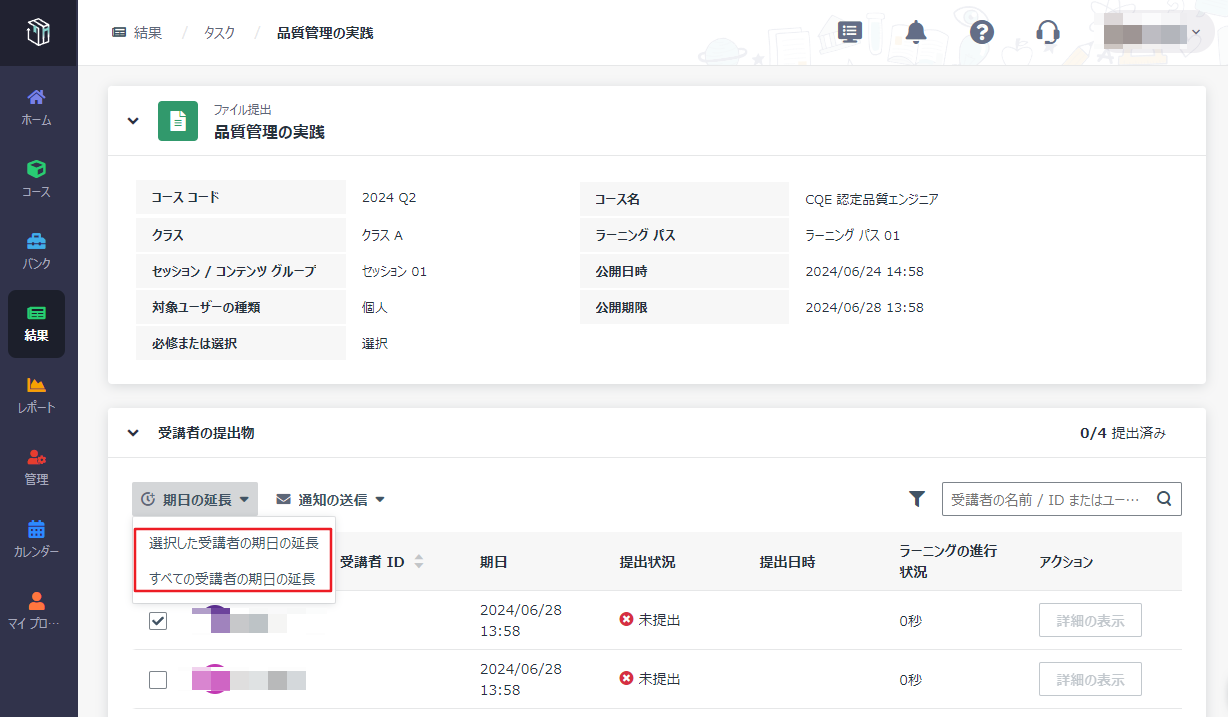
4. [プレビュー] をクリックして、受講者ビューでアンケート コンテンツを確認することができます。
5. アンケート構成の完了後、[保存] をクリックします。
コースにアンケートを追加し、受講者にアンケートを公開します
アンケートの準備後、準備済みアンケートをコースに追加することができます。アンケートのコースへの追加および受講者への公開を実行する方法については、以下の説明を参照してください。
1. 左ナビゲーション ペインで コース をクリックして、コースを検索します。
2. コース カードをクリックして、[アンケート] をクリックします。コース内のすべてのアンケートを表示することができます。
3. [アンケートの作成] をクリックします。
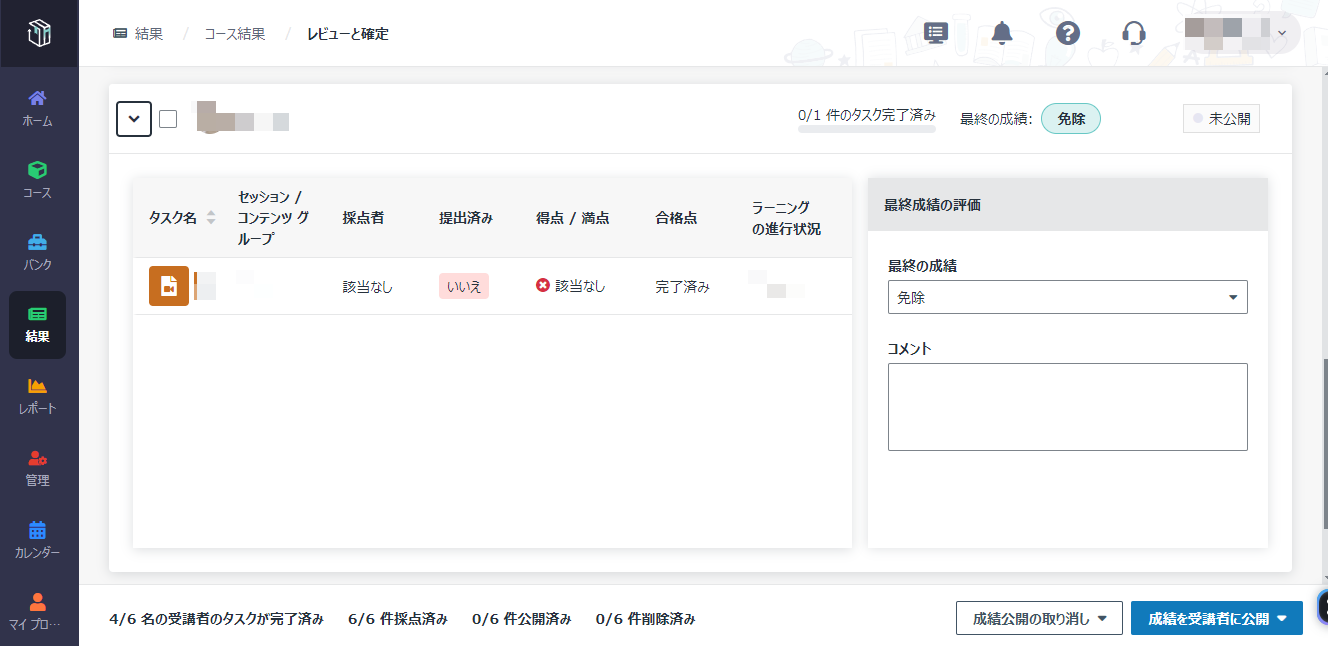
4. アンケート情報を入力して、アンケート バンクからアンケートを選択します。[アンケートのプレビュー] をクリックして、対応するアンケート コンテンツを確認します。
5. アンケート構成の完了後、[保存] をクリックします。
6. アンケートを選択し、[公開] をクリックします。受講者はタスク リストおよびコース アンケート リストで公開されたアンケートを表示することができます。
アンケートをコースウェアとして追加して受講者に公開します
アンケートの準備が完了すると、そのアンケートをコースウェアとして追加することができます。アンケートをコースウェアとしてマイペースで進められるコースに追加して受講者に公開する方法については、以下の説明を参照してください。
1. 左ナビゲーション ペインで コース をクリックして、コースを検索します。
2. [構成] をクリックして、構成したラーニング パスを表示することができます。
3. 既存のコンテンツ グループを検索するか、新しいコンテンツ グループを作成して、コースウェア タイプ [アンケート] をクリックします。
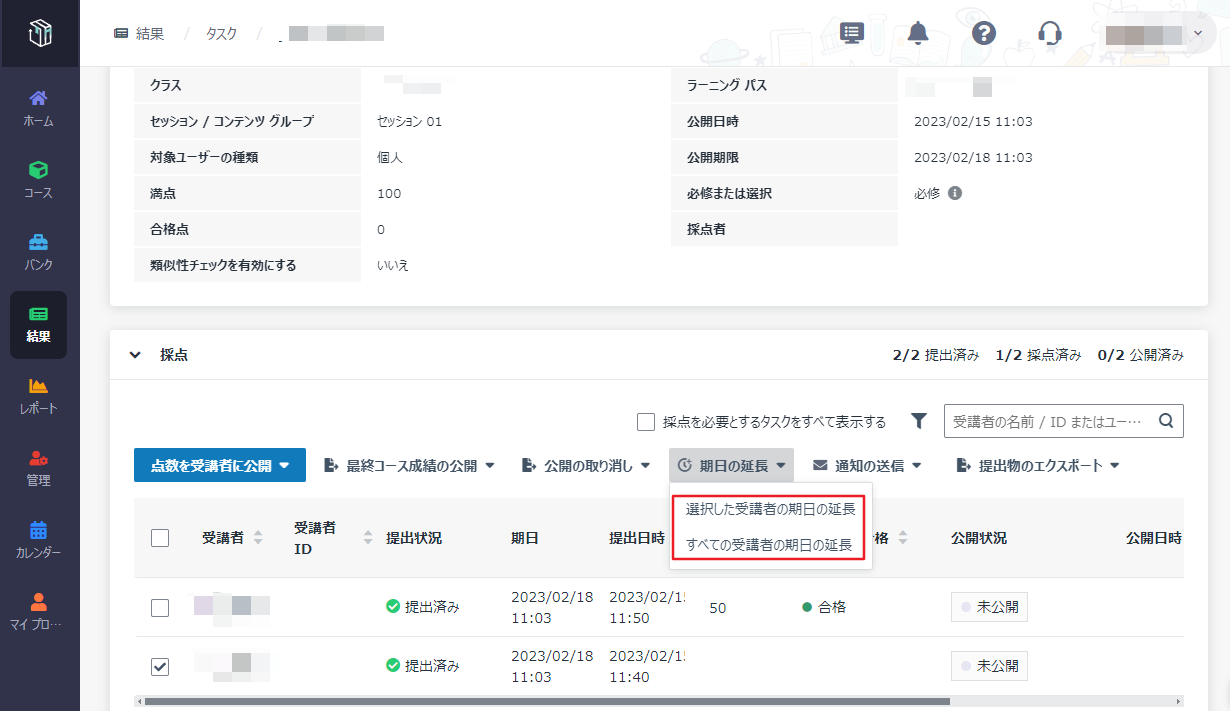
4. アンケート情報を入力して、アンケート バンクからアンケートを選択します。[アンケートのプレビュー] をクリックして、対応するアンケート コンテンツを確認します。
5. アンケート構成の完了後、[保存して公開] をクリックします。
アンケート結果を確認します
解答を提出した受講者の数を知りたい場合は、アンケート
ページに移動して、アンケートの提出の進行状況を確認することができます。すべての受講者が解答を提出した後、アンケートの結果を確認したいと考えています。コースのアンケート結果を確認する方法については、以下の説明を参照してください。
1. 左ナビゲーション ペインで、レポート をクリックして、[アンケート レポート] をクリックします。
2. コース "CQE (認定品質エンジニア)" を検索して、コース コードをクリックします。コース内の各アンケートの名前、期間、提出の進行状況、状態を確認することができます。
3. 確認するアンケートを検索して、アンケート名をクリックします。アンケート情報、問題、解答の概要を表示することができます。

4. 問題を検索して、[詳細の表示] をクリックして、各受講者の解答詳細を表示します。
*注意: [エクスポート] すると、対応するレポートを Excel ファイルにエクスポートすることができます。