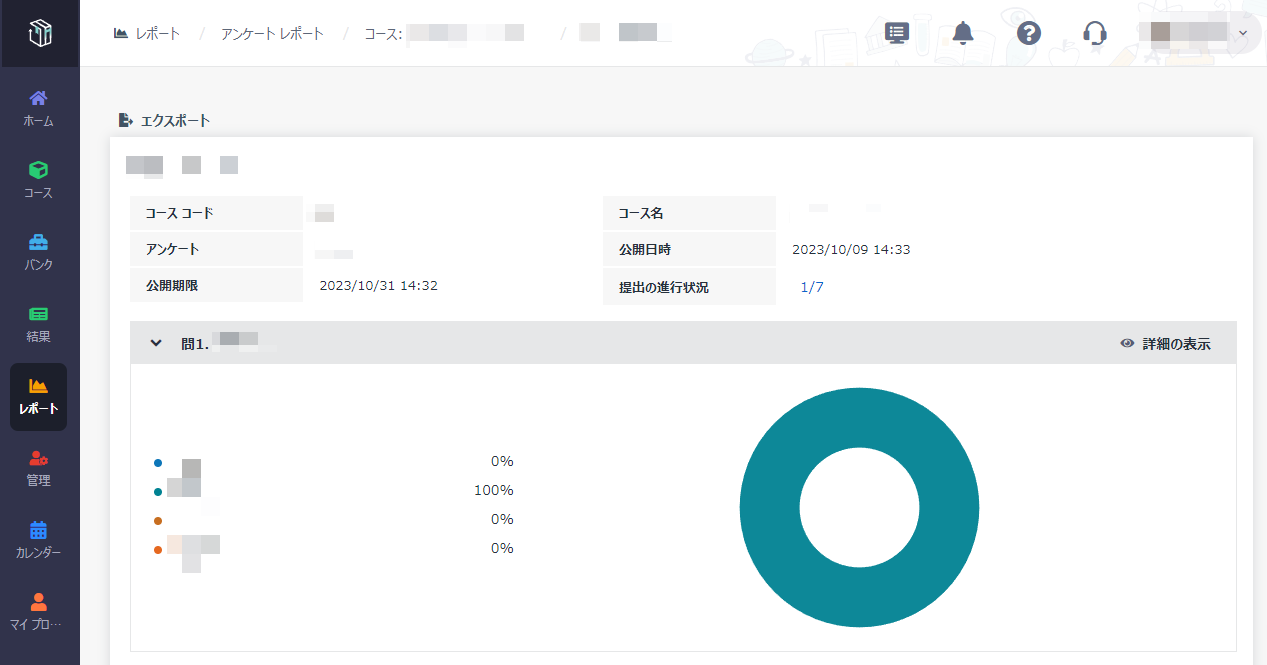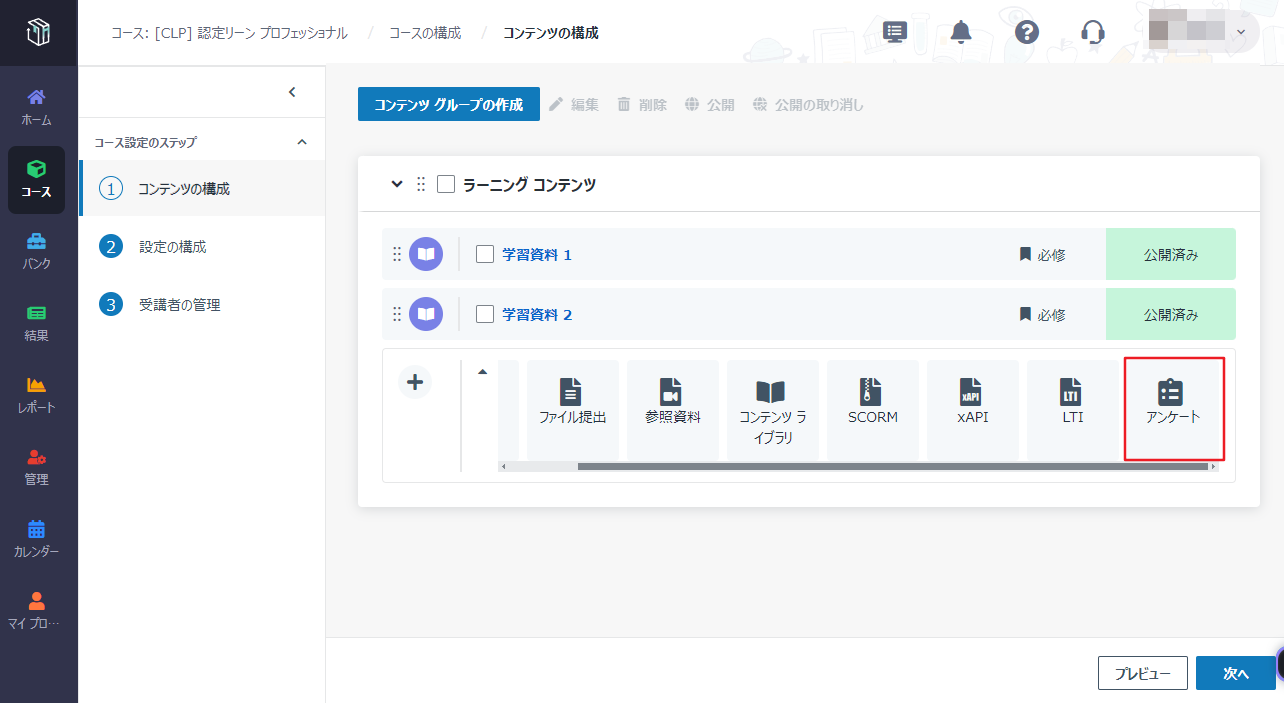
組織のコース マネージャーは、受講者向けの口頭試問のための一連の口述試験を開催しています。口述試験の公開期限が過ぎており、一部の受講者は口述試験の会議スロットを予約していません。コース マネージャーは受講者のために会議スロットを予約したいです。受講者に会議スロットを予約する方法については、以下の説明を参照してください。
1. 左ナビゲーション ペインで 結果 をクリックして、[タスク] をクリックします。
2. 口述試験 を検索してクリックします。
3. 採点 セクションで、各受講者の会議スロットを確認することができます。
4. 会議スロットを持ってない受講者を選択し、[予約の管理] をクリックし、[会議スロットの予約] をクリックします。
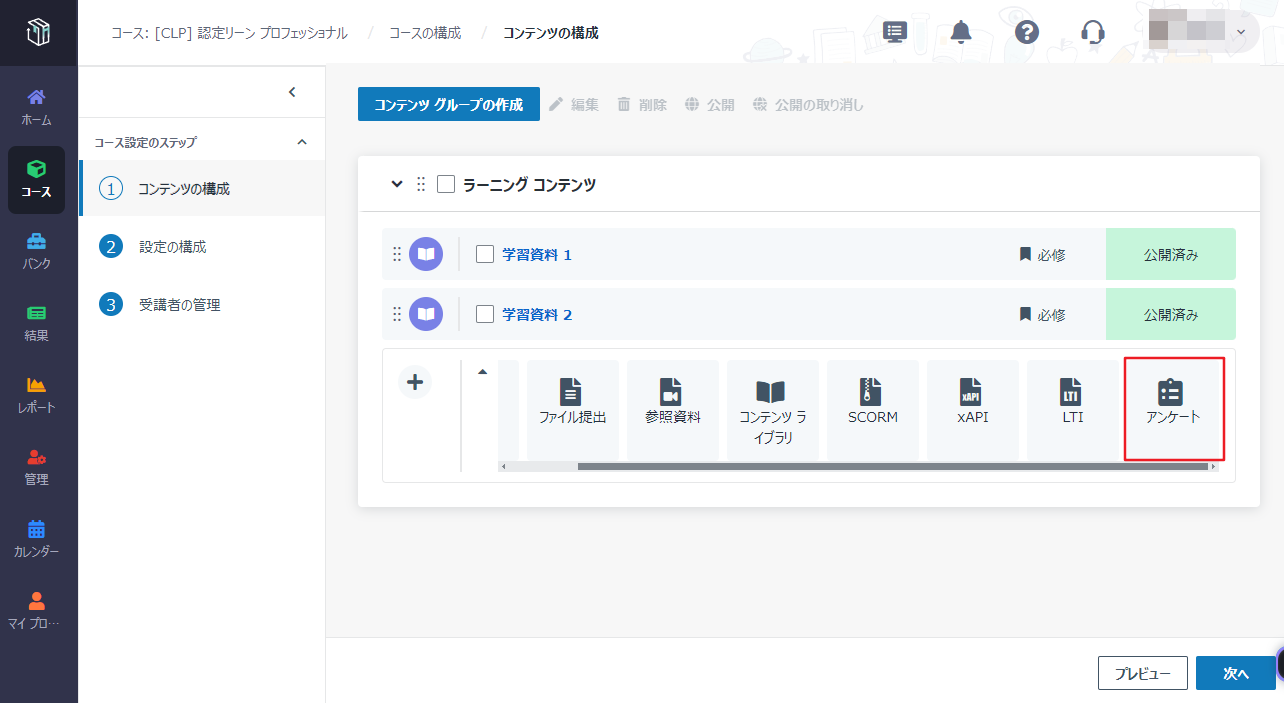
5. カレンダーで日付を選択し、会議スロットを選択して、[予約] をクリックします。
口述試験で受講者の予約が無効になっている場合、佐藤さんは口述試験を公開した後、コースウェアの公開 パネルで [予約リスト] ボタンを見つけることができます。予約の公開日時に到達すると、佐藤さんは [予約リスト] ボタンをクリックして、受講者用の会議スロットを予約できます。