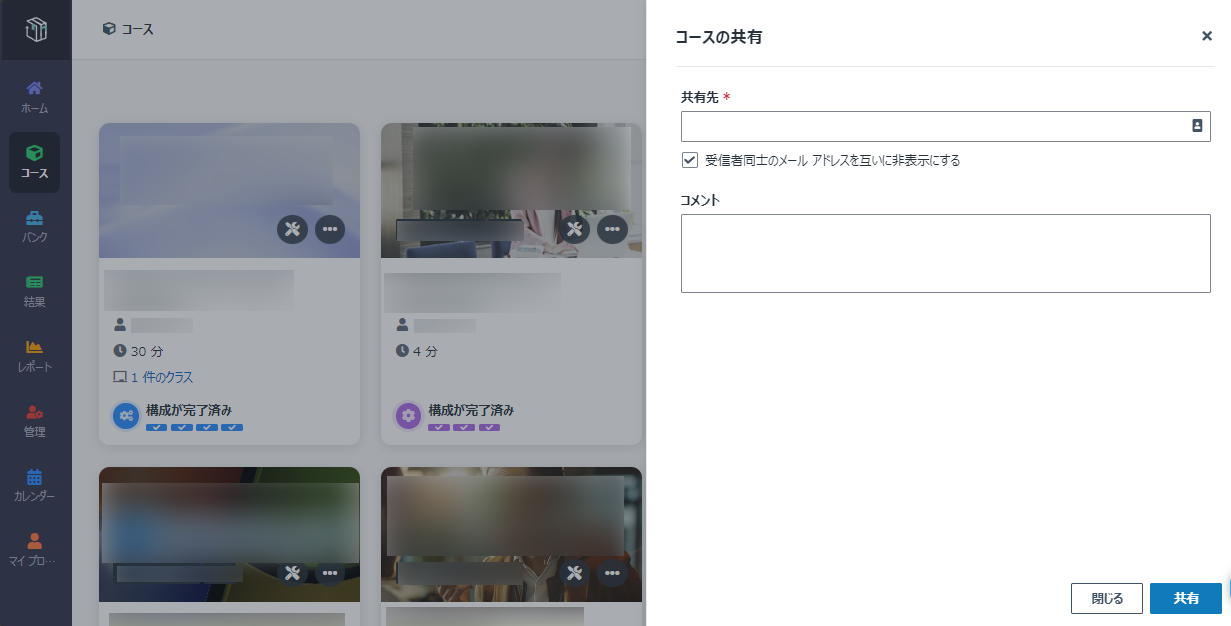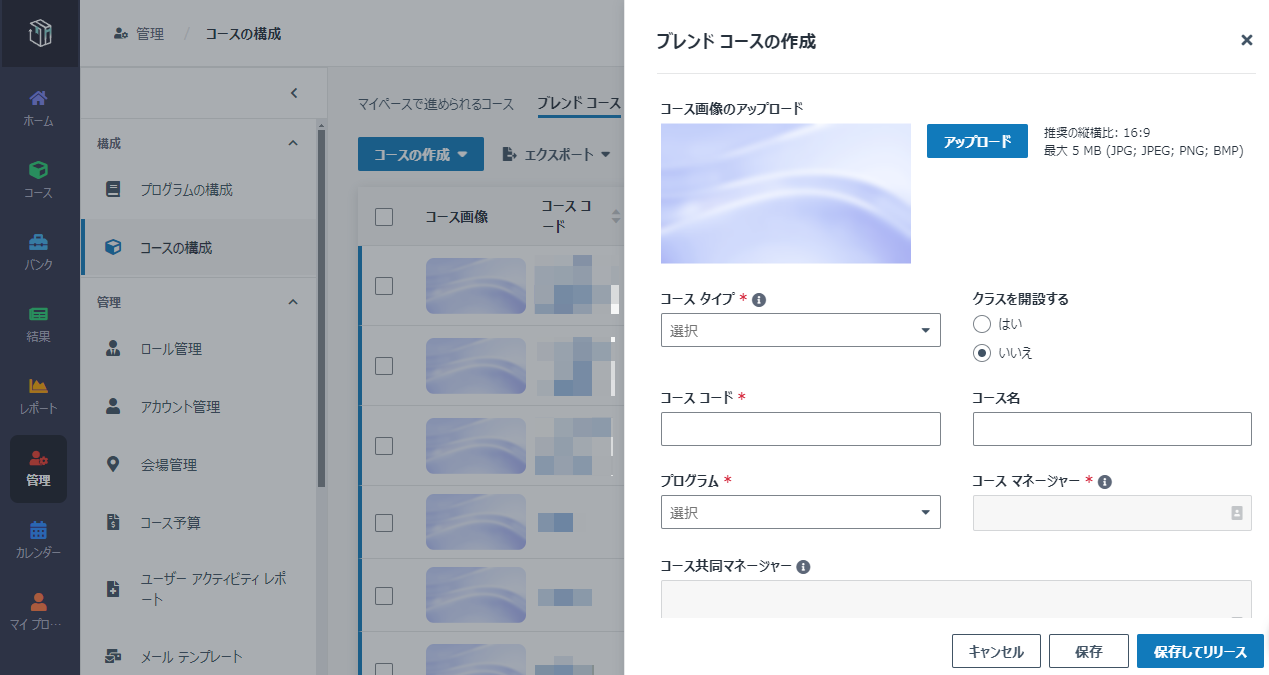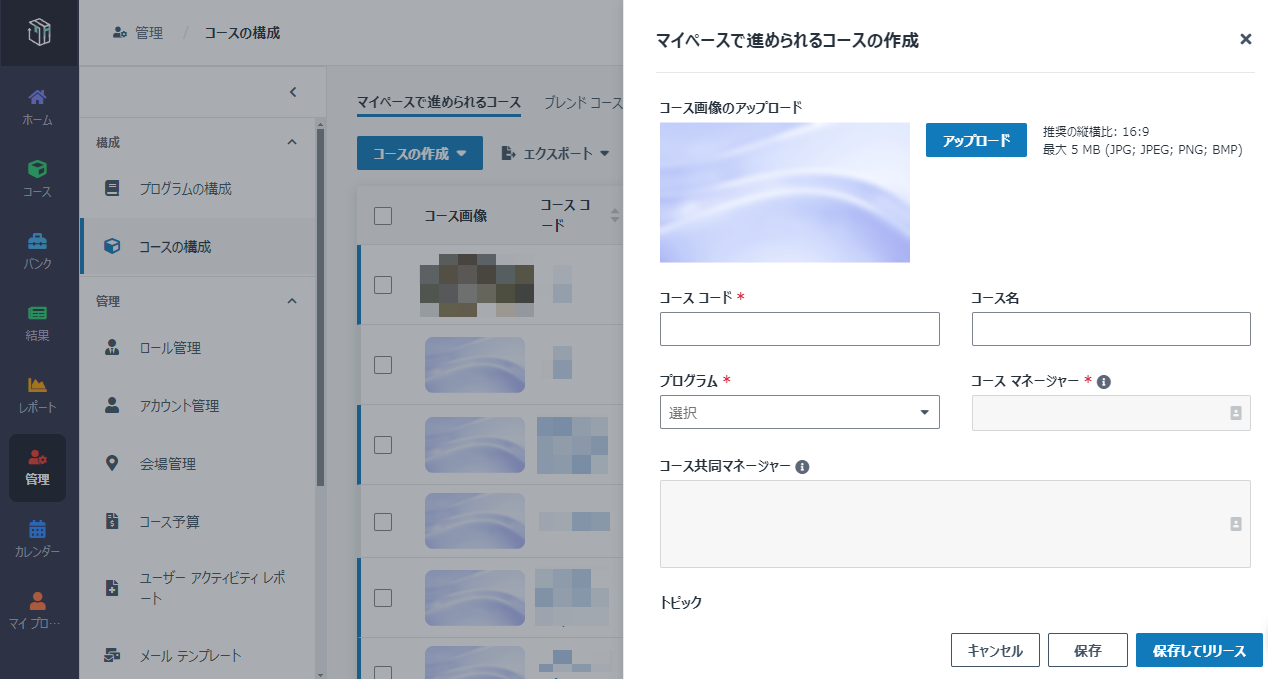プログラム管理者は以下のタイプのコースを作成することができます。
• ブレンド コース
• マイペースで進められるコース
コースを作成および管理する方法については、以下の説明を参照してください。
ブレンド コースを作成します
ブレンド
コースを作成するには、以下の説明を参照してください。
1. 左ナビゲーション ペインで 管理 をクリックし、[コースの構成] をクリックします。
2. ブレンド コース タブで [コースの作成] をクリックして、コースの作成 を選択します。
3. コース画像をアップロードして、コース情報を入力します。
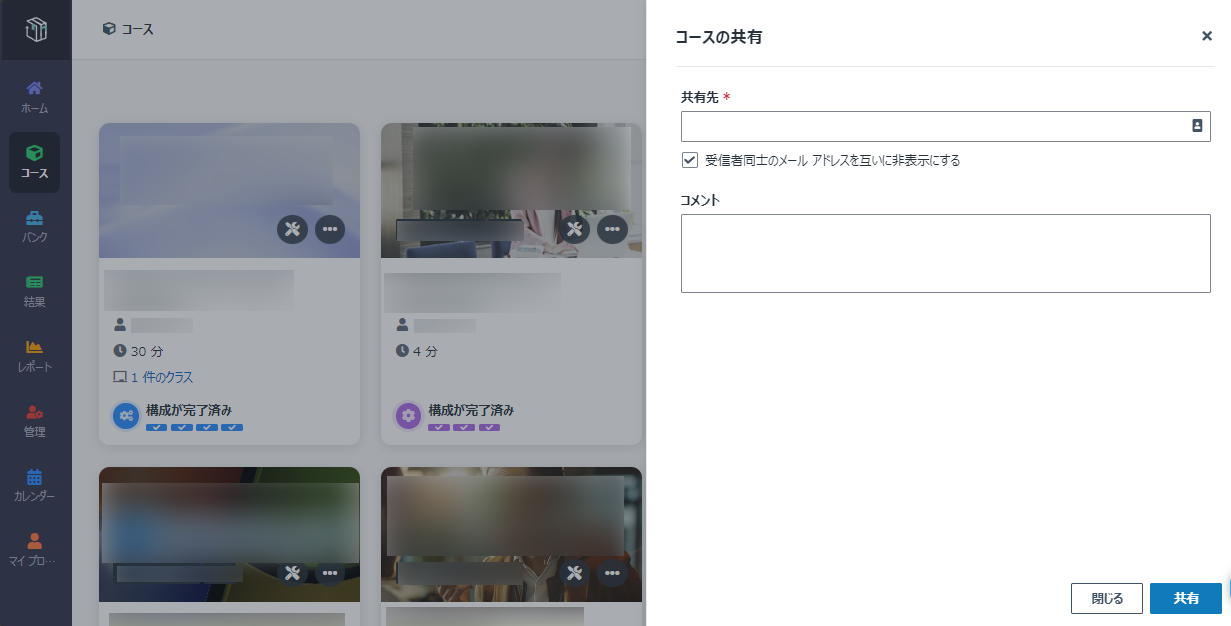
以下の点に注意してください。
• クラスの必要性に基づいて、このコースでクラスを開設するかどうかを決定できます。
• 各コースはプログラムに属します。以前に構成されたプログラムを選択できます。新しいプログラムを追加する場合は、プログラムの構成
に移動して新しいプログラムを作成することができます。
• コース タイプによっては、会場が必要となる場合があります。会場が必要な場合、会場管理
に移動してて会場を作成することができます。
4. [保存してリリース] をクリックしてコースを保存し、コースをコース マネージャーにリリースします。コースを後でリリースする場合は、[保存] をクリックします。
マイペースで進められるコースを作成します
1. 左ナビゲーション ペインで 管理 をクリックし、[コースの構成] をクリックします。
2. マイペースで進められるコース タブをクリックし、[コースの作成] をクリックして、コースの作成 を選択します。
3. コース画像をアップロードして、コース情報を入力します。
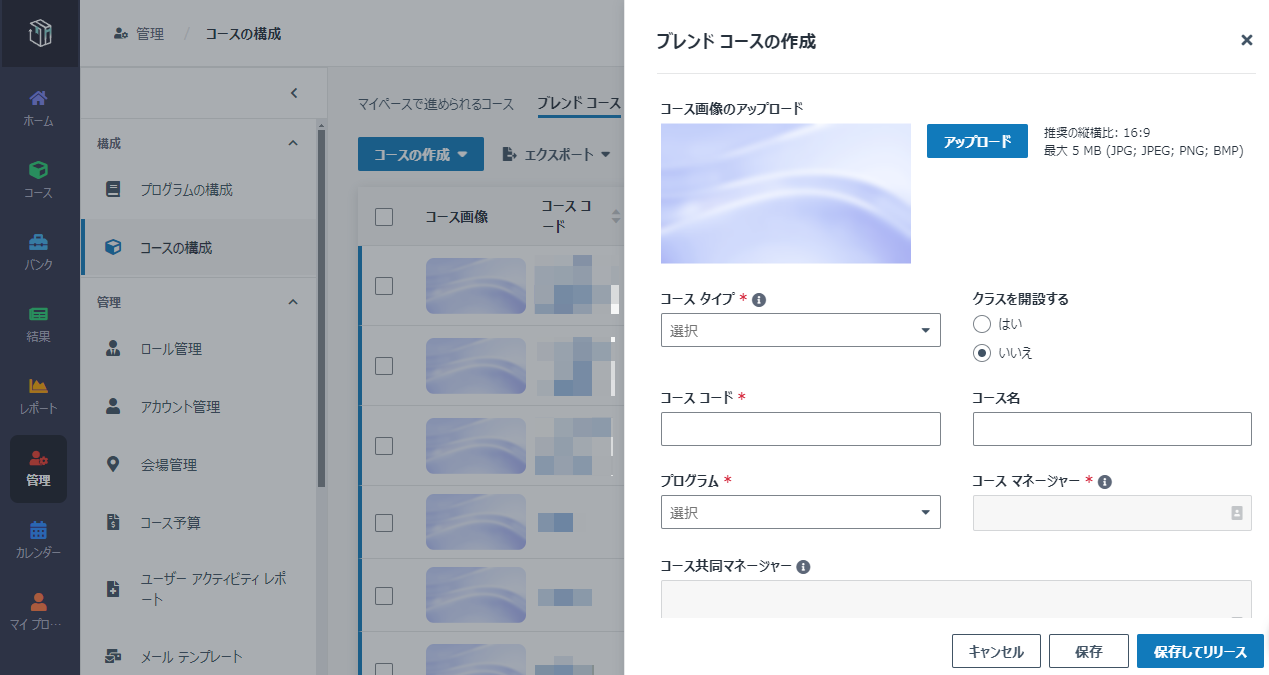
*注意: 各コースはプログラムに属します。以前に構成されたプログラムを選択できます。新しいプログラムを追加する場合は、プログラムの構成
に移動して新しいプログラムを作成することができます。
4. [保存してリリース] をクリックしてコースを保存し、コースをコース マネージャーにリリースします。コースを後でリリースする場合は、[保存] をクリックします。
AI を使用したマイペースで進められるコースを作成します
入力した説明またはアップロードしたファイルからコース概要およびラーニング コンテンツを作成することで、AI を活用してコースの作成プロセスを合理化することができます。AI を使用してコースを生成する方法については、以下の説明を参照してください。
1. 左ナビゲーション ペインで 管理 をクリックし、[コースの構成] をクリックします。
2. マイペースで進められるコース タブに移動し、[コースの作成] をクリックして、AI
コースの作成 を選択します。
3. 参考資料としてファイルをアップロードし、推定のコース期間を構成します。[次へ] をクリックすると、コースの基本情報が生成されます。
4. コース コード、コース名、説明、コースの目的など、生成されたコースの基本情報をプレビューします。[編集] ボタンをクリックして、コース名を更新します。
5. [次へ] をクリックして、コースの概要およびコンテンツ グループを生成します。既定では、各コンテンツ タイプに 5 件の問題を含む 1 件のクイズおよび 1 件の参照資料が含まれています。[詳細設定] ボタンをクリックして、クイズの問題数を調整します。
6. [AI コースの生成] をクリックしてコースを生成します。
7. コースの内容を確認します。問題がない場合、[保存] をクリックし、コースを保存してリリースします。この時点で、コースのコースウェアがまだ公開されていないことに注意してください。
8. コースの構成 タブに戻って、このコースを選択し、[構成] をクリックしてコースの証明書およびその他の設定を構成します。
コースに受講者を登録します
クラスを含むブレンド コースに受講者を登録する方法については、以下の説明を参照してください。
1. コースを選択して、[構成] ボタンをクリックします。
2. クラス管理のステップで、クラスを選択して
[受講者の登録]
をクリックします。
3. [受講者の登録] をクリックして、[受講者の追加] をクリックします。
4. アドレス帳 ウィンドウで、ユーザーまたは Microsoft
Entra グループをします。
5. 受講者の登録を完了した後、[追加] をクリックして受講者をコースに追加します。
6. クラスに追加する受講者を選択して、[保存] をクリックします。
クラスを含まないブレンド コースまたはマイペースで進められるコースに受講者を登録する方法については、以下の説明を参照してください。
1. コースを選択して、[構成] ボタンをクリックします。
2. 受講者の登録ステップで、[受講者の登録] をクリックします。
3. アドレス帳 ウィンドウで、ユーザーまたは Microsoft
Entra グループを選択します。
4. 受講者の登録を完了した後、[追加] をクリックします。
*注意: Microsoft Entra グループがコースに登録されると、既存のグループ メンバーおよび新しく追加されるグループ メンバー全員がコースに登録されます。コースの受講期限が過ぎると、Curricula
for Corporate Learning は Microsoft Entra グループ メンバーのコースへの同期を停止します。これにより、Microsoft
Entra グループに新しく追加されるユーザーは期限切れのコースに追加されません。コースの終了日時が延長された場合、その期間中にユーザーの更新は同期されます。
既存のコースを再利用します
組織は異なるバッチの受講者に向けて繰り返しコースを提供しています。既存コースのコンテンツを再利用することで、クラス、セッション、ラーニング
パスなどの繰り返し構成を回避することができます。
コースを複製する方法については、以下の説明を参照してください。
1. コースを選択し、[複製] をクリックします。
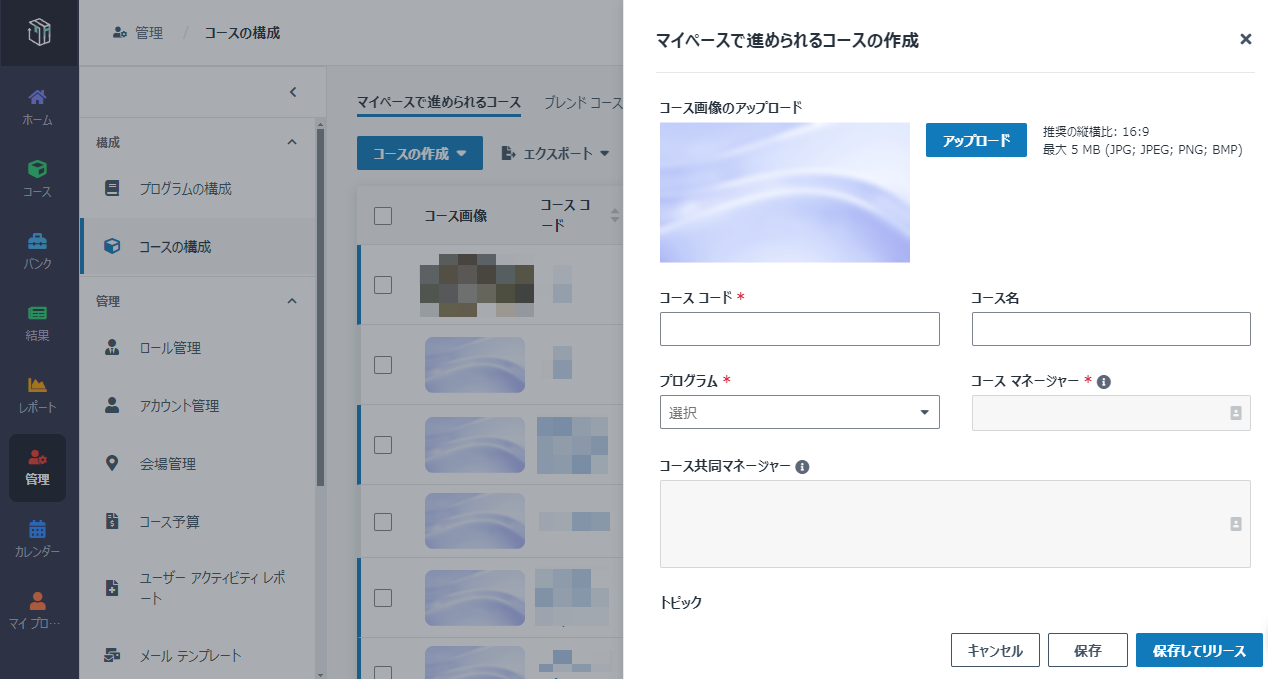
2. コースの複製 パネルに、同じコース コードを使用しており、コース名にサフィックス -
Copy が追加されている新しいコースが表示されます。コース名を変更することができます。
3. ブレンド コースの場合、コースの開始日時と終了日時を選択する必要があります。マイペースで進められるコースの場合、終了日時を選択することができます。
4. [保存して編集] をクリックし、コース情報の編集を続行します。