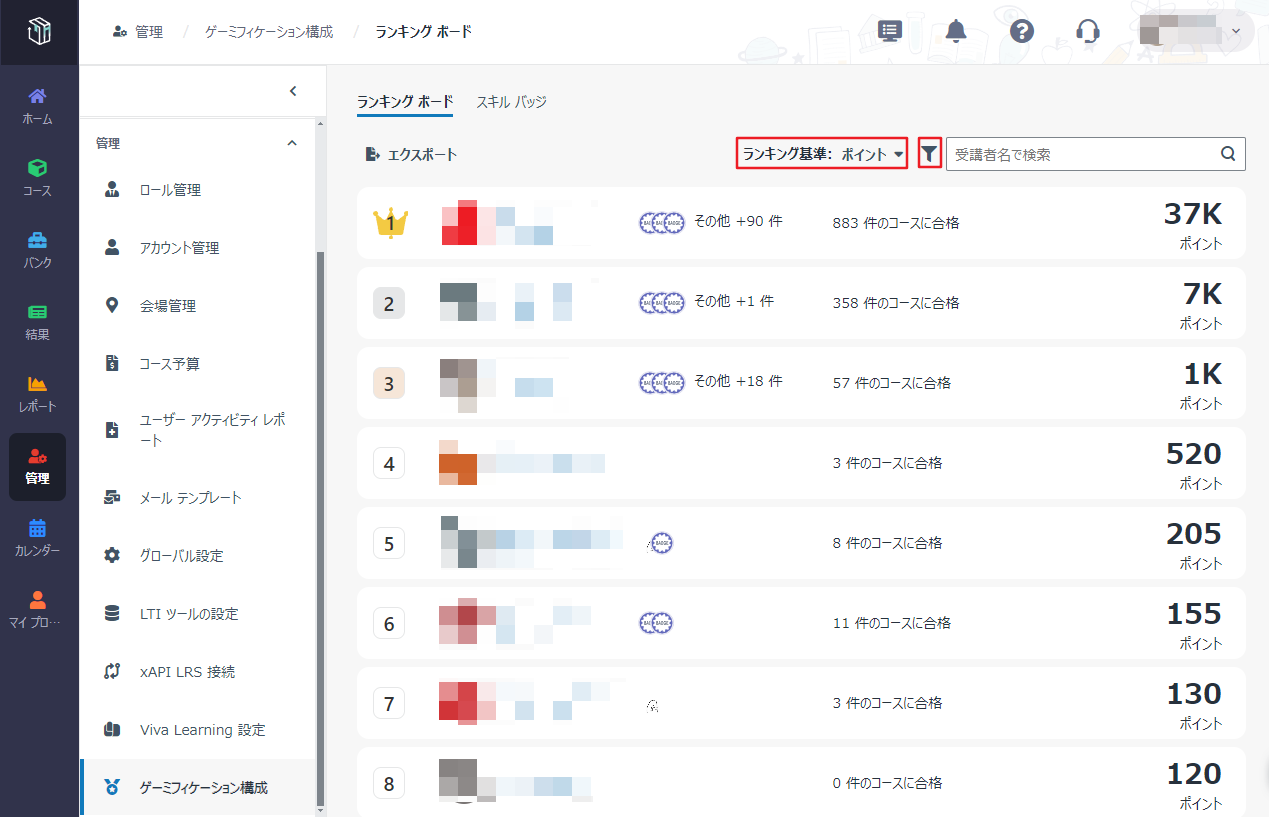ゲーミフィケーション設定を構成します
ゲーミフィケーション設定の構成方法については、以下の説明を参照してください。
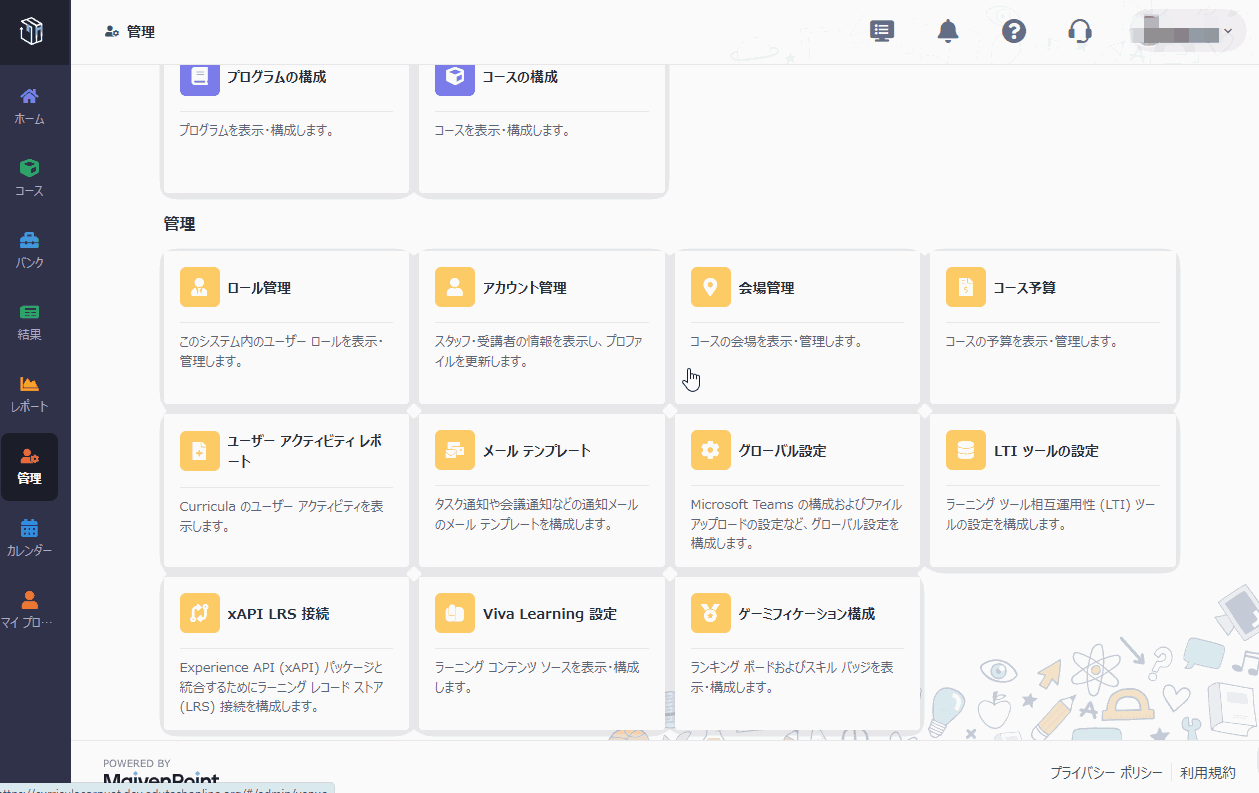
1. 左ナビゲーション ペインで 管理 をクリックし、[ゲーミフィケーション構成] をクリックして、ゲーミフィケーション構成 ページに移動します。
2. ゲーミフィケーション構成 ページで、既定で ランキング ボード タブが表示されます。ランキング ボード 横にある スキル バッジ をクリックして、スキル バッジ タブに切り替えます。
3. スキル バッジ タブで、[作成] をクリックし、スキル バッジを作成します。
4. バッジ画像をアップロードして、バッジ情報を入力します。
•前提条件バッジ – 獲得条件となる前提条件バッジを追加し、受講者は前提条件バッジを獲得した後にこのバッジを獲得することができます。
•コース – 獲得条件となる必須コースと選択コースを追加し、選択コースの最小数を設定します。このバッジを獲得するには、受講者はすべての必須コースと設定された数の選択コースに合格する必要があります。
5. [保存] をクリックしてバッジを保存します。
6. スキル バッジ タブで、作成済みバッジを選択し、[公開] をクリックして、このバッジを受講者に公開します。また、別の未公開のバッジを選択して受講者に公開することもできます。
必要に応じて、以下の操作を実行することもできます。
•バッジのリンクのコピー – バッジを選択し、[リンクのコピー] をクリックしてバッジのリンクをコピーして、受講者またはグループに送信することができます。
•バッジの公開の取り消し – 公開済みバッジを選択し、[公開の取り消し] をクリックします。複数のバッジの公開を取り消すこともできます。
•バッジのレポートの表示 – バッジを選択し、[レポートの表示] をクリックします。
*注意: このバッジはいずれのユーザーによっても獲得されていない場合にのみ、バッジの公開の取り消し・編集・削除を実行することができます。