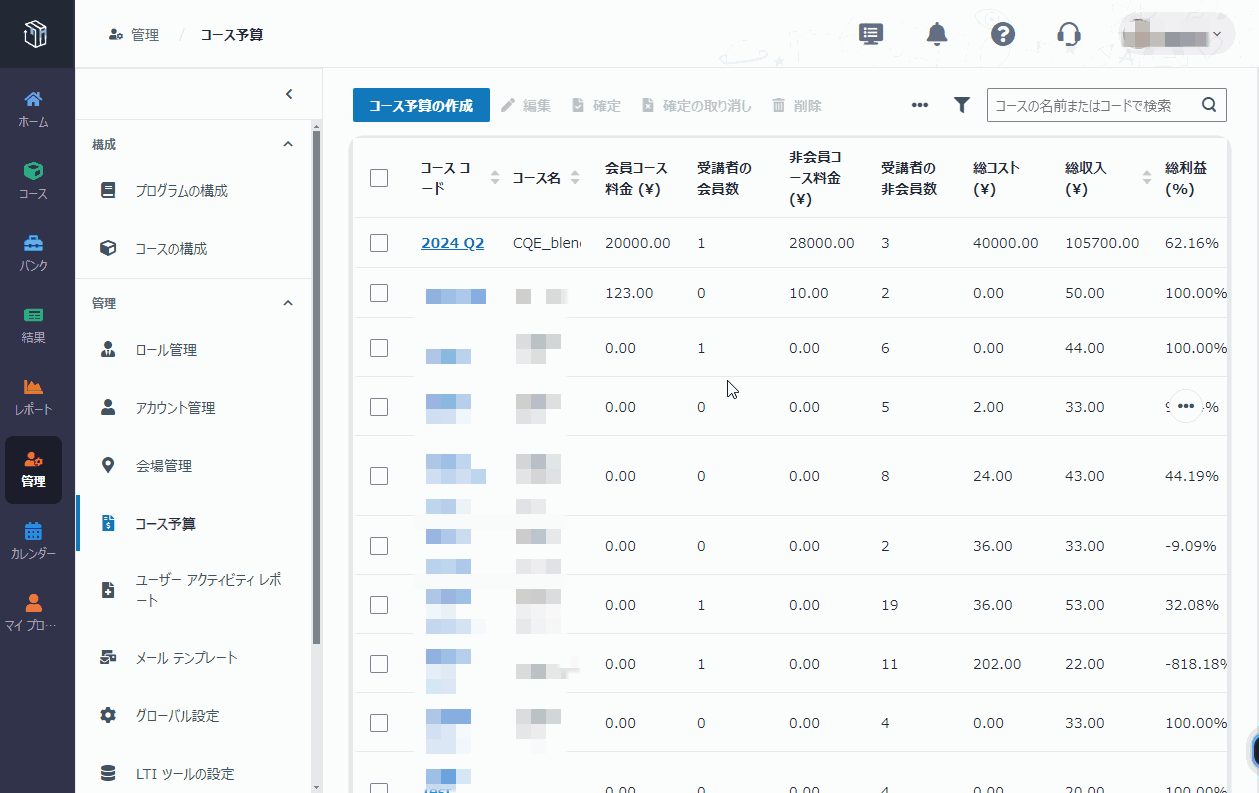最初に、コース予算を作成します
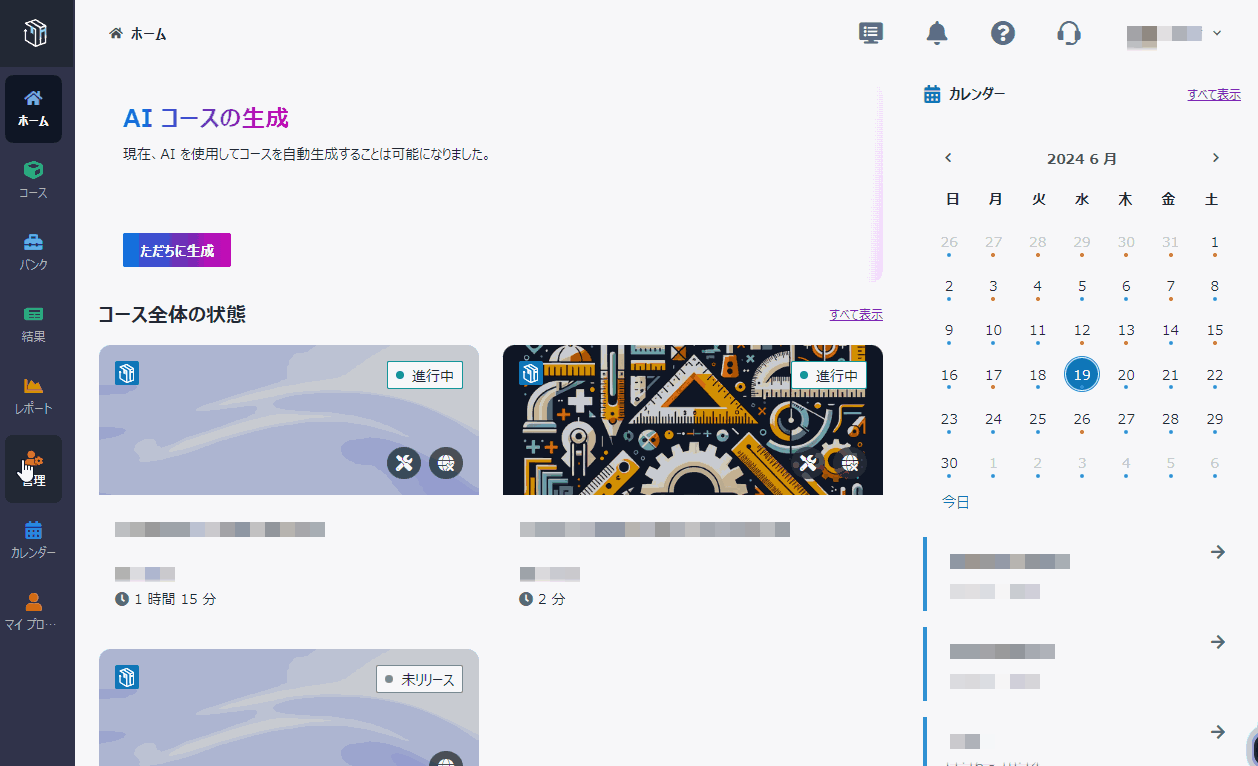
1. 左ナビゲーション ペインで 管理 をクリックし、[コース予算] をクリックします。
2. [コース予算の作成] をクリックします。
3. 予算を作成するコースを選択します。
コースの総収入は、以下の料金の合計です。
•コースのすべての会員のコース料金
•コースのすべての非会員のコース料金
•コースの登録料金
•コースの試験と証明書の料金
コースの作成時に 会員コース料金 ($) と 非会員コース料金 ($) が設定されたため、ここにコース料金が表示されます。コースに受講者が登録されたため、受講者の会員数 と 受講者の非会員数 もここに表示されます。
4. 登録料金 ($) および 試験と証明書の料金 ($) を入力する必要があります。総収入が自動的に計算され、下部に表示されます。
5. コースのコスト アイテムを追加することができます。[コストの追加] をクリックし、コスト アイテムの情報を入力します。複数のコスト アイテムを追加することができます。
6. 総コストはコスト アイテムに基づいて自動計算されます。これでコースの総利益を確認することができます。