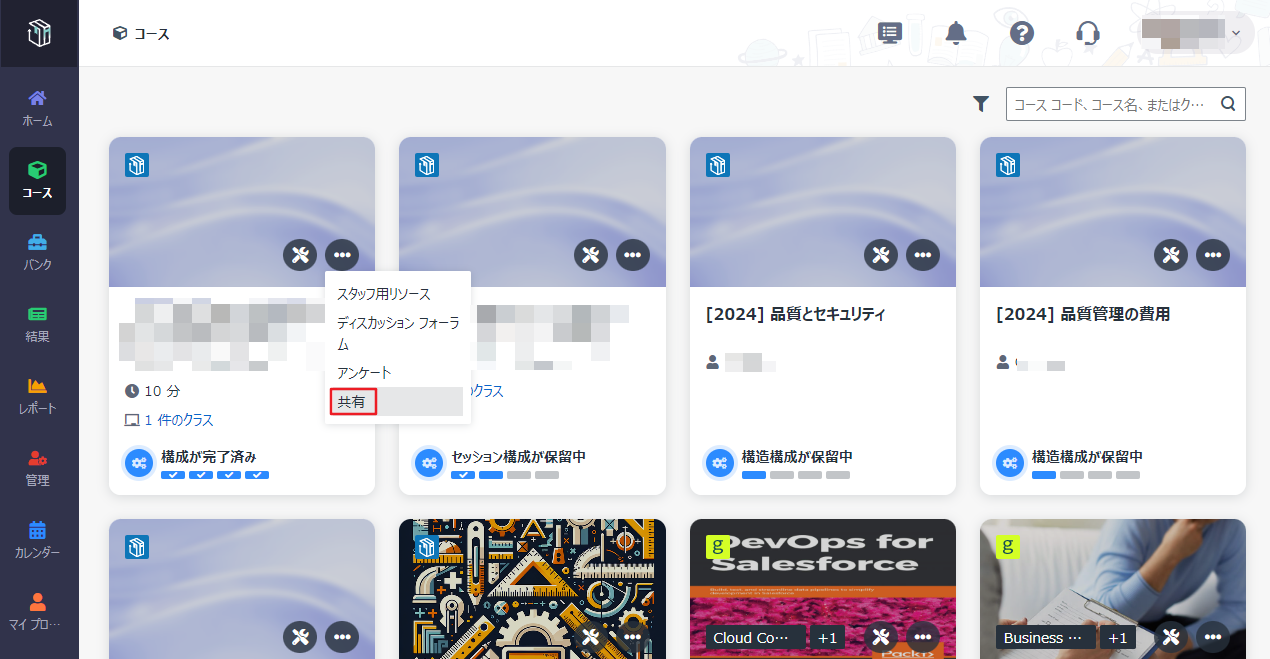既存のメール テンプレートの複製
既存のメール テンプレートからメール テンプレートを作成する方法については、以下の説明を参照してください。
4. 左ナビゲーション ペインで 管理 をクリックし、[メール テンプレート] をクリックします。
5. メール テンプレートをクリックして詳細を表示します。
6. このメール テンプレートを複製することを確認した後、テンプレートを選択して
[複製] をクリックします。

7. テンプレート名にサフィックス_コピー が付けられている新しいメール テンプレートが作成されます。テンプレートを更新する場合は、テンプレートを選択し、[編集] をクリックします。
*注意: メール テンプレートはコースで使用されている場合、編集することができません。
メール テンプレートの作成
メール
テンプレートを作成する方法については、以下の説明を参照してください。
1. 左ナビゲーション ペインで 管理 をクリックし、[メール テンプレート] をクリックします。
2. [メール テンプレートの作成] をクリックし、テンプレート情報を入力します。
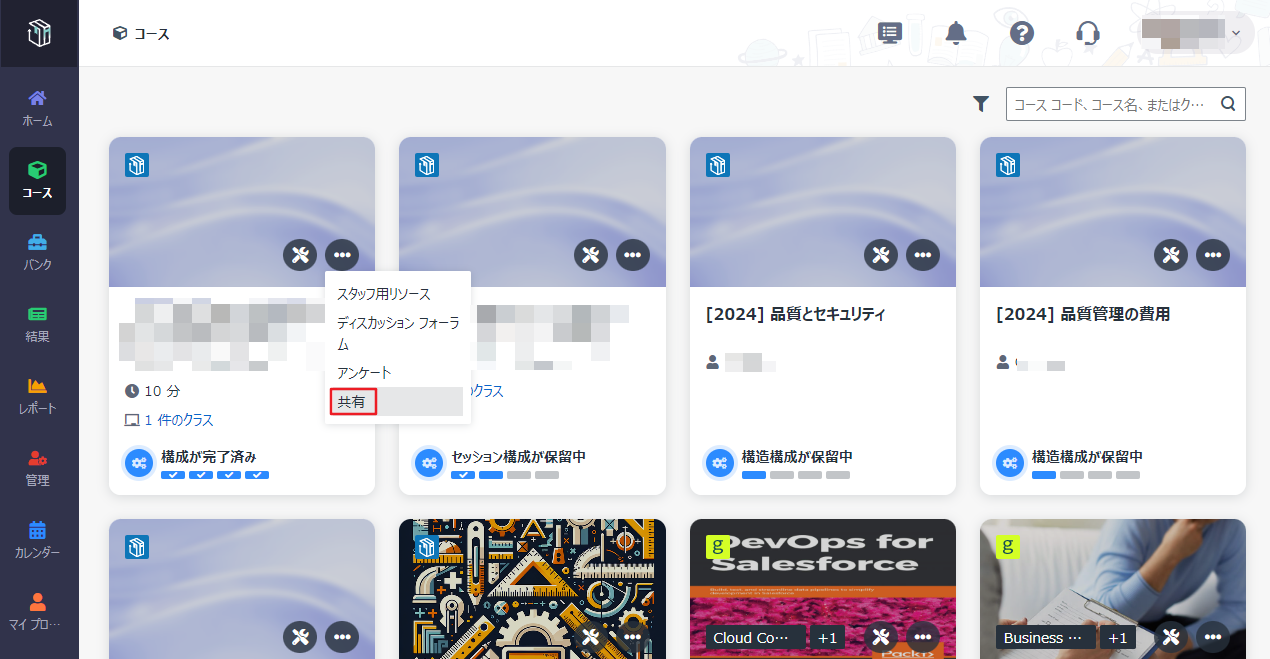
以下の点に注意してください。
•
テンプレートの適用先 – テンプレートが適用される対象コース範囲を決定します。
•
タイプ – タイプはメール テンプレートが使用されるシナリオを決定します。メールに挿入できる参照は、タイプによって異なります。
•
メール受信者
– 特定ユーザーのメール アドレス入力します。受信者同士のメール
アドレスを互いに非表示にする チェックボックスを選択すると、各受信者がメール通知を受信する際に自分のメール
アドレスのみが表示されます。[受信者の選択] をクリックして特定のユーザー ロールを追加することもできます。選択したロールは、メールの送信時にシステム内の実際のユーザーに自動的に置き換えられます。
•
メッセージ本文
– メッセージ本文は、メールの完全なメッセージです。[参照の挿入] をクリックして、メッセージ本文に参照を追加することができます。挿入された参照は、メールの送信時にシステム内の実際のデータに自動的置き換えられます。
3. メールをプレビューする場合は、[テスト メールの送信] をクリックします。アドレス帳から自分を選択し、[送信] をクリックします。
4. テスト メールの確認後、Curricula に戻って [保存] をクリックします。
メール
テンプレートに追加できる参照の詳細については、以下の表を参照してください。
|
フィールド |
参照 |
|
メール受信者 |
$Learners – 受講者 |
|
$ApplicationAdmins
– アプリケーション管理者 |
|
$CoCourseManagers
– コース共同マネージャー |
|
$CoMarkers – 共同採点者 |
|
$CourseAdmins – コース管理者 |
|
$CourseManagers – コース マネージャー |
|
$Markers – 採点者 |
|
$ProgrammeAdmins – プログラム管理者 |
|
$Trainers – 講師 |
|
$Participant – 参加者 |
|
メッセージ本文 |
$BookingEndTime – 予約の公開期限 |
|
$BookingStartTime
– 予約の公開日時 |
|
$ClassName – クラス名 |
|
$CourseCode – コース コード |
|
$CourseEndDate – コースの終了日 |
|
$CourseGrade – コース成績 |
|
$CourseLearningActivitiesLink – コース ラーニング アクティビティのリンク |
|
$CourseLink – コースのリンク |
|
$CourseManager – コース マネージャー |
|
$CourseName – コース名 |
|
$CourseStartDate –コースの開始日 |
|
$HomeLink – ホームのリンク |
|
$Instruction – 説明 |
|
$Learner – 受講者 |
|
$LearnerCourseDetailPage – 受講者のコース詳細ページ |
|
$LearnerTaskLink – 受講者のタスク リンク |
|
$LearningObjectEstimation – コースウェアの推定時間 |
|
$LearningObjectName – コースウェア名 |
|
$LearningPathName – ラーニング パス名 |
|
$LessonOrContentGroup – セッションまたはコンテンツ グループ |
|
$LessonName – セッション名 |
|
$LessonTrainer – セッションの講師 |
|
$MarkLink – 採点のリンク |
|
$MeetingEndTime – 会議の終了日時 |
|
$MeetingStartTime
– 会議の開始日時 |
|
$NeedMarkLearners
– 採点が必要な受講者 |
|
$ProgrammeName – プログラム名 |
|
$StaffCourseDetailPage – スタッフのコース詳細ページ |
|
$SurveyName – アンケート名 |
|
$TaskEndTime – タスクの終了日時 |
|
$TaskStartTime – タスクの開始日時 |
|
$TopicName – トピック名 |