Mark attendance status manually
To mark attendance status manually, complete the following steps:
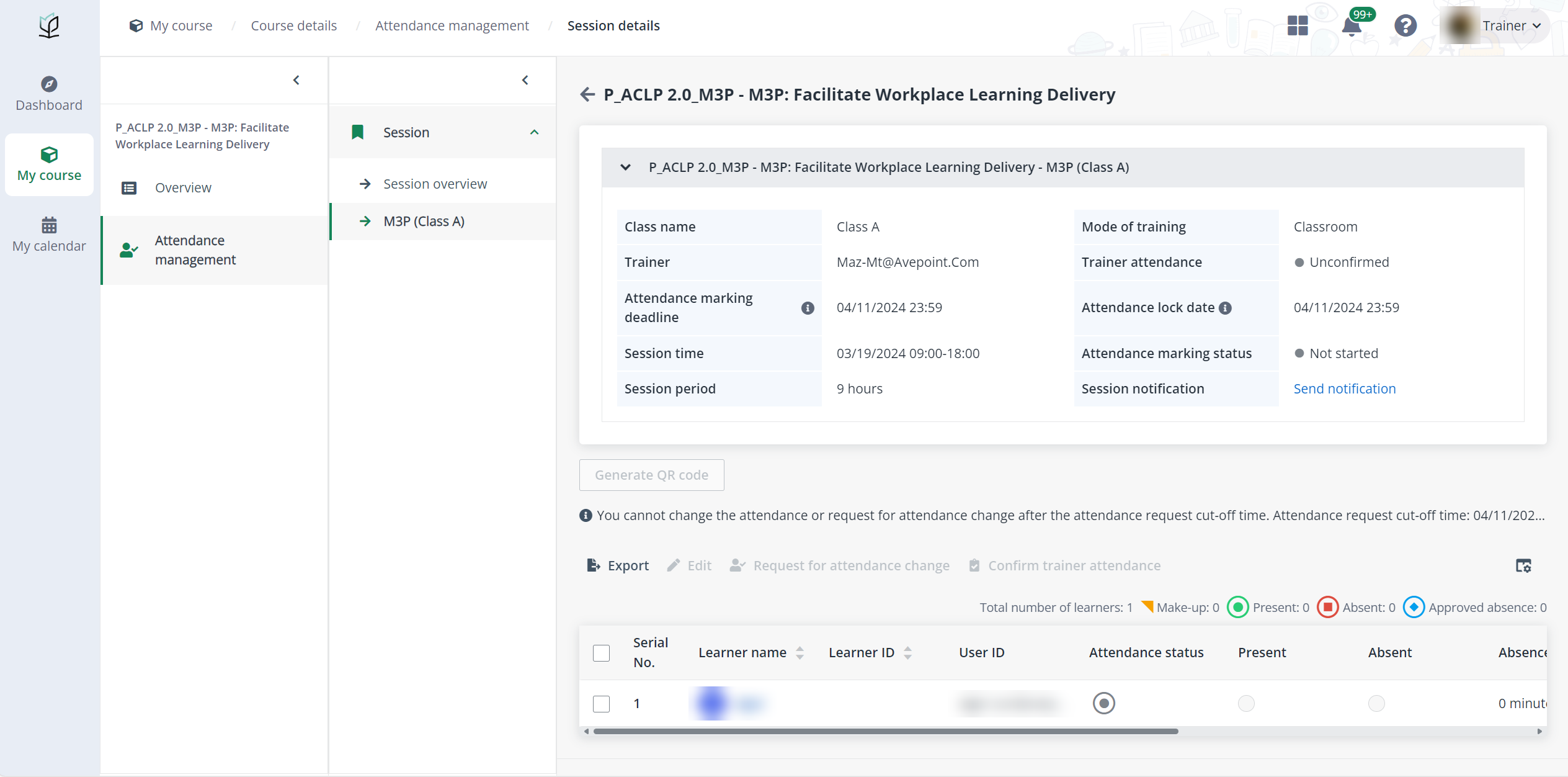
1. Click My course on the left navigation pane.
1. Find the course, click the course card, and then click the module name.
2. Click Attendance management in the left navigation, and then click the name of a session. The trainer can view the session details and all learners in the session.
3. In the learner list, click Edit.
4. Mark the Present or Absent status for each learner and enter remarks for a learner.
5. When finishing the attendance marking, click Save.
*Note: If learners have missed the scheduled session, they can attend the arranged make-up session. To mark attendance for learners in a make-up session. trainers need to navigate to the corresponding session in Attendance management to finish the attendance marking.
The attendance marking deadline has passed, the trainer can submit requests to update the attendance status for several learners. Refer to the instructions below to update the attendance status after the attendance marking deadline.
