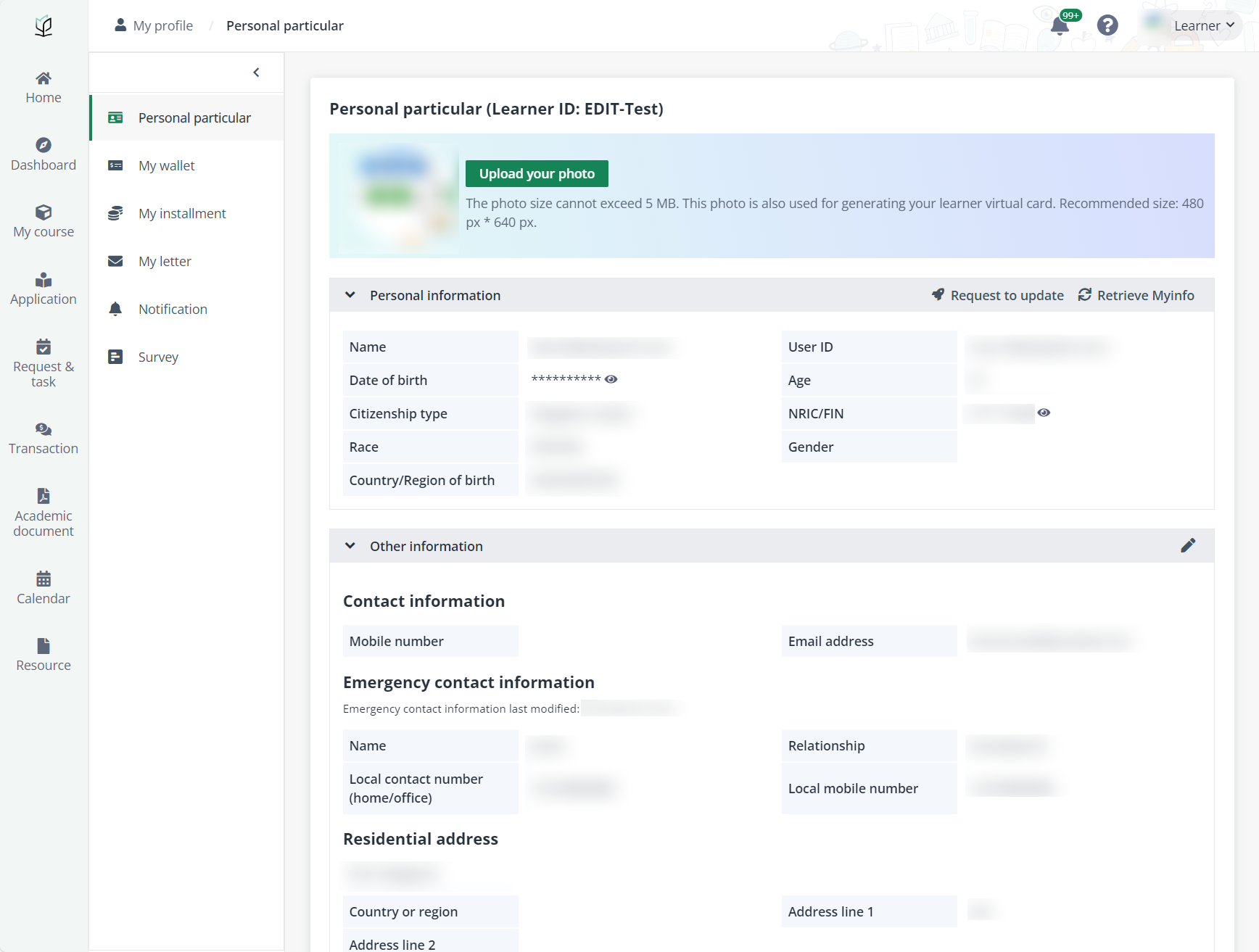As a learner, you can find courses of your interested topics
and apply for them. To apply for a course, refer to the following
instructions:
I want to apply for courses
To apply for a course, complete the following steps:
1. In the learner
portal, click Home on the left navigation pane to access the course
catalogue where you can view all courses.
2. Locate a course
that is open for application, and then click the course card.
3. On the Course
details page, click Apply. This brings you to the Application
form.
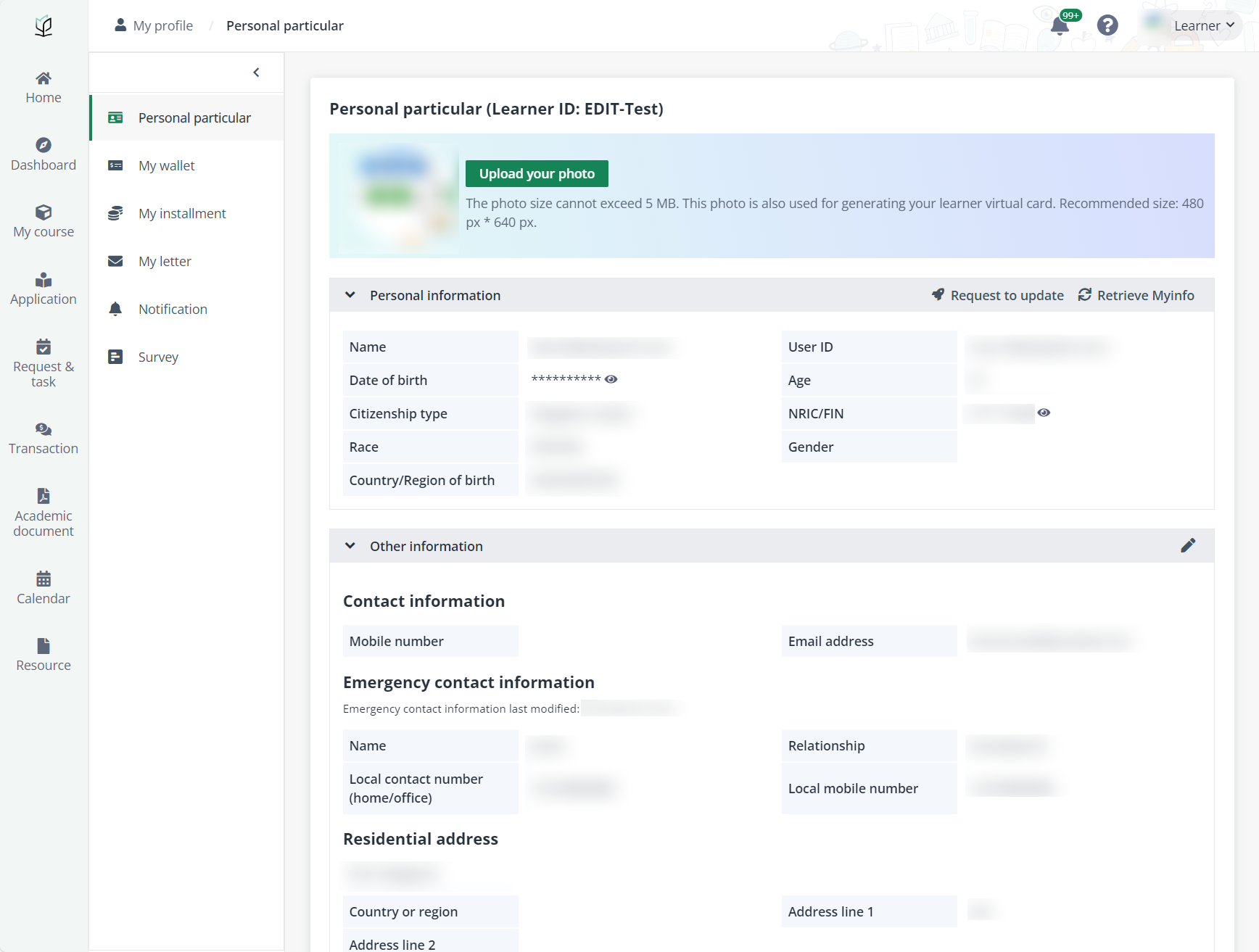
Before applying for the course, you can click Inquire
funding in the Financial matters section to see if there is any
available course funding for you.
A course administrator or my company applied on my
behalf
Besides applying for courses and programmes by yourself, your
coordinator or company may apply for course on your behalf. If you are required
to provide your application information, review declaration forms, or do the
application submission during the process, you will receive an email
notification containing the application link.
Additionally, your company might provide you with a course
application link to complete the application process by yourself.
In these cases, click the link to access and follow the steps
to complete the application. For details on completing the application form,
refer to Application form.
*Note: If you exit the process halfway, always use the
link to bring you back to the application.