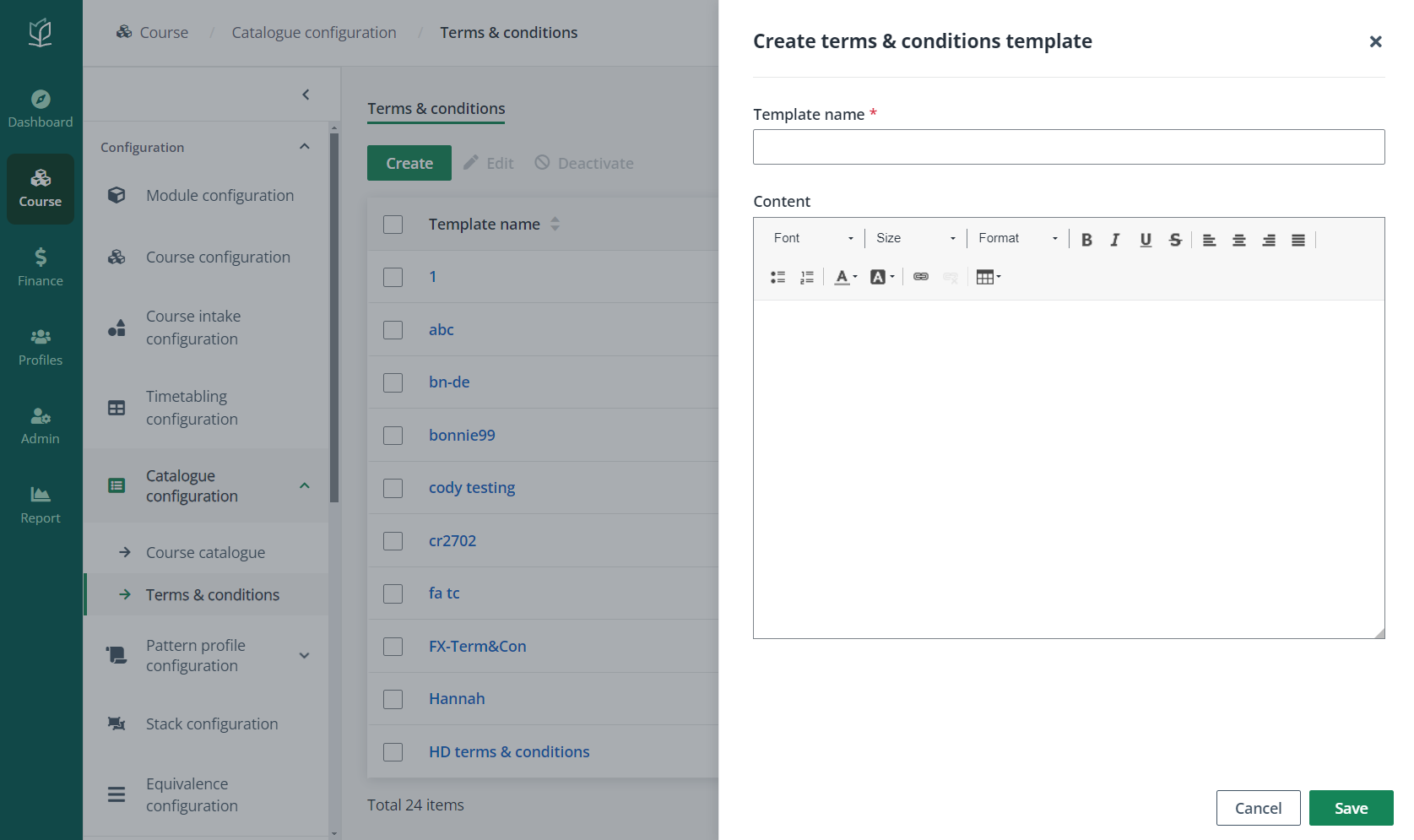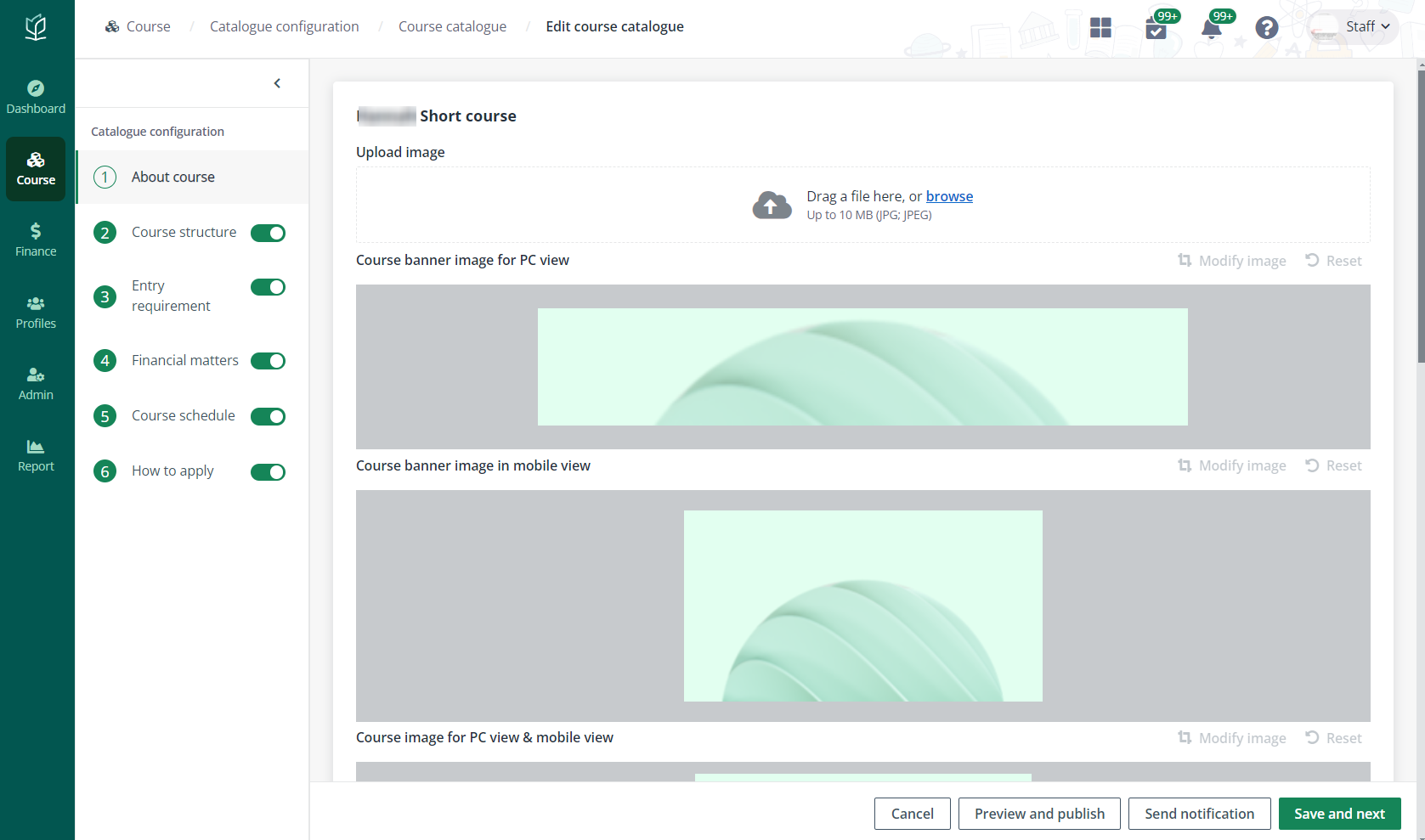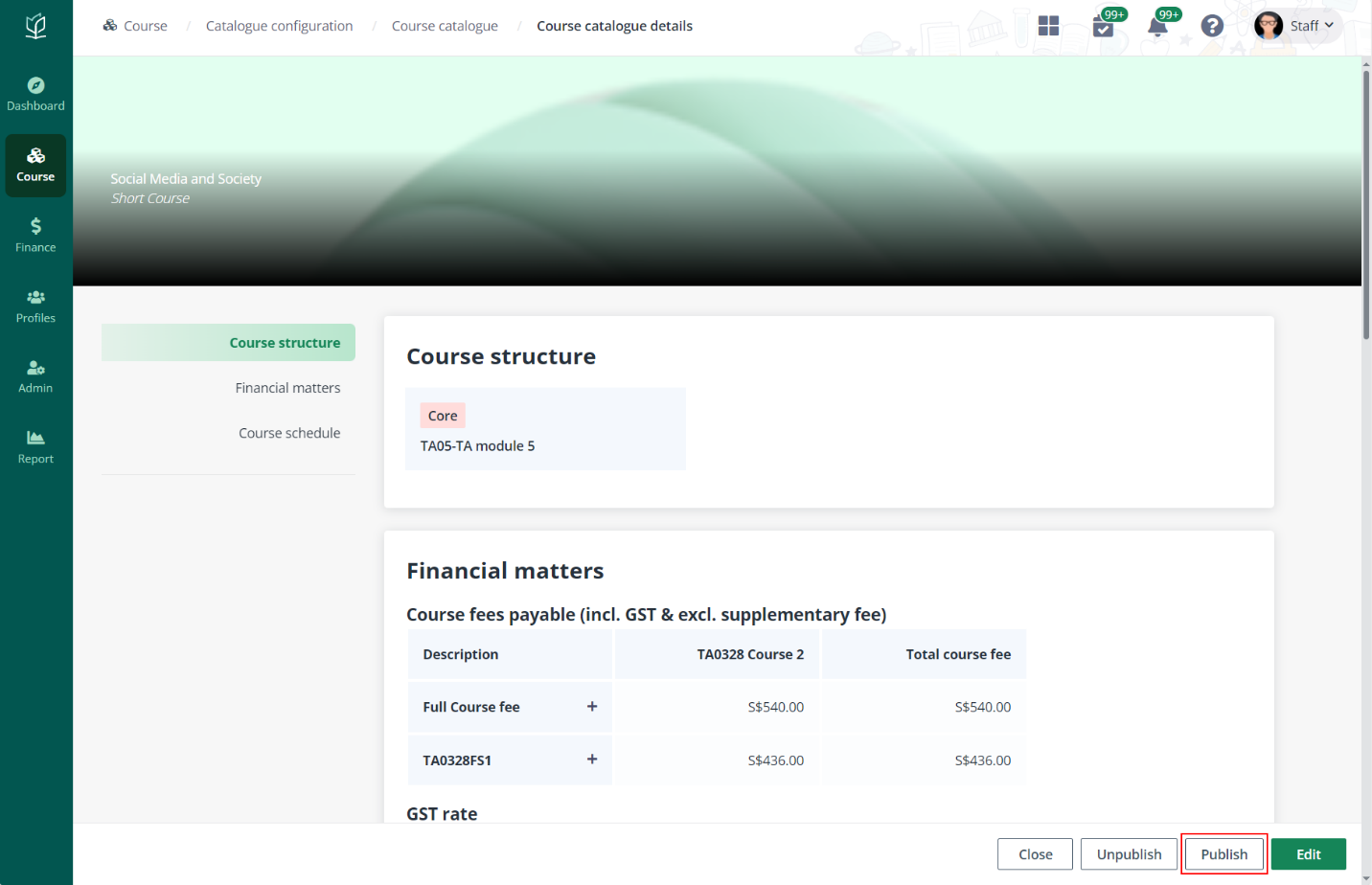After finishing creating the course, admins can publish the
course to the public facing portals.
To publish a course, see the instructions in the following
sections.
Set up terms & conditions
Terms & conditions can be included in course information
and displayed to applicants. Before publishing courses, admins need to prepare
terms & conditions in the admin portal.
Navigate to Course > Catalogue
configuration, and then click Terms & conditions in the left
navigation.
To create a terms and conditions template, complete the
following steps:
1.
On the Terms & conditions page, click Create.
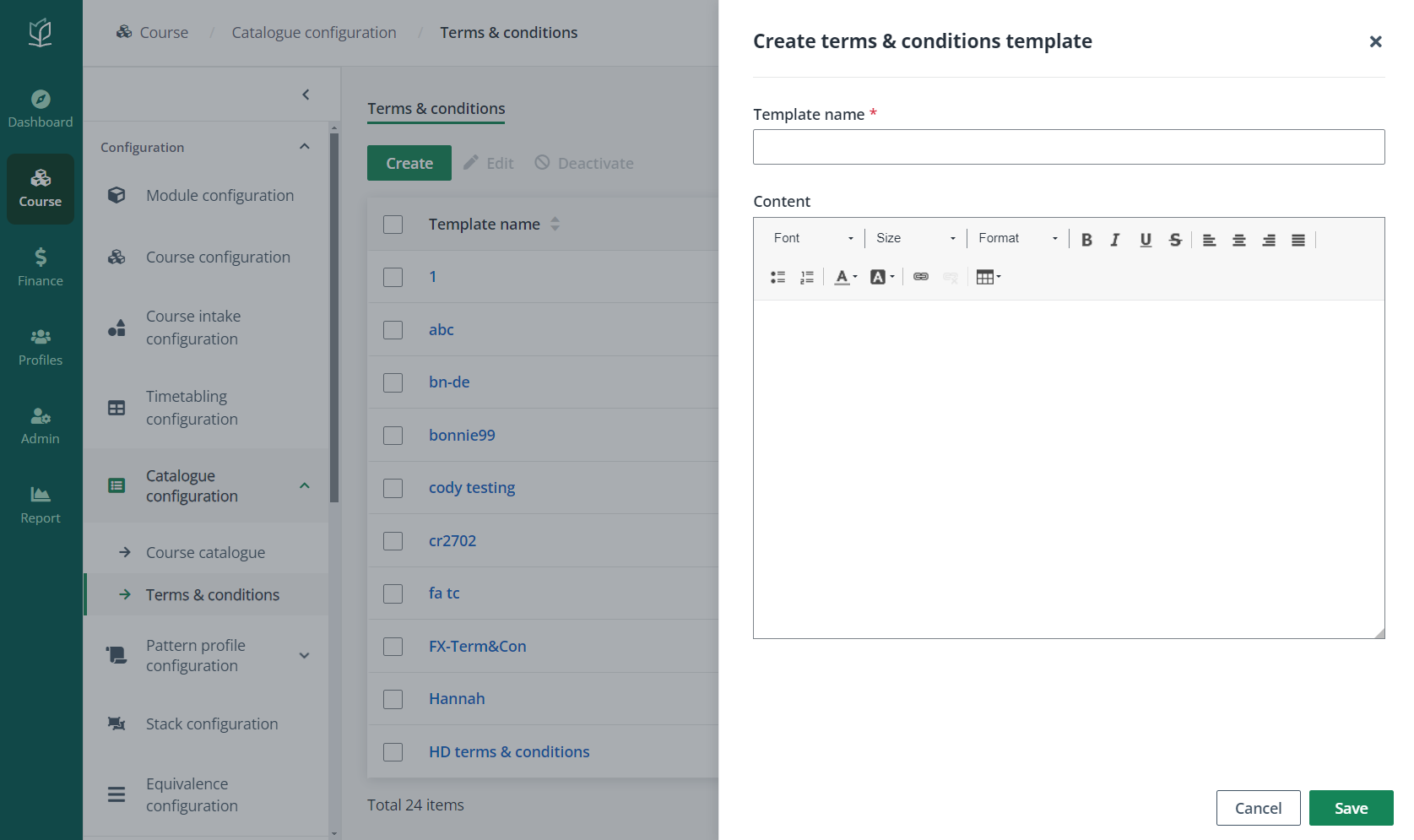
2. Enter the name of
the template and the content of the terms & conditions.
3. Click
Save.
Publish courses
To publish a course to the course catalogue in the learner
portal and company portal, navigate to Course > Catalogue
configuration.
On the Course catalogue page, select the course for
which the course schedule will be published, click Edit, and then
complete the following steps.
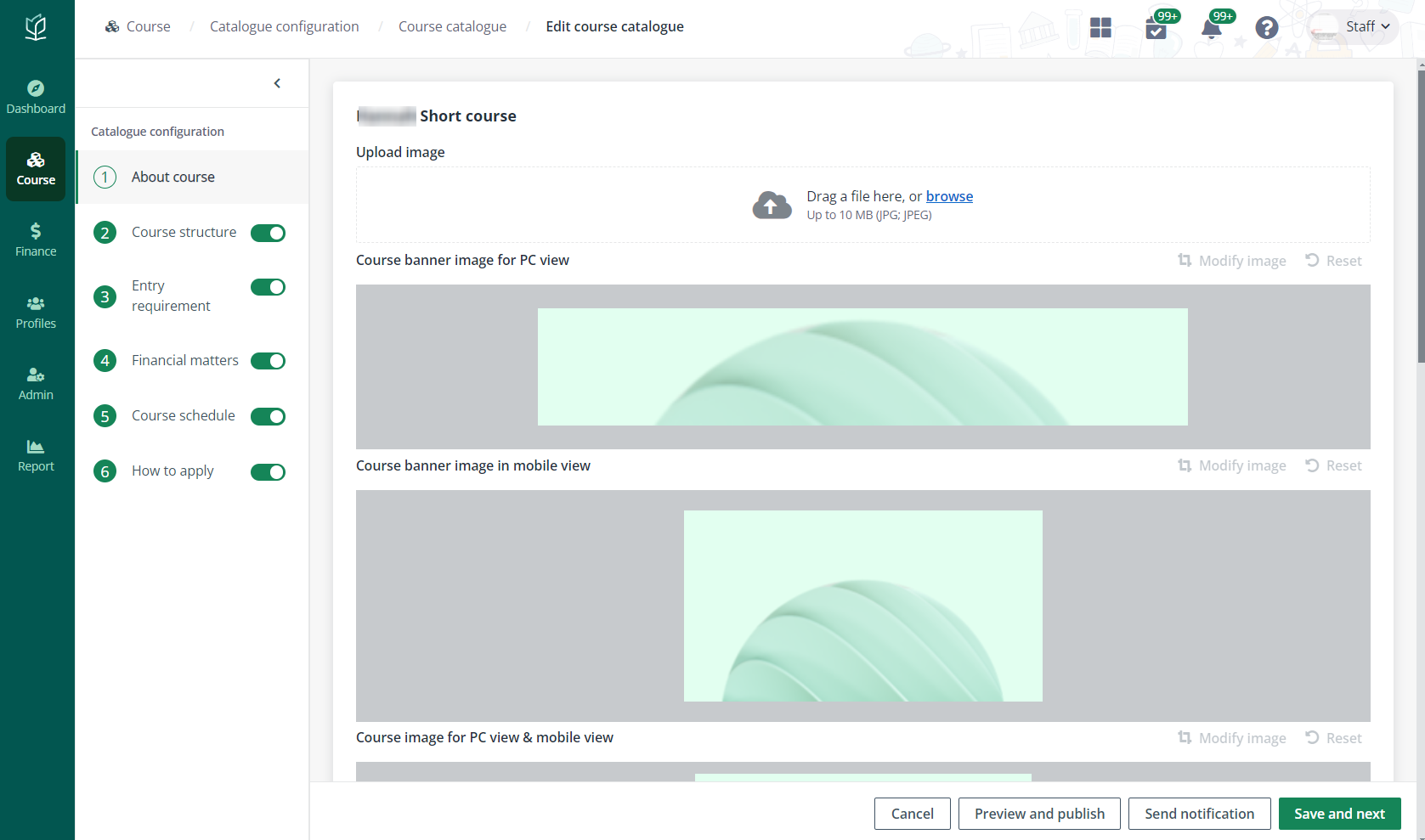
*Note: For the sections that have the toggle, admins
can turn off the toggle to hide the section from applicants.
1. In About
course, upload an image from your local device as the course image and
complete the general configurations.
Click Save and next.
2. In Course
structure, all configured pathways with corresponding certificates in the
course are displayed. Click a certificate or module on the left side, and then
enter the description for the certificate or module on the right side. Enter
remarks when required.
Click Save and next.
3.
In Entry requirement, if the course has minimum entry requirements, admin
can view the default conditions retrieved from the course. Update the conditions
based on the requirements. If necessary, enter the remarks.
Click Save and next.
4. In Financial
matters, edit the financial related information to show to the applicants by
entering descriptions for the fees, rates, available payment options, and
funding schemes of the course. Configure to show or hide the total course fee as
well as refund and withdrawal policies’ details by turning on or off the toggles
in the Course fees payable (incl. GST) and Refund and withdrawal
policy sections.
5. In Course
schedule, enter a description for the course schedule. Admin can also choose
to turn on the Visible to applicants toggle to display the course intake
information to applicants. When the course intake is open to corporate without
specific companies selected, turn on the Visible to company toggle to
display the information to companies. If necessary, enter the remarks.
Click Save and next.
6.
In How to apply, enter the title and link for the video, and then upload
files from the local device as the guidance for course application.
7.
When finishing the configurations, click Preview and publish.
8.
Preview the course information that will be published and click
Publish.
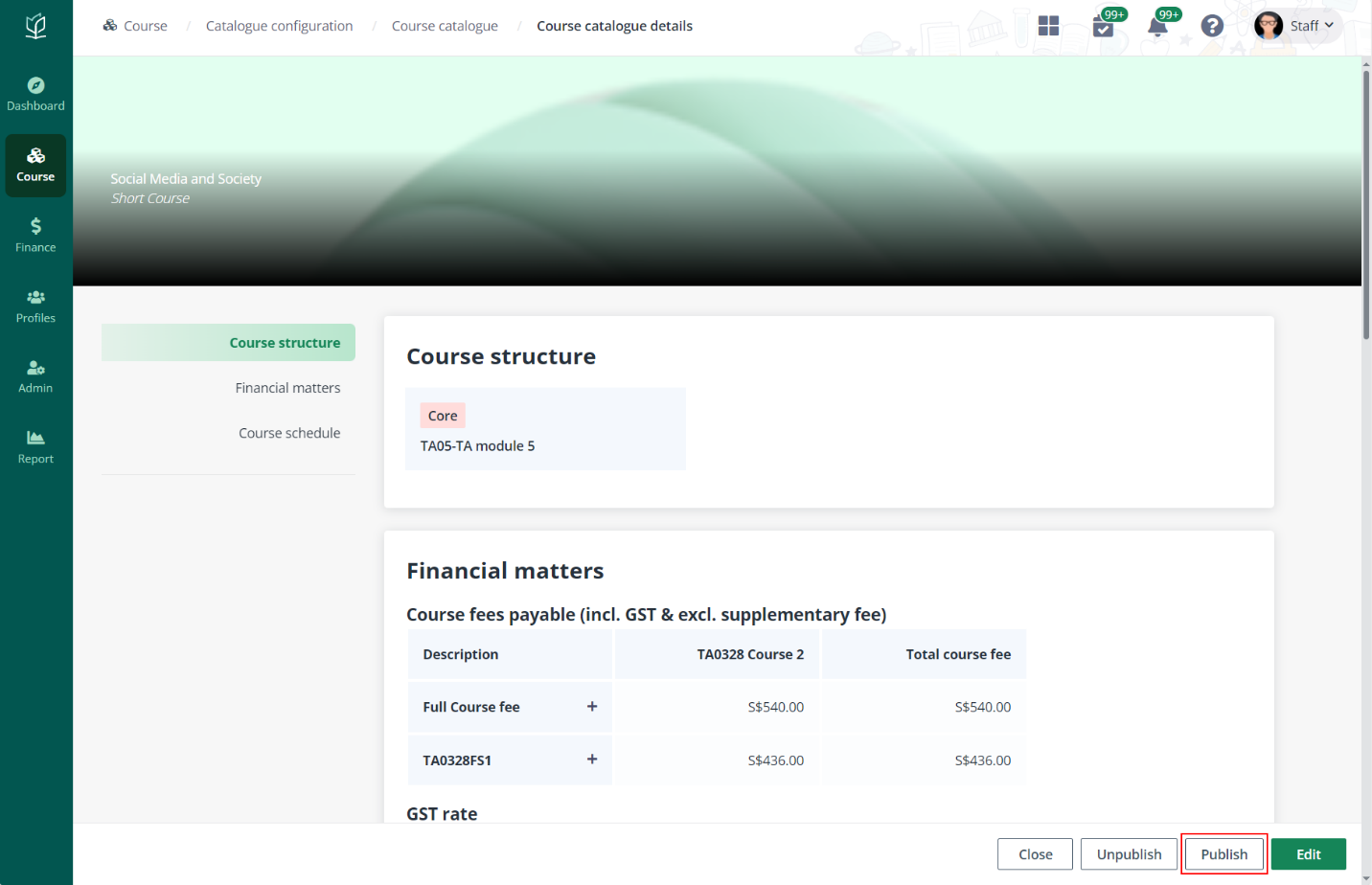
9.
In the Publish the course window, choose when to publish it. Admin can
publish the course now or select a preferred time to publish it.