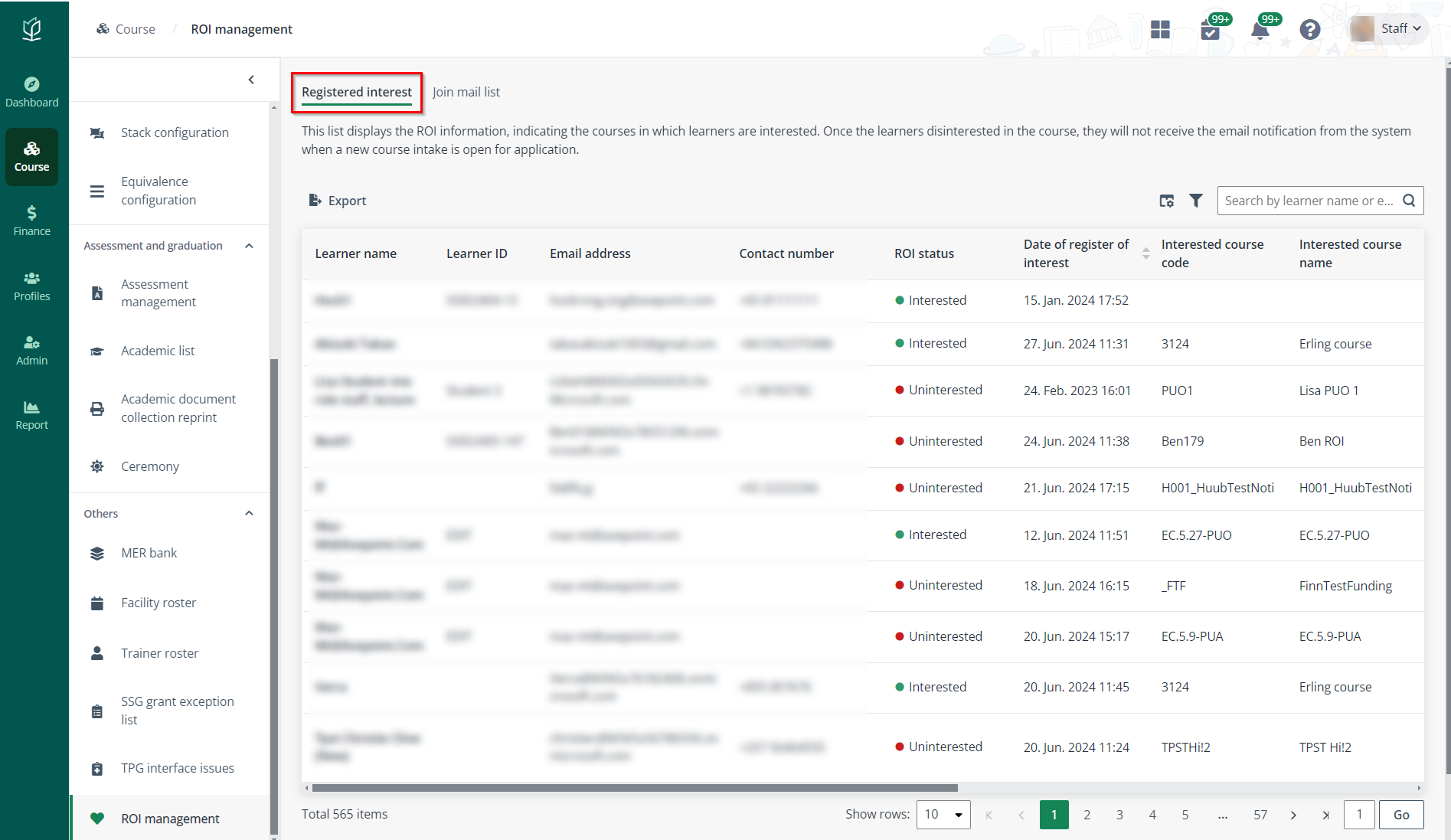
To create a survey form, complete the following steps:
1. Navigate to Admin > Survey > Survey form, and click Create.
2. On the Create survey form page, provide the basic survey form information and configure the following sections in the form:
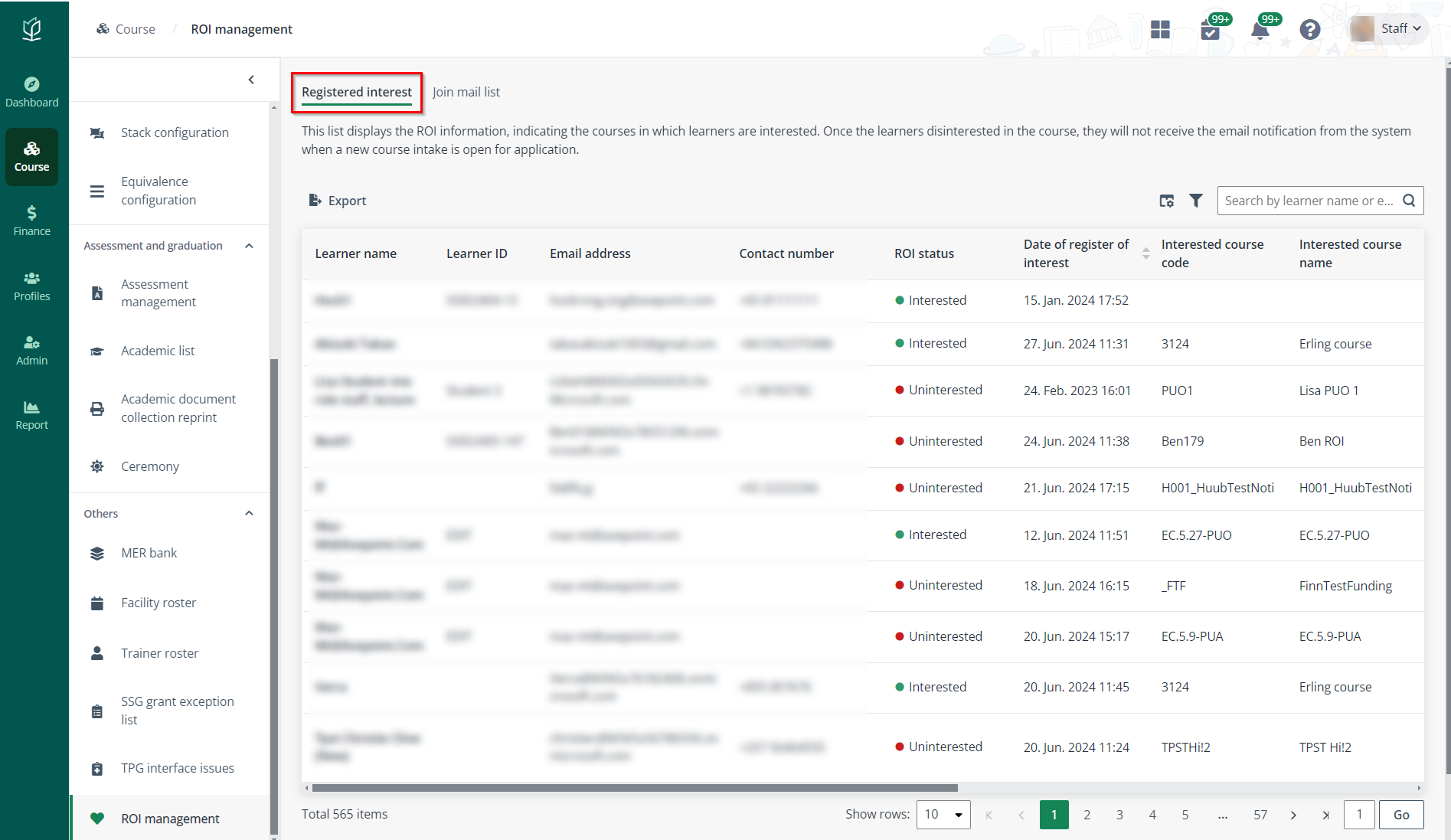
•Course/Module evaluation
o The default name of the built-in section is Course/Module evaluation. Click the Edit icon in the upper-right corner of the section to edit the section name.
o To add a new course/module evaluation section, click Add course/module evaluation section.
•Trainer evaluation
o Visible to applicants – By default, the Trainer evaluation section is visible to applicants in the published survey and each trainer will have an individual evaluation section. If trainer evaluation is not required, turn off the toggle in the upper-right corner of this section.
o Trainer category – Select the trainer category that applies to the evaluation section.
In each evaluation section, click Add question and select the type of the question to add. Choice, Free text, and Likert question can be added.
*Note: If Choice was selected and the Mapping score is disabled, select the checkbox to add Others as a choice and allow participants to enter free text.
By default, Branching is disabled, and order of the questions displayed to respondents follows the question order configured in this form. Admin can turn on the toggle and configure the Go to field after adding questions. The survey changes according to the responses to questions.
3. After finishing all required configurations, click Save to create the survey form.