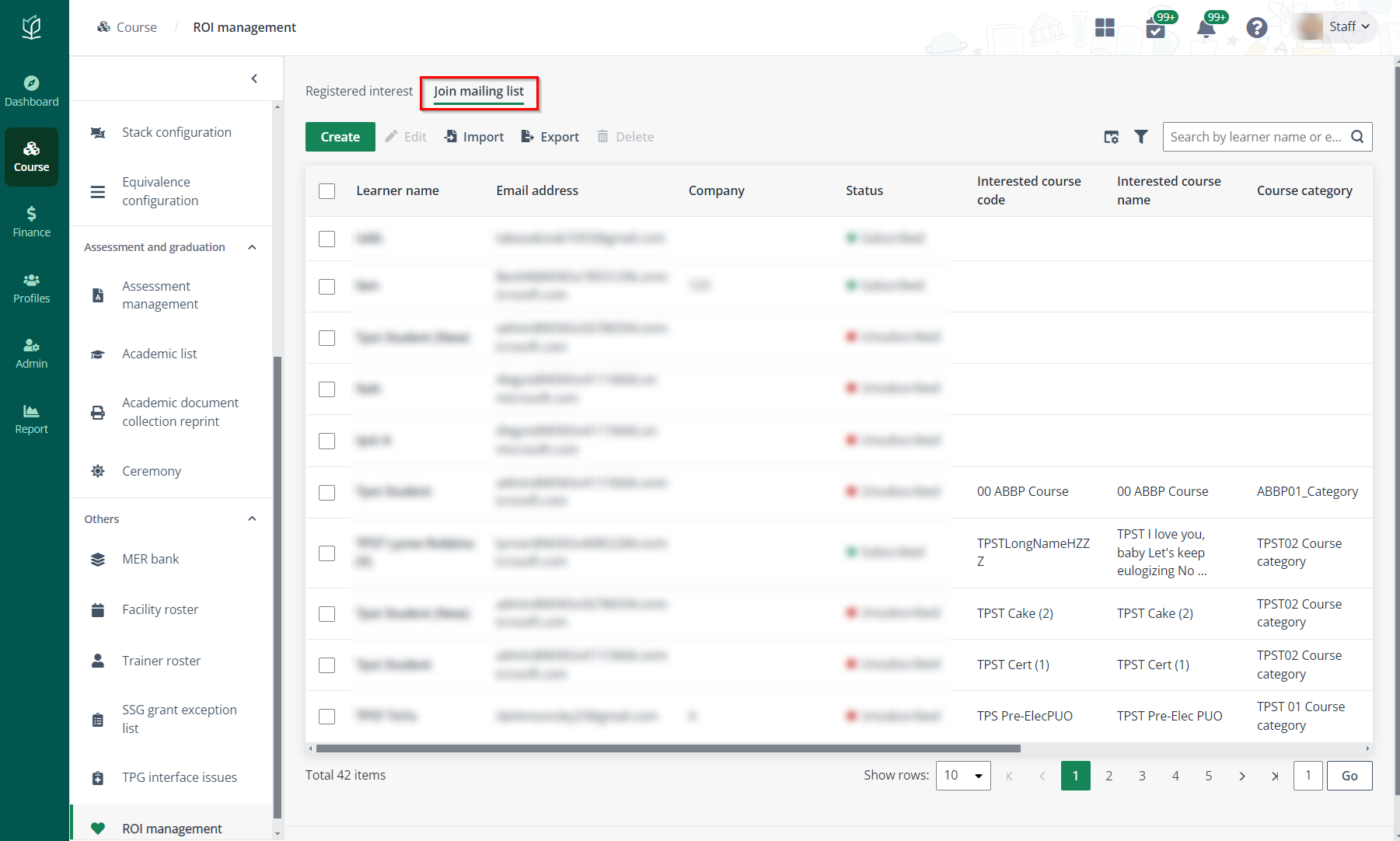
After a survey form is created, Admin can add it to surveys and manage when to send the surveys out to learners.
1. Click Survey management in the left navigation to navigate to the Survey management page.
2. Click Create and follow the instruction below to complete the configuration:
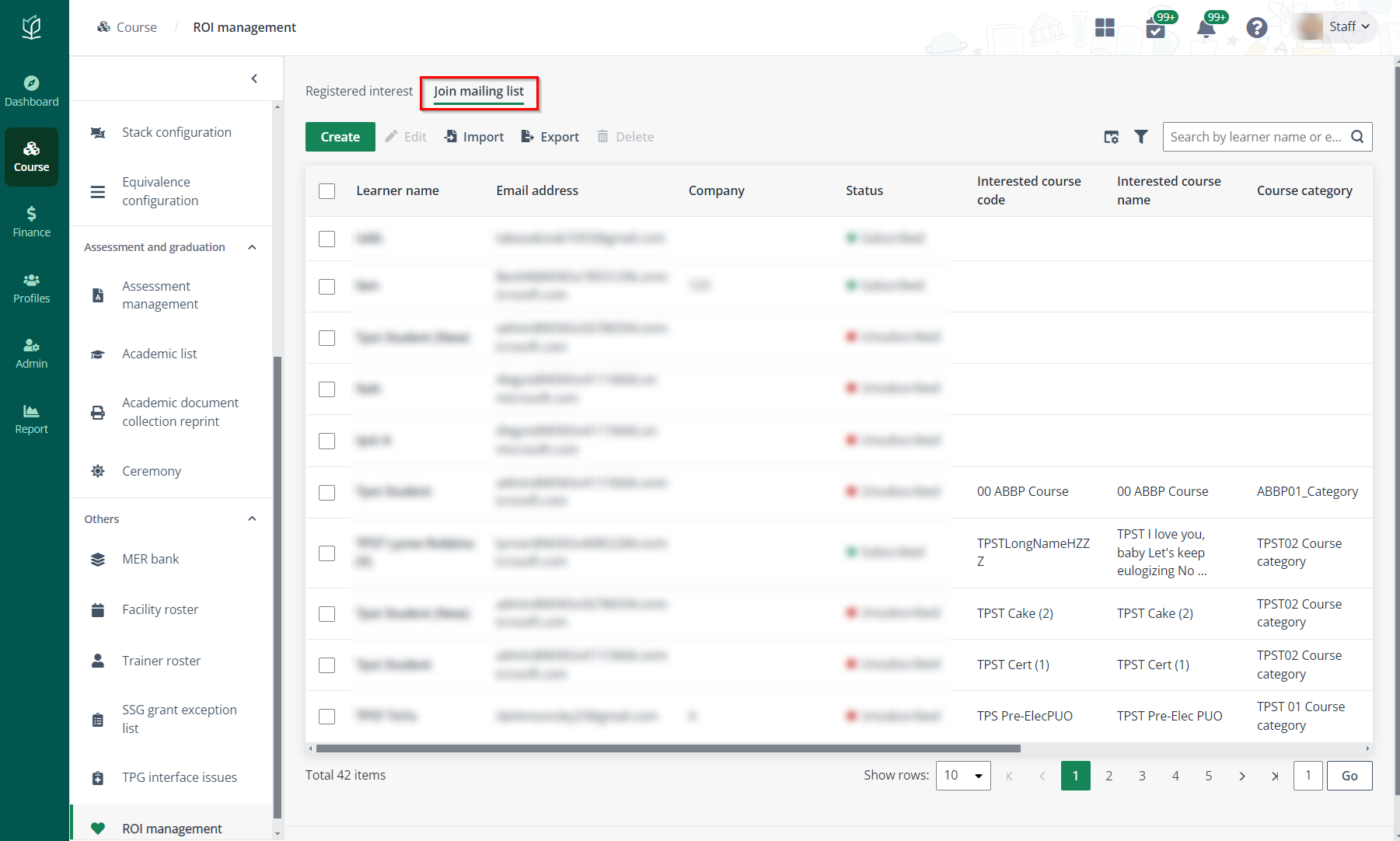
•Complete the basic information of the survey.
•Scope – Select the scope to send the survey.
Admin can select the checkbox to allow anonymous submission. To configure the default setting of the anonymous submission, navigate to Admin > Survey > Survey setting.
•Automatic sending settings – Configure the settings for the automatic sending of the survey when the survey type is Ad-hoc survey, Course-level survey, or Module-level survey.
The Outcome survey can be manually sent by following these steps:
i. On the Survey management page, click the name of the outcome survey. The survey can be found with the Survey type filter above the table.
ii. On the Survey details page, select one or more courses and click Send survey.
iii. In the Send survey window, click Send.
•Notification settings – Click the Email notification icon or System notification icon to enable or disable the notifications.
Click the Edit button to edit the notification details.
•Learner reminder – Configure whether to send reminder to learners who did not submit the survey.
•Admin reminder –Configure whether to send reminder to the survey admin before the expiry date.
3. After finishing all required configurations, click Save to create the survey.