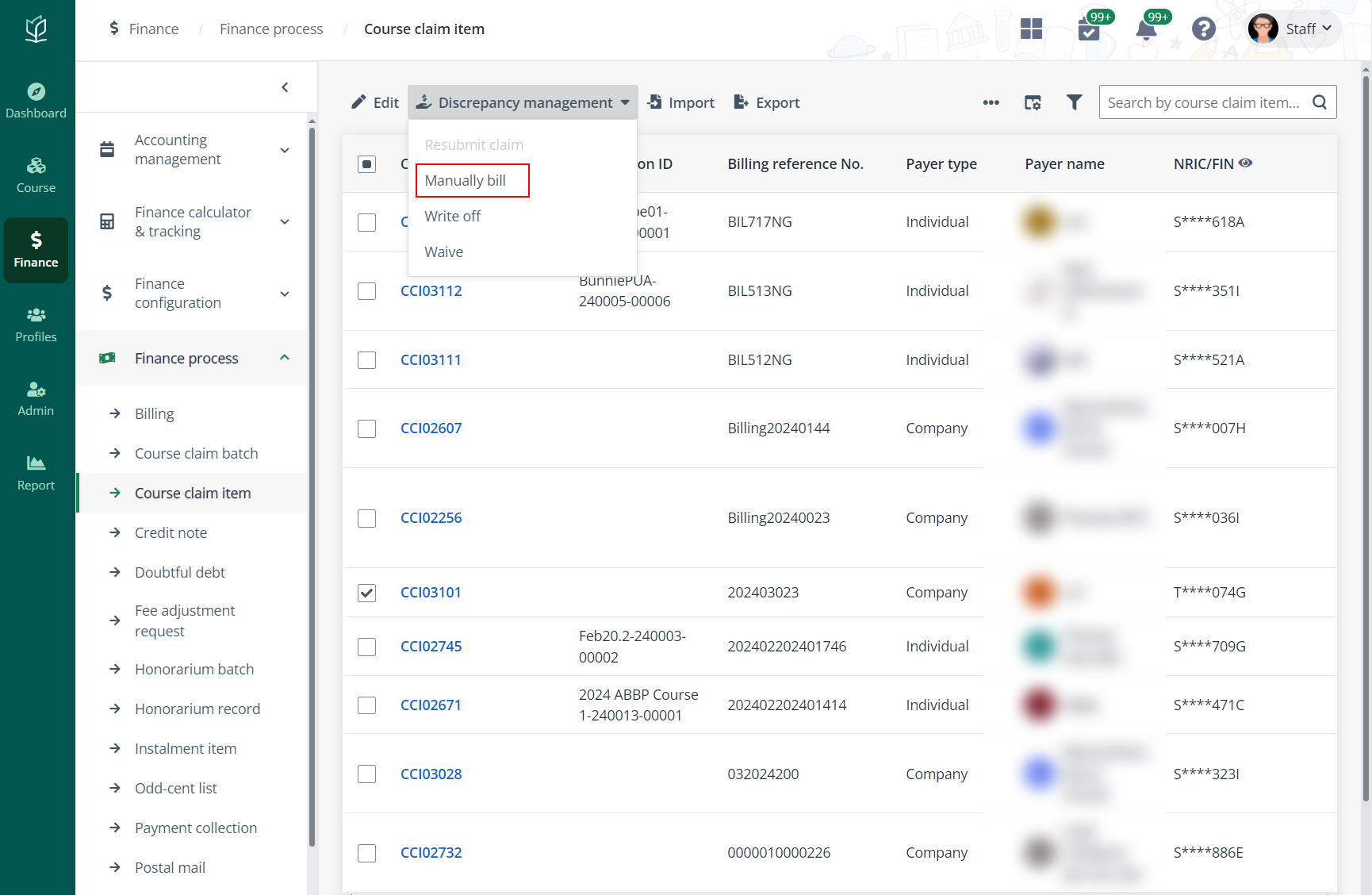
On the Course claim item page, all generated course claim items are listed. Admin can generate course claim batches, manage their discrepancies, and cancel or revert the claim items.
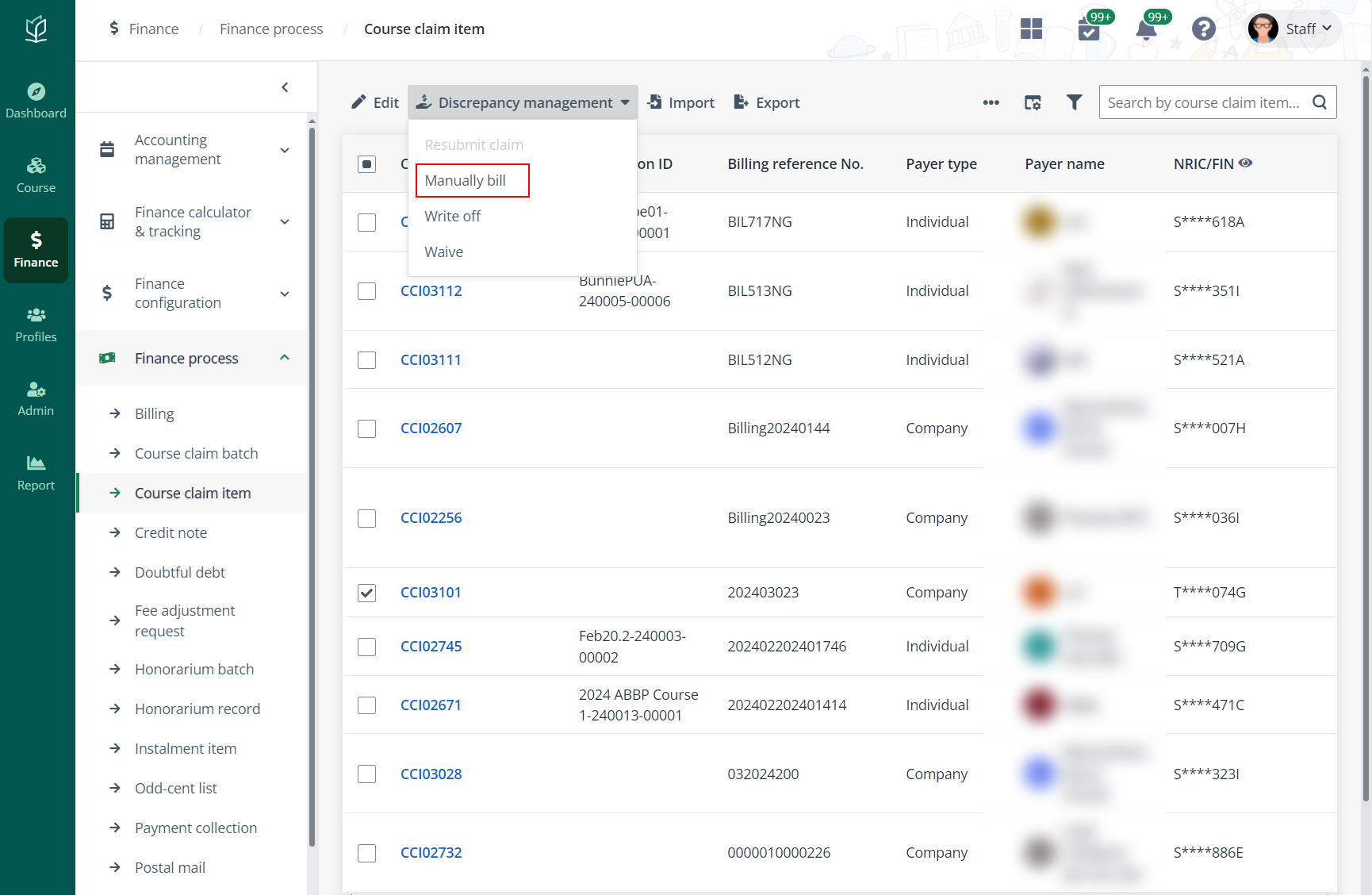
Course claim batches can be generated for course claim items with the following conditions:
•The course claim items have the same funding agency.
•The course claim items are in the Accounted or Pending claim status.
To generate a course claim batch for all course claim items with one specific funding agency, follow the steps below:
1. Use the Funding agency filter to find all course claim items with one specific funding agency.
2. Click Generate claim batch.
3. In the Generate claim batch window, click Confirm. After the confirmation, a course claim batch will be generated for all valid course claim items.
To generate course claim batches for specific course claim items, complete the steps below:
1. Select one or more course claim items with the same funding agency.
2. Click Generate claim batch.
3. In the Generate course claim batch panel, complete the configurations.
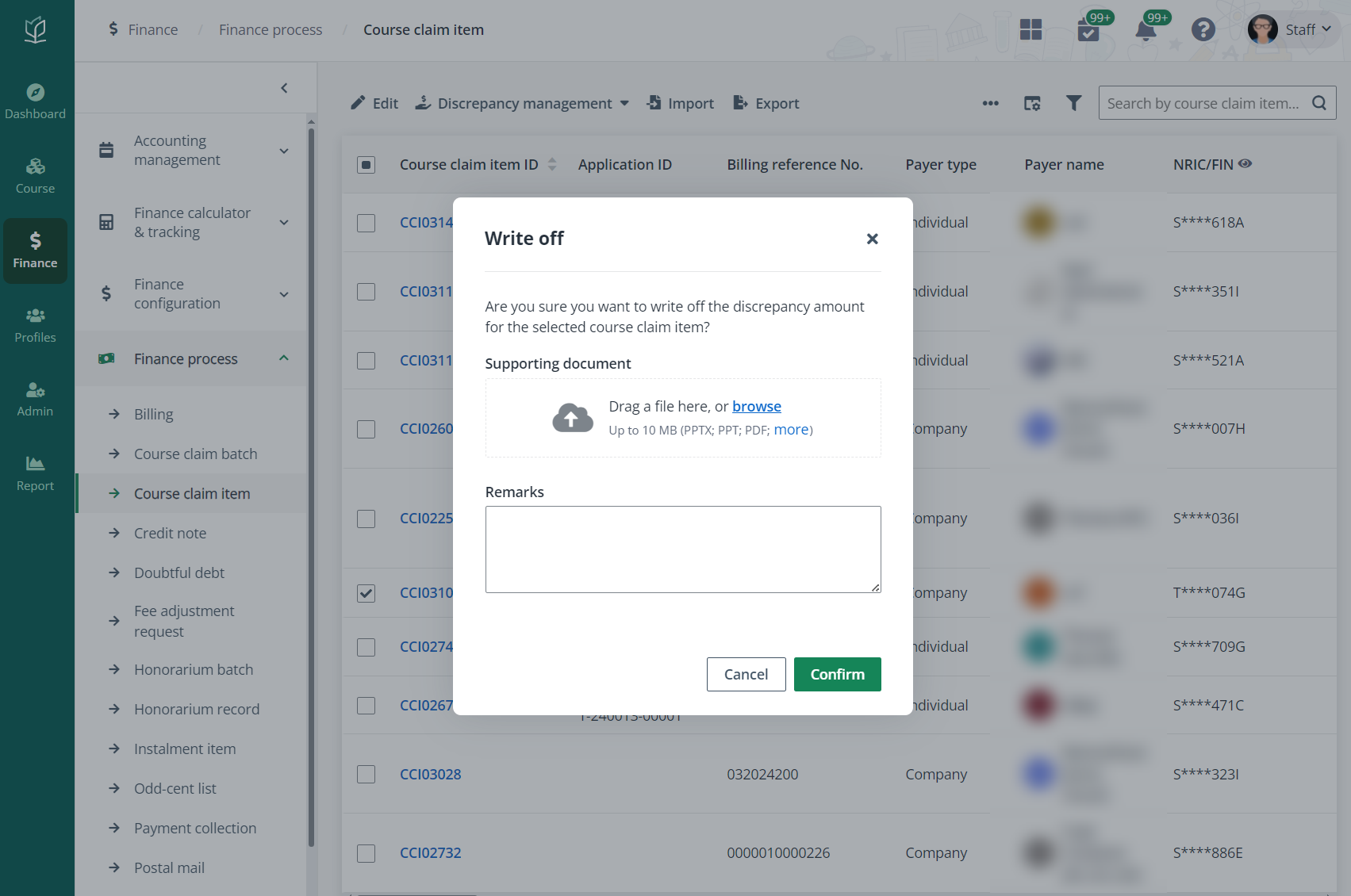
4. Click Save.
Course claim items have the following statuses:
|
Status |
Description |
|
Accounted |
The claim item has been accounted. |
|
Not claimable |
The course claim item was cancelled. |
|
Not claimable – New bill |
New bill was selected in discrepancy management of a not claimable course claim item. |
|
Not claimable – Write off |
Write off was selected in discrepancy management of a not claimable course claim item. |
|
Partially claimed |
The received amount is less than the claim amount. |
|
Partially claimed – New bill |
New bill was selected in discrepancy management of a partially claimed course claim item. |
|
Partially claim – Write off |
Write off was selected in discrepancy management of a partially claimed course claim item. |
|
Pending claim |
The default status after a course claim item is generated. |
|
SSG overpaid |
The received amount is more than the claim amount. |
|
SSG overpaid - Returned |
The overpaid amount has been returned. |
|
Submitted for claim |
The claim item has been submitted for claim. |
|
Successfully claimed |
All claim amount has been received. |
There is a daily synchronisation job to retrieve the SSG related course claim status for TPG courses. The course claim item status and the received amounts of these course claim items will be updated automatically.
Refer to the following table for the claim statuses in SSG and their corresponding statuses in Vitae:
|
SSG claim status |
Vitae claim status |
|
Grant Processing |
Submitted for claim |
|
Pending Review | |
|
Approved | |
|
Pending Payment | |
|
Cancelled |
Not claimable |
|
Completed |
Partially claimed – When the received amount is less than the claimed amount. Successfully claimed – When the received amount is equal to the claimed amount. SSG overpaid – When the received amount is more than the claimed amount. |
For course claim items in the Accounted, Pending claim, and Submitted for claim statuses, admin can manually edit their claim statuses accordingly.
To edit the status of a course claim item, complete the following steps:
1. Select a course claim item. Course claim items in a specific status can be found with the Claim status filter.
2. Click Edit.
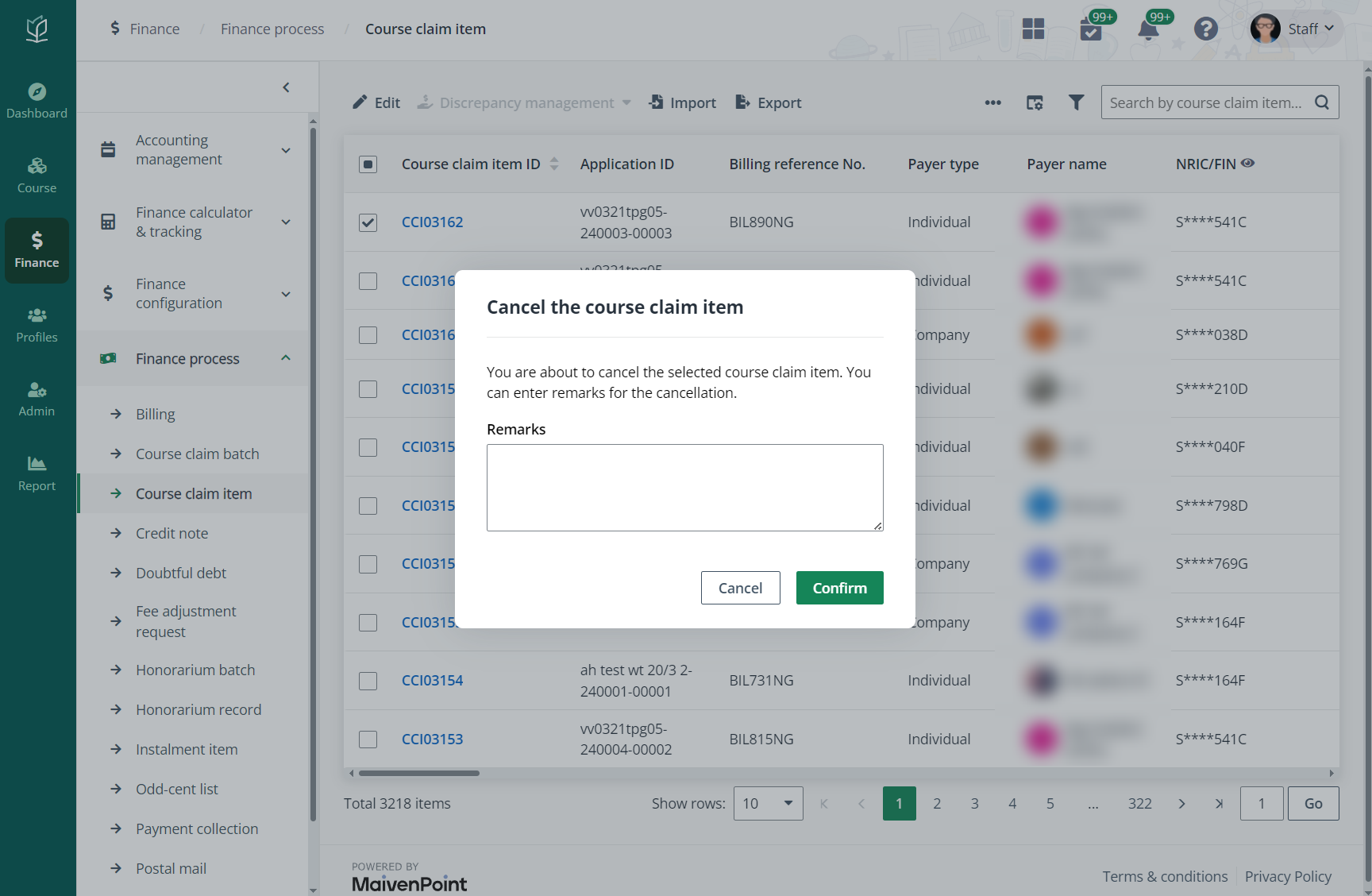
3. In the Edit course claim panel, update the Claim status or enter the received grant and subsidy amount. Refer to the table below for the available status updates for claims in each claim status.
|
Claim status |
Available status updates |
|
Accounted |
Submitted for claim |
|
Pending claim |
•Accounted •Submitted for claim |
4. Click Save.
For course claim items that have been manually cancelled or have only received a part of the claim amount, admin can manage the discrepancy by generating a new claim item or writing off the discrepancy, resubmitting the claim, or waiving the claim.
Manually bill a new claim
To generate a new course claim item for a partially claimed or cancelled claim item, follow the steps below:
1. Select a course claim item in the Partially claimed or Not claimable status. Items in these statuses can be found by the Claim status filter.
2. Click Discrepancy management and select Manually bill.
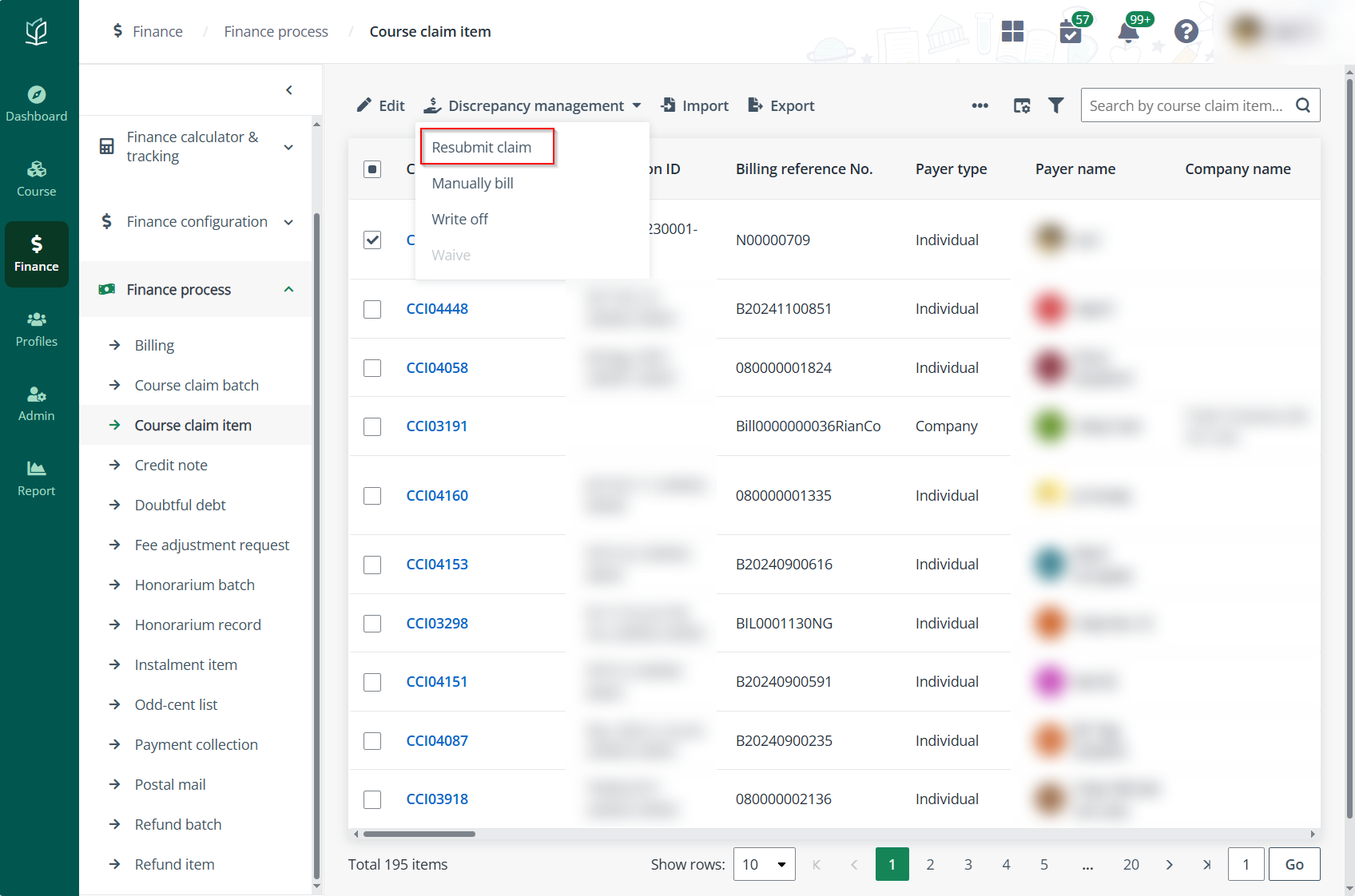
3. In the Manually bill the course claim item window, click Confirm. A course claim item will be generated for the discrepancy amount and the status of the existing claim item will be updated to Partially claimed – New bill after approval.
Write off the discrepancy
To write off a partially claimed or cancelled course claim item, complete the following steps:
1. Select a course claim item in the Partially claimed status. Items in these statuses can be found by the Claim status filter.
2. Click Discrepancy management and select Write off.
3. In the Write off window, upload supporting documents and enter remarks for the write-off.

4. Click Confirm. The discrepancy will be written-off and the status of the course claim item will be updated to Partially claimed – Write off.
For claim items in the Pending claim status, admin can cancel the claim when required. To cancel claim for the course claim items, complete the following steps:
1. Select one or more course claim items in the Pending claim status. Items in these statuses can be found by the Claim status filter.
2. Click Cancel claim.
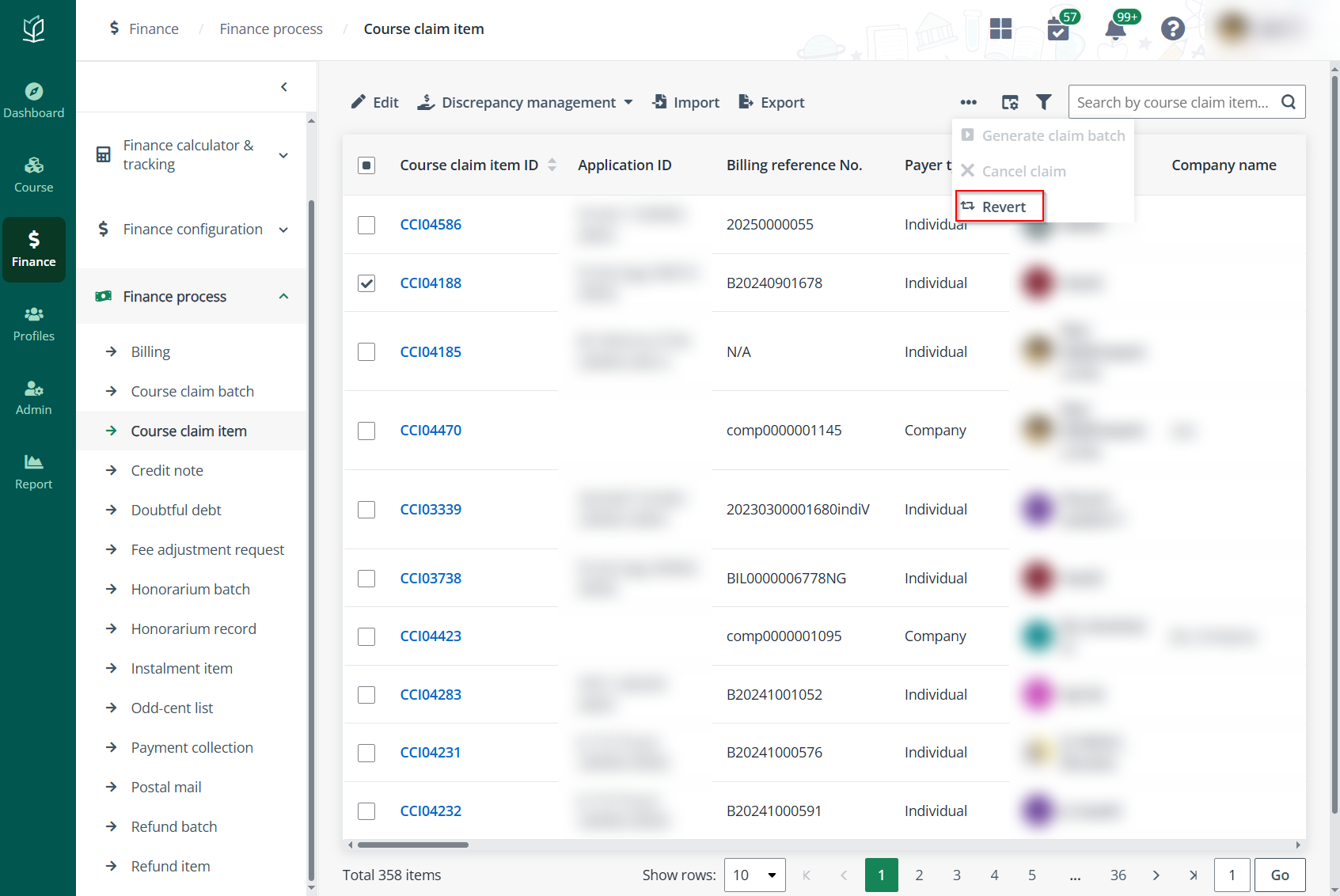
3. In the Cancel the course claim items window, enter the remarks.
4. Click Confirm. The course claim items will be cancelled and the claim status will be updated to Not claimable.
Resubmit the claim
When the course claim item is in the Partially claimed status, the claim can be resubmitted for further claim amount’s disbursement. To resubmit a course claim item, complete the following steps:
1. Select a partially claimed course claim item. It can be found by the Claim status filter.
2. Click Discrepancy management and select Resubmit claim.
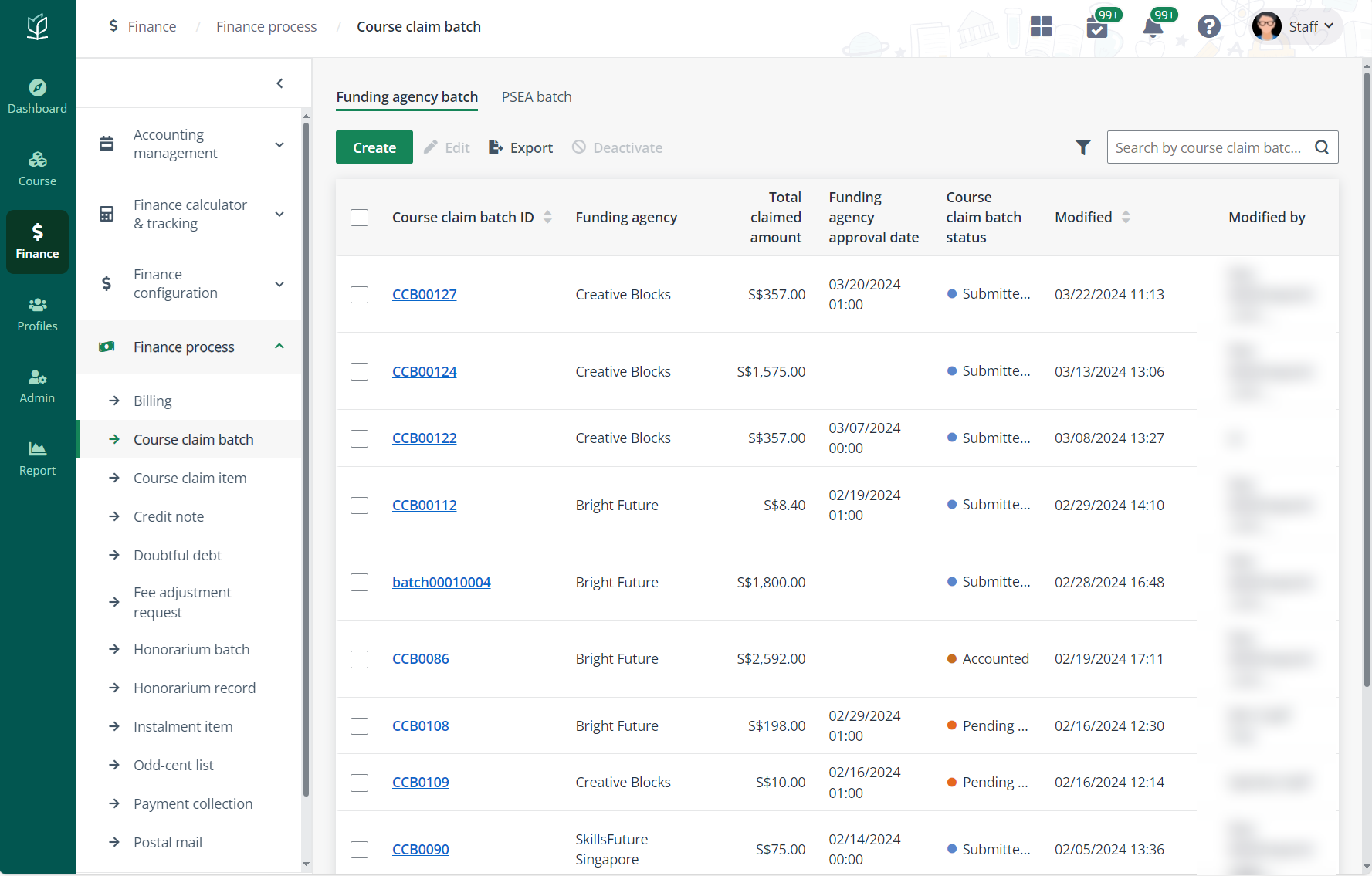
In the confirmation window, click Confirm to reclaim the discrepancy amount.
Waive the claim
When a claim item is not claimable or the received amount is 0, the claim item can be waived according to the requirement. To waive a course claim item, complete the following steps:
1. Select a not claimable course claim item. It can be found by the Claim status filter.
2. Click Discrepancy management and click Waive.
3. In the confirmation window, specify the approver. Upload a supporting document and enter remarks if there is any.

4. Click Confirm. The claim item will be waived and be in the Not claimable - Waive status after the approval.
Apart from write-off, waiving, and manual billing, not claimable course claim items can also be reverted.
To revert a course claim item, complete the steps below:
1. Select a not claimable course claim item. It can be found by the Claim status filter.
2. Click the “…” icon above the table to expand action list, and then click Revert.

3. In the confirmation window, click Confirm to revert the claim item.