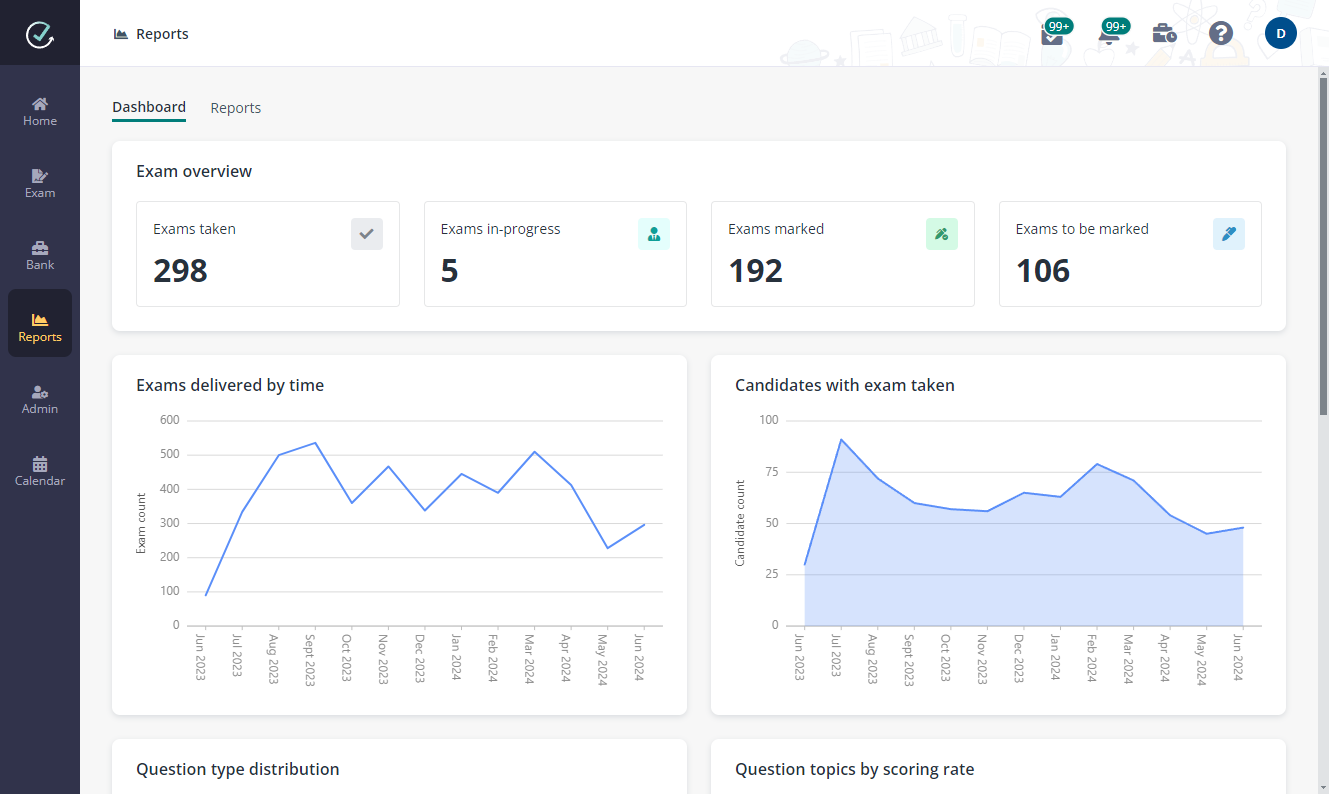
Through Examena > Reports, exam admins can view statistics of exams, questions, and candidates from various perspectives in the Dashboard tab, and view multiple types of reports after switching to the Reports tab. You can customise the dashboard as requirement, and select a report type to view the corresponding report.
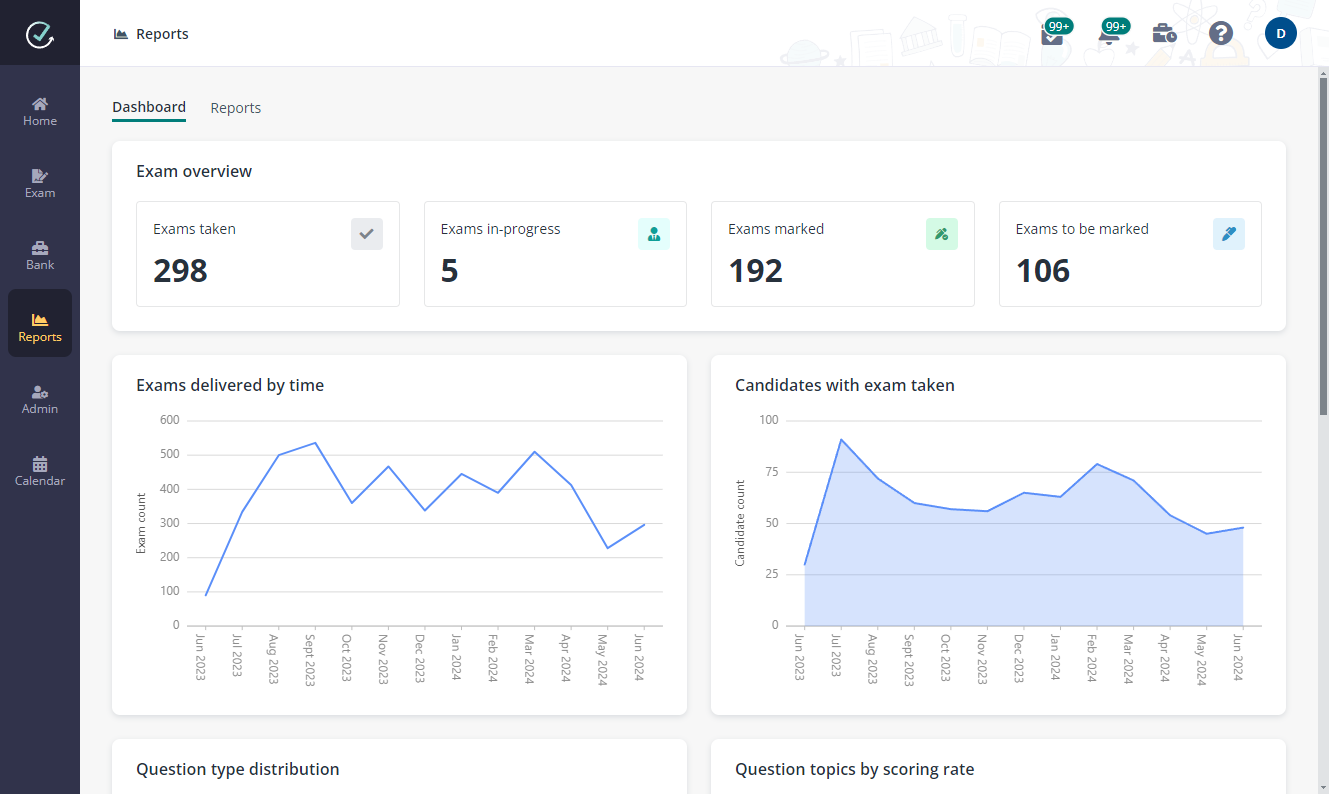
The reports dashboard is made up of the following sections.
•Exam overview – This chart provides a summary of exam statistics, including the numbers of exams taken, currently in progress, pending marking, and marked. It helps monitor exam workflow and facilitate effective management within a defined date range.
•Exams delivered by time – This chart displays the number of exams that have been delivered within a specified date range, and allows for a detailed analysis of delivery patterns.
•Candidates with exam taken – This chart displays the number of candidates who have taken exams within a specified date range, and helps highlight trends in candidate activity.
•Question type distribution – This chart displays the percentages of all question types in both the question bank and paper bank, and allows for a detailed analysis of question usage.
•Question topics by scoring rate – This chart displays question topics ranked by the scoring rate percentage of questions with each topic, presented in the specified order.
•Top 10 candidates with attended and absent exams – This chart displays the top ten candidates with the percentage of exams they have taken and the percentage of exams they are absent in the specified order. It helps identify trends in candidate exam attendance.
•Candidates submitted vs. marked – This chart displays the numbers of candidates who have their responses submitted and marked within a specified date range. It helps monitor the marking progress and overall status.
You can manage the charts on the dashboard as follows:
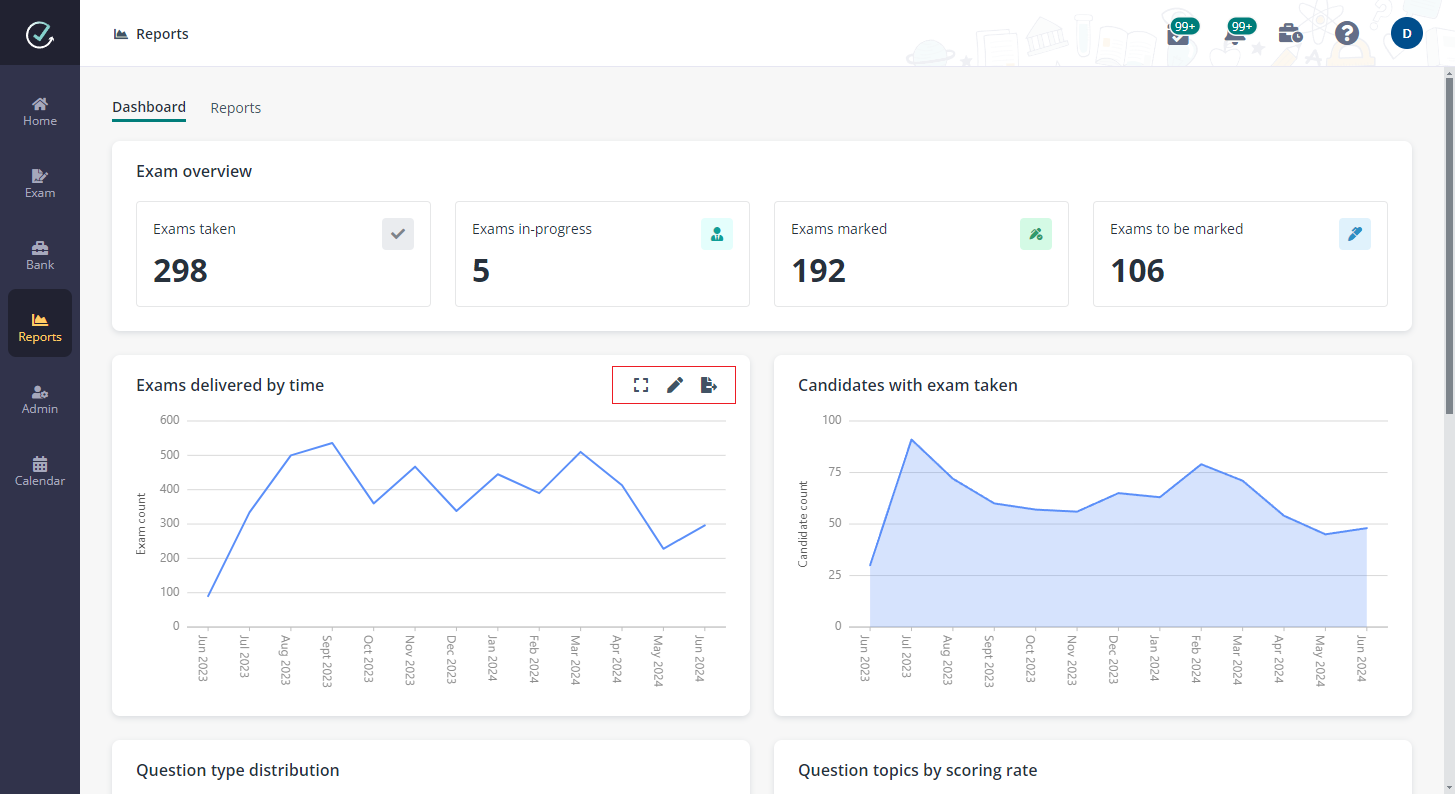
•Edit – Click the Edit button in the upper-right corner of a chart to edit its settings or configure filters to narrow down the data scope. After editing settings or applying filters, click Preview to preview the chart, and click Save to save changes.
*Note: The dashboard customisations are personal.

•Export – Click the Export button in the upper-right corner of a chart to export the statistic into an Excel file.
•Expand – Click the Expand button in the upper-right corner of a chart to view the chart in an expanded window. You can click Edit to edit it directly or click Close to close the window.
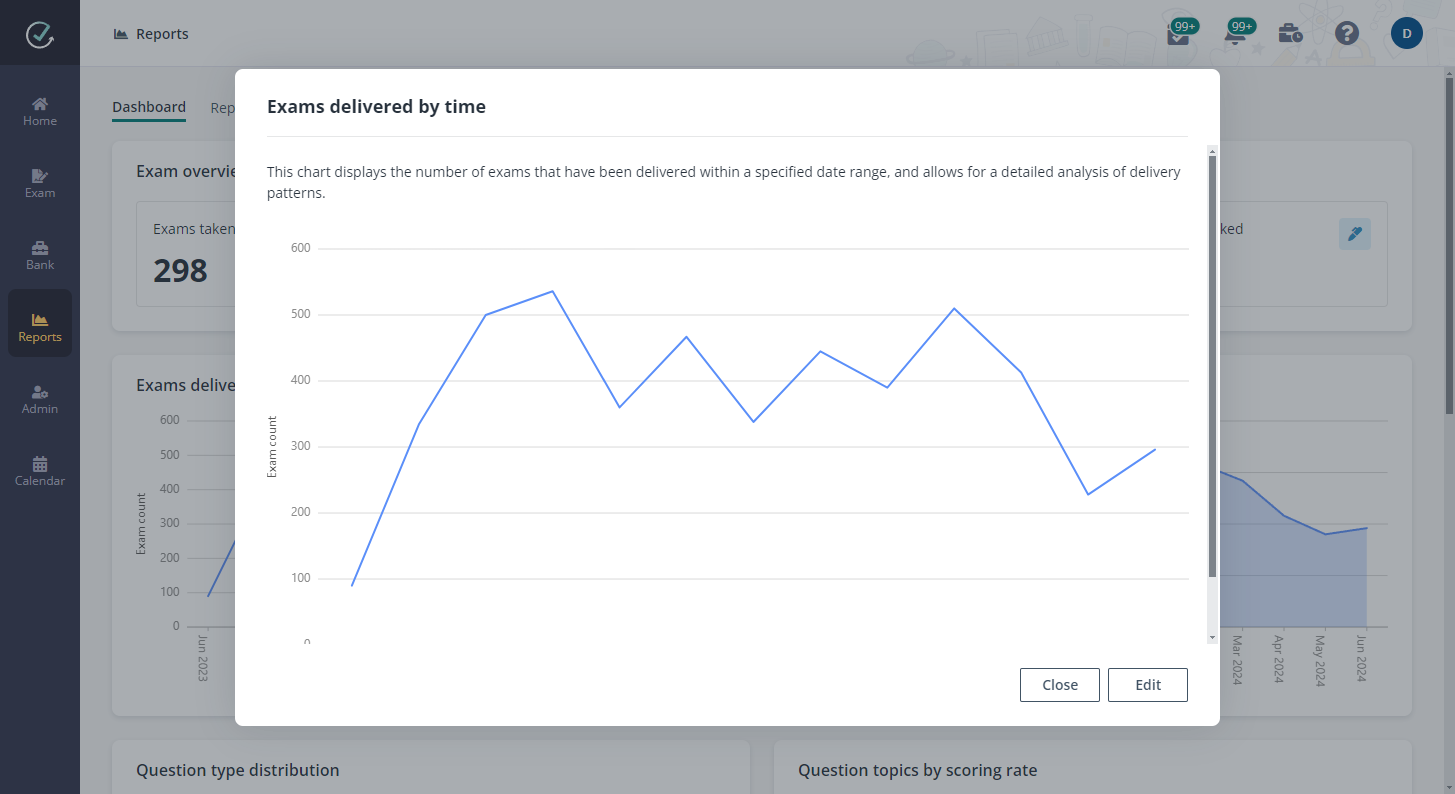
To get an overview of all exams for the mid-term Spring semester and export a report, follow the steps below:
1. On the Exam statistics report page, use the filters to show the exams that match your filter conditions.
Alternatively, you can use the Search box in the upper-right corner to search for the exams by the keyword in their Exam name. The exams matching your search will be displayed in the table.
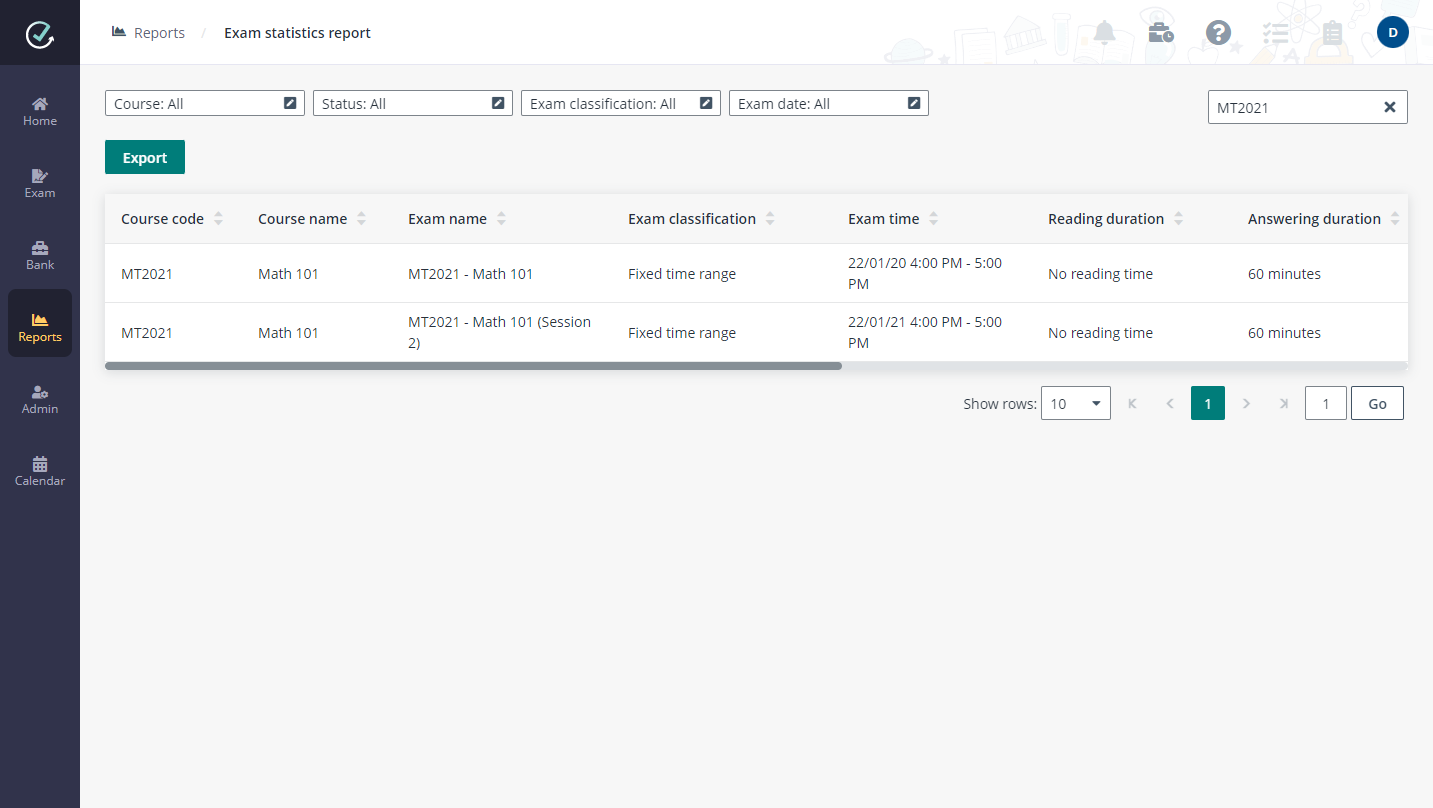
2. For a specific exam in the search result, you can click the number link in the Enrolled candidates column to check the exam attendance, click the number link in the Total marks column to check the exam marking progress, and click the number link in the No. of questions column to access the question statistics report directly.
3. You can also click Export to export the currently displayed exam statistics report.
As a member of exam administrators, you can get an overview of all sample exams by following the steps below:
1. On the Sample exam statistics report page, use the Course, Class, Status, Type, or Sample exam name filter to show the sample exams that match your filter conditions. You can also use the Search box in the upper-right corner to search for candidates by the keyword in their Candidate name. The sample exams matching your search will be displayed in the table.
2. For a specific candidate in the search result, you can view the number of attempts of the sample exam and the last attempted time.
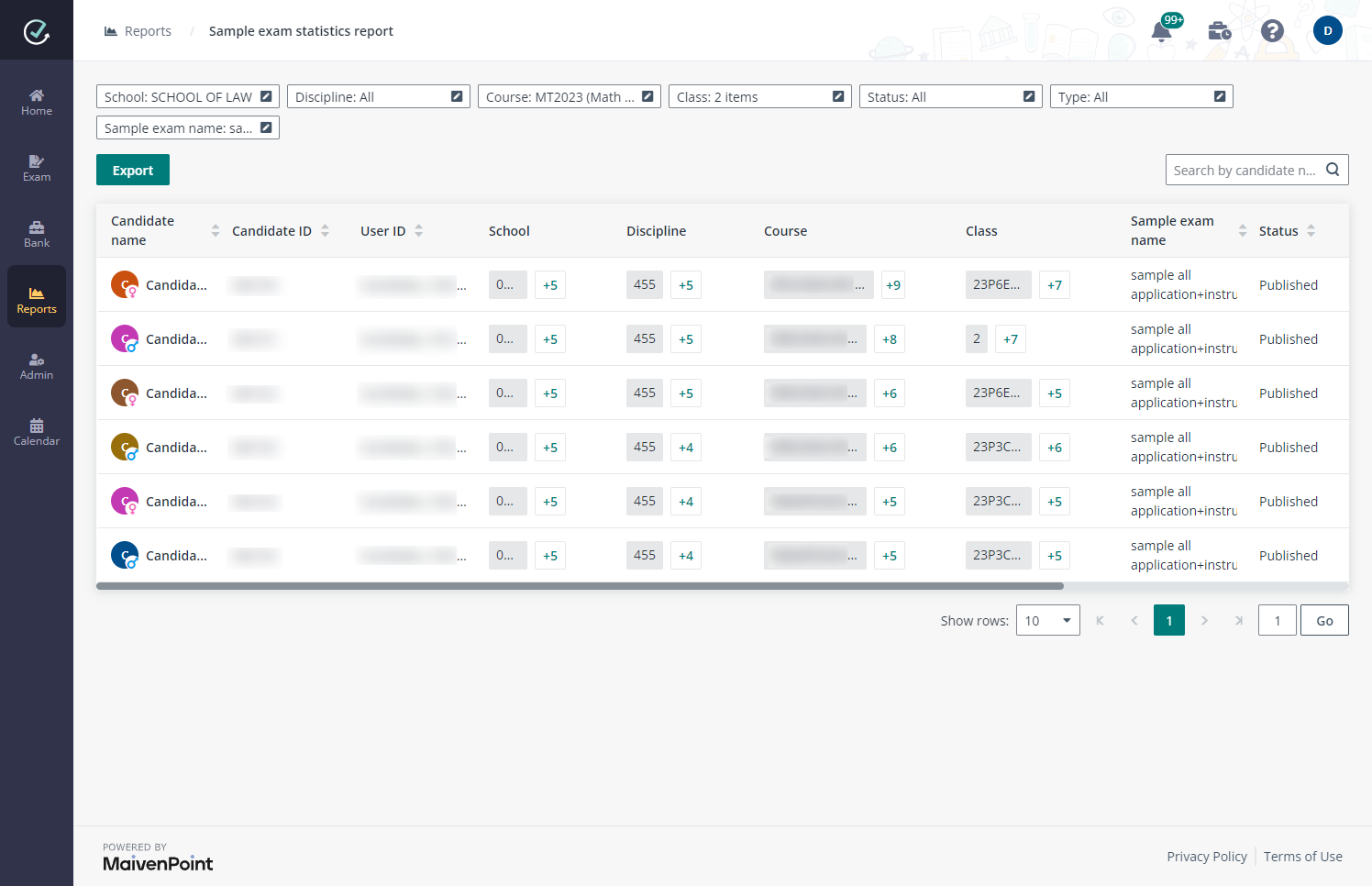
To get an overview of all questions for the Math 101 course and export a report, follow the steps below:
1. On the Question statistics report page, use the filters to show the questions that match your filter conditions.
Alternatively, you can use the Search box in the upper-right corner to search for the questions by the keyword in their Question content. The questions matching your search will be displayed in the table.
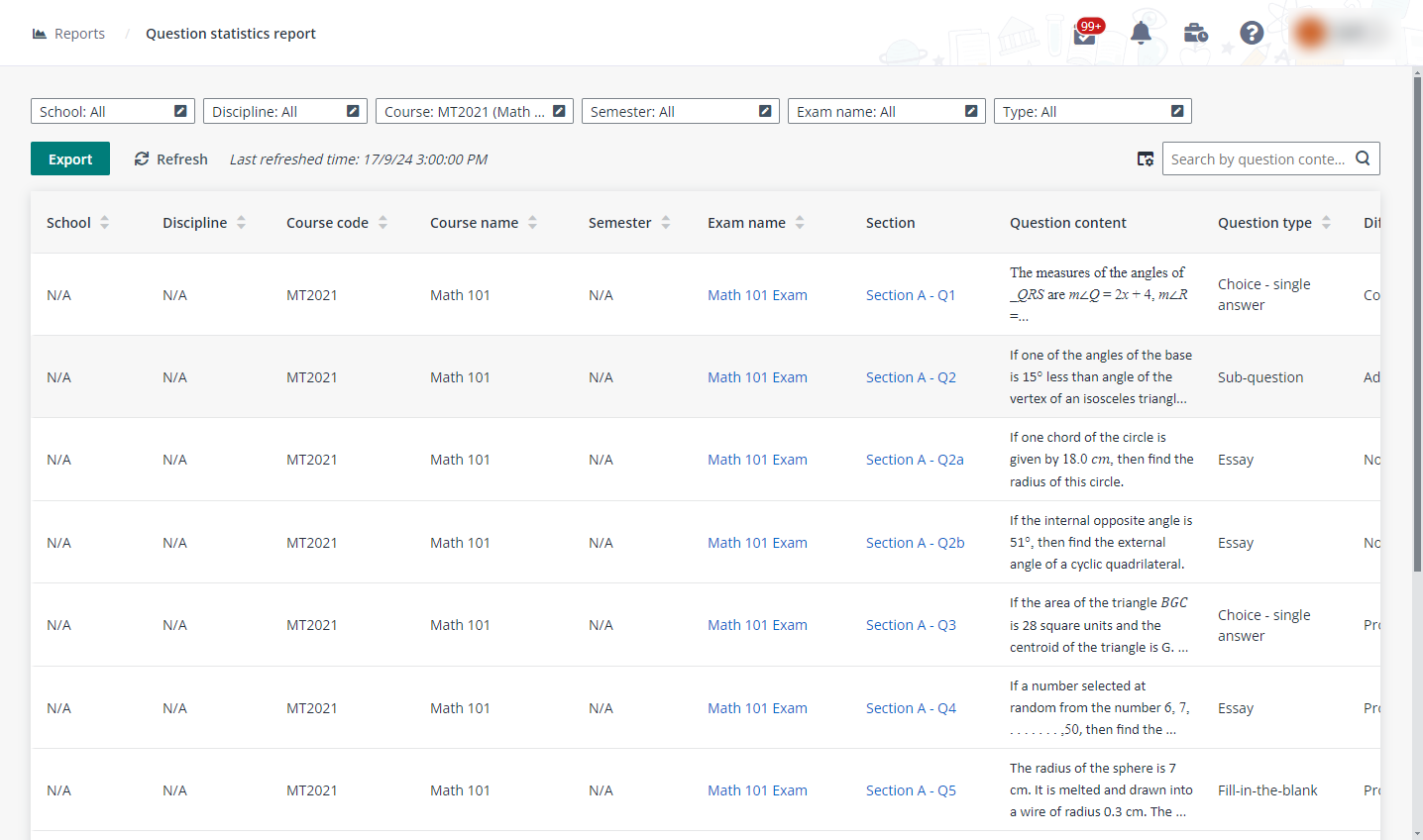
You can view the last refreshed time of the report statistics above the table. To view the latest data, click Refresh.
2. For the exams of which the enrolled candidates are classified by class and/or team, you can click the exam name link to only view the question statistics of the exam. The question statistics are displayed under the Class and/or Team tab.
3. For Choice questions, you can click the links in the Question index column to check the selectance of each option in the Options tab.
The Distractor analysis statistic is also displayed in the table to provide a measure of how well each of the incorrect options contribute to the quality of a choice question. The distractor point biserial correlation ranges from a low of -1.0 to a high of +1.0. The closer an incorrect option’s distractor point biserial correlation is to -1.0 the more reliable the option is considered because it discriminates well among candidates who did not score well on the exam and those who did. An effective distractor is one that is chosen by candidates who score low on the exam overall.
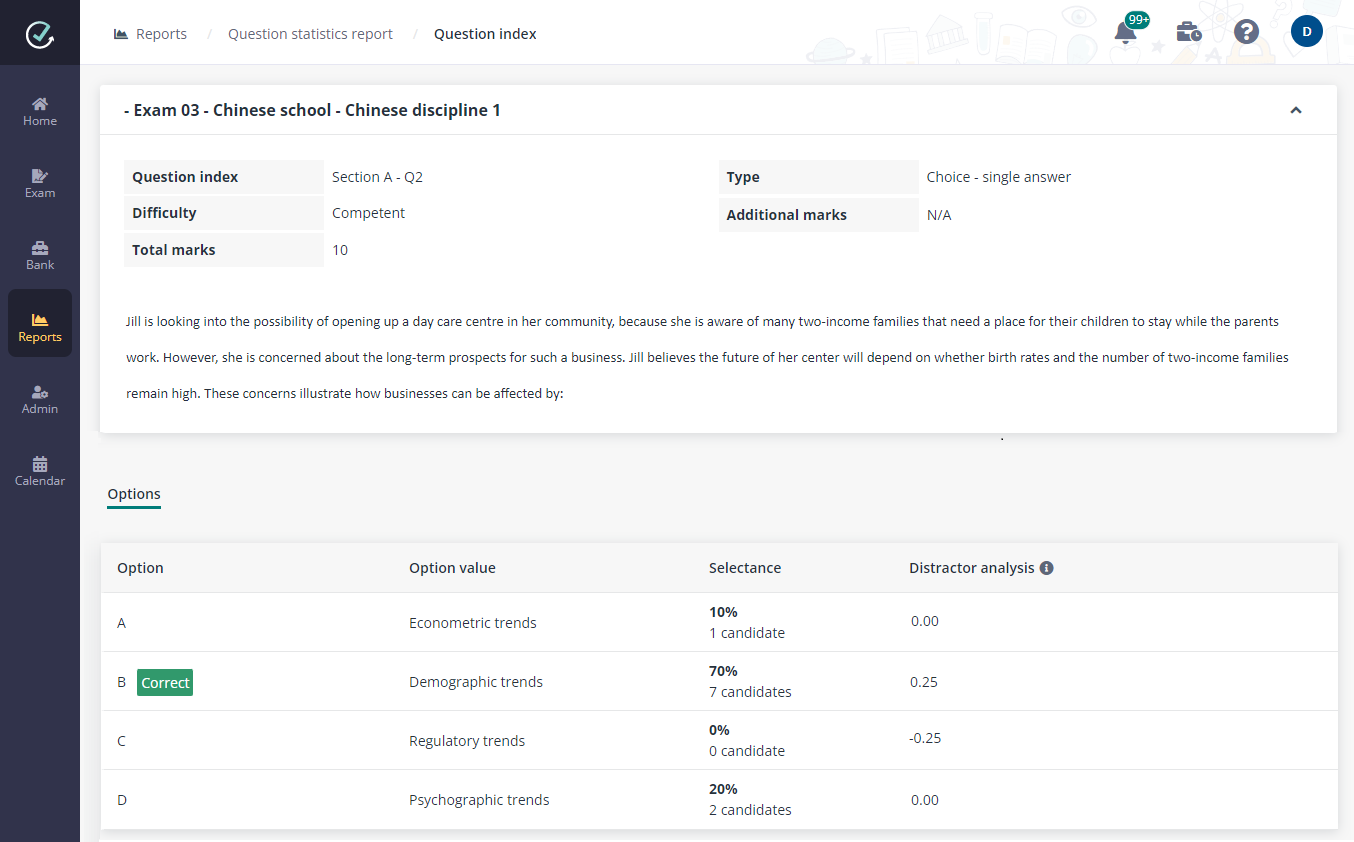
4. If exam candidates are assigned to teams, you can click the links in the Question index column to view the question statistics of each team under the Team view. If exam candidates come from different classes, you can view the question statistics of each class under the Class view.
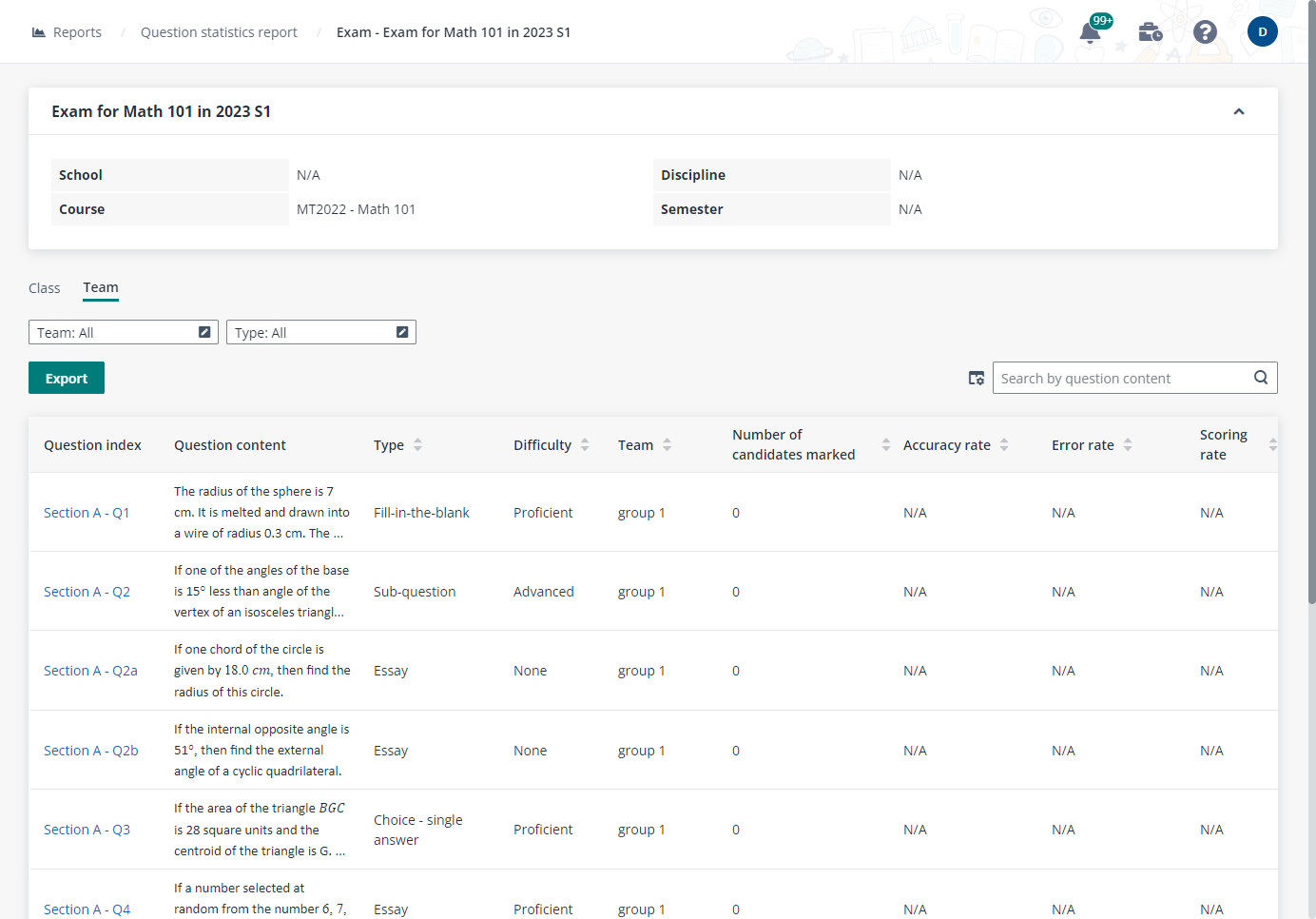
5. For each question statistic, both Discrimination index and Point biserial are calculated and displayed in the table.
•Discrimination index (DI) is displayed to provide a measure of how well a question discriminates between the top scorers and the bottom scorers on the question. DI values range from -1.0 to 1.0. The lowest recommended DI is 0.2. If there is a <20% difference between the candidates in the top-scoring and low-scoring groups responding to the question correctly, the question is not discriminating between the high and low scores as effectively.
•Point biserial is displayed to help staff know whether the question is doing a good job of discriminating the high-performing candidates from the low-performing candidates. The closer a question’s point biserial correlation is to 1.0 the more reliable the question is considered because the candidates who get the question correct also have a relatively high score on the overall exam.
6. You can also click Export to export the currently displayed question statistics report.
To get an overview of the exam statistics for a specific candidate and export a report, follow the steps below:
1. On the Candidate statistics report page, use the Course and Class filters to show the candidates that match your filter conditions. If organisations and semesters are configured, the organisation and semester filters are also available. The Exam time filter is also available to only view candidate statistics in a specific period.
You can also use the Search box in the upper-right corner to search for the candidate by the keyword in their Candidate name. The candidate matching your search will be displayed in the table.
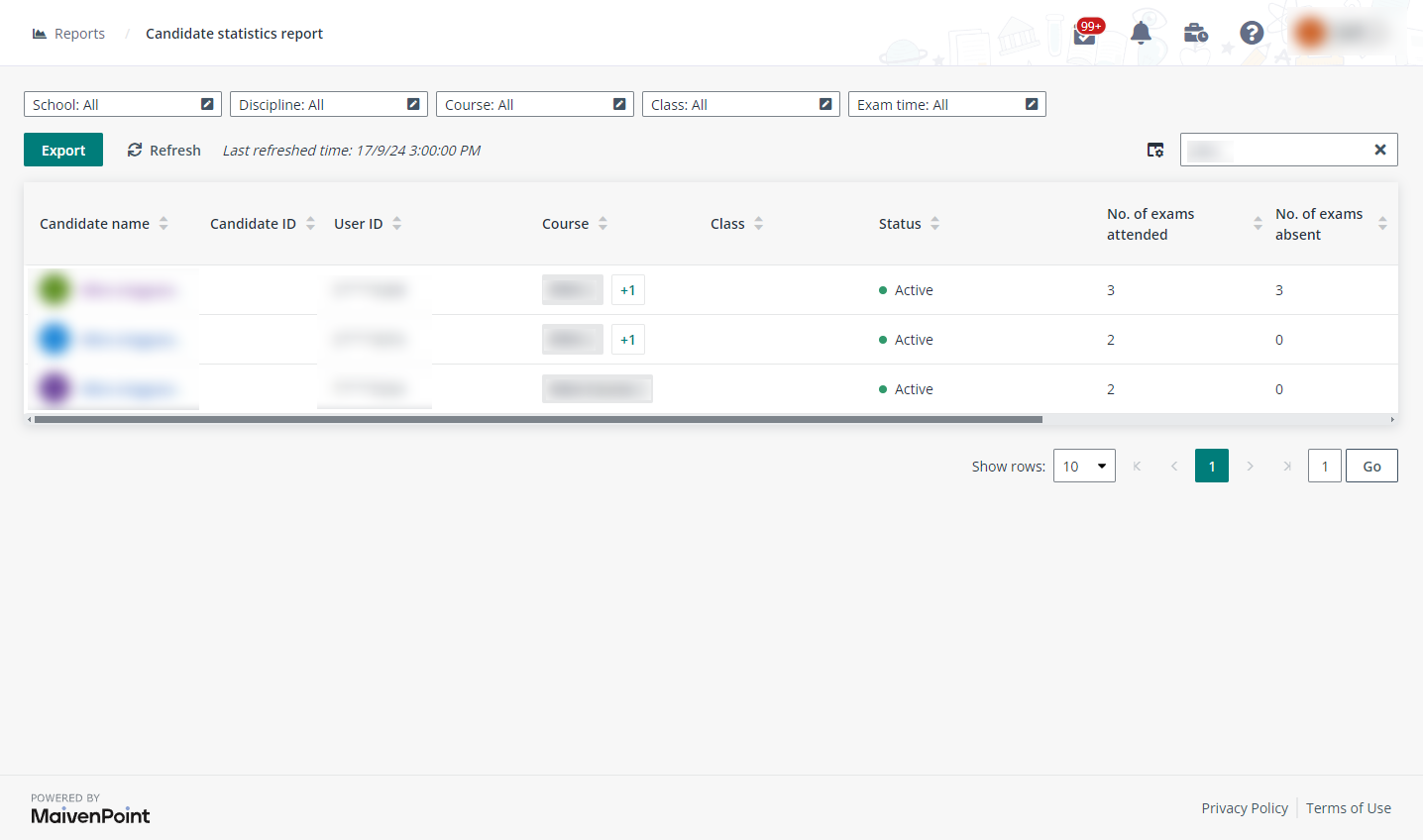
You can view the last refreshed time of the report statistics above the table. To view the latest data, click Refresh.
2. For a specific candidate, you can click the links in the Candidate name column to check the candidate exam score of each exam that has exam results published.
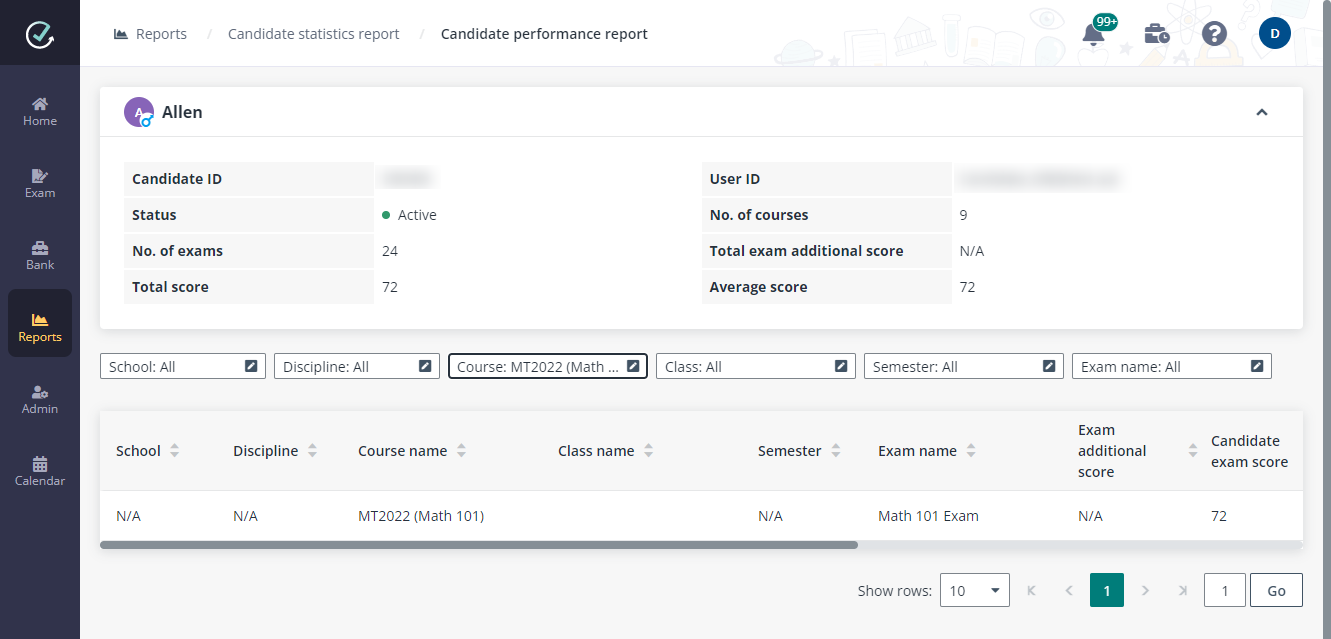
3. Use the Course, Class, or Exam name filter to show the exams that match your filter conditions. If organisations and semesters are configured, the organisation and semester filters are also available.
4. You can also click Export to export the currently displayed candidate statistics report.