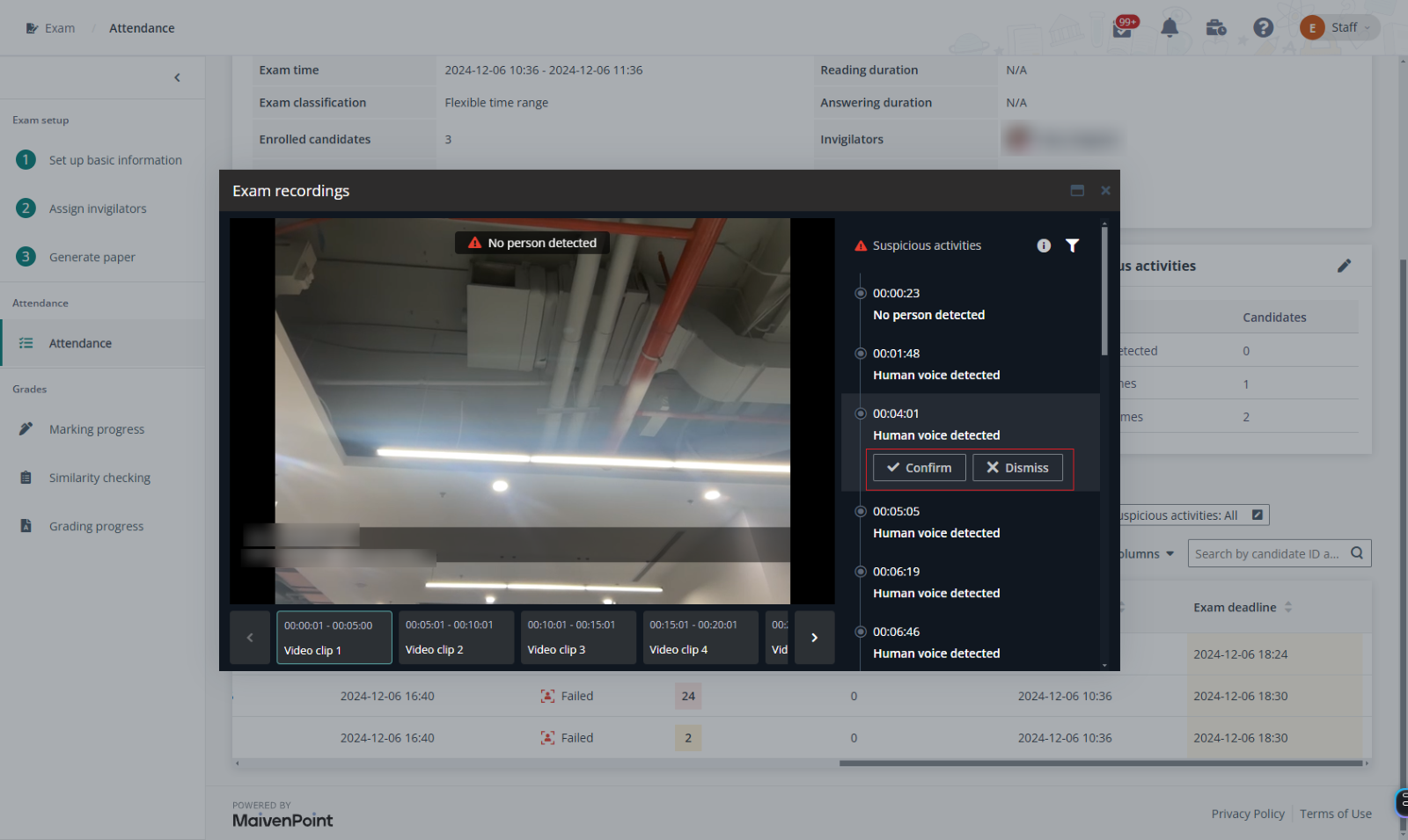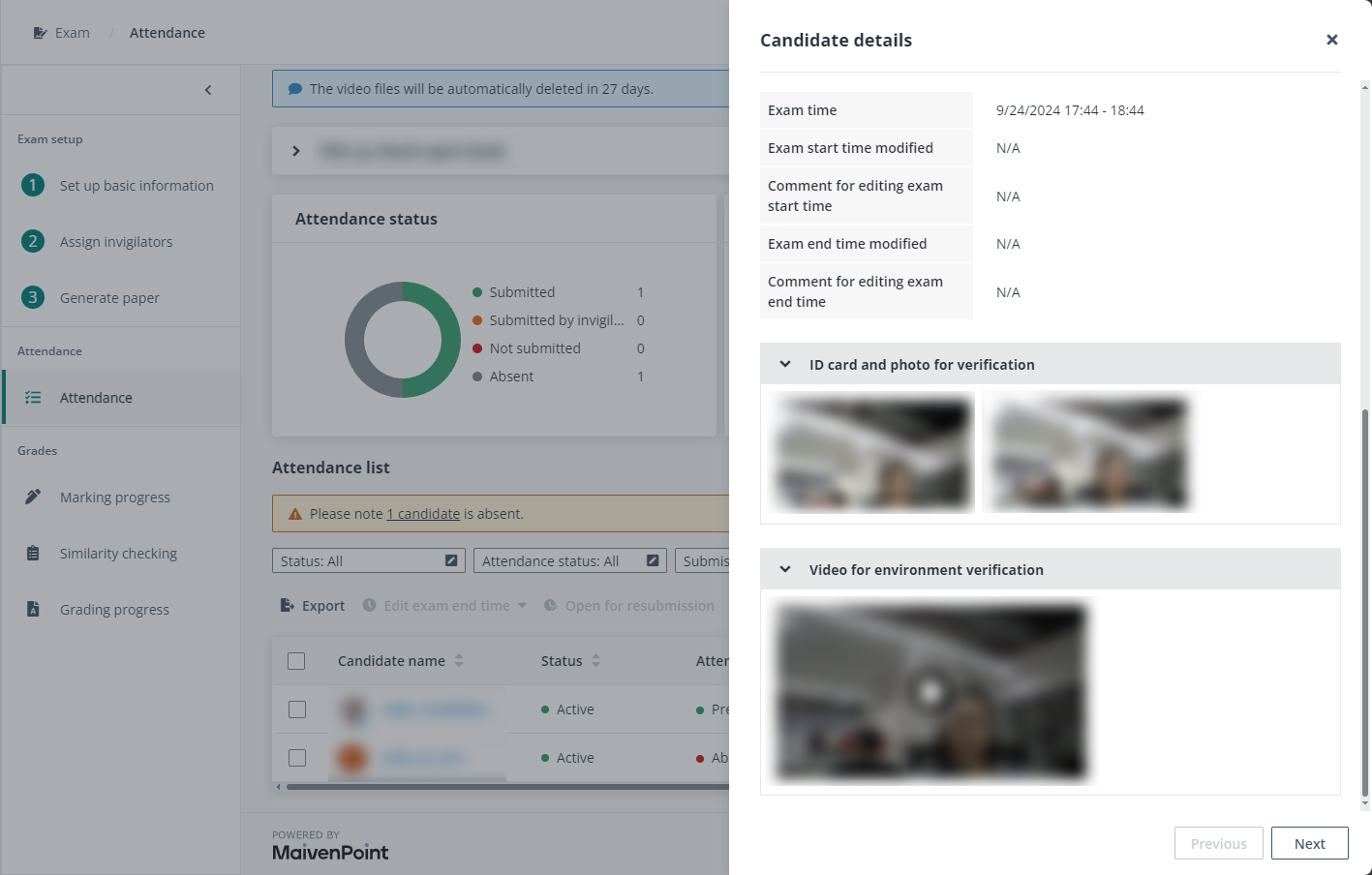
Let’s see how to manage the online invigilation using Examena on the exam date.
You will manage online invigilation by following steps:
1. You can click the link in the received email to open the exam and check exam attendance. Alternatively, you can find the exam to invigilate on the Home page of Examena and click Attendance to enter the exam.
2. On the Attendance page, you will see all candidates of this exam and monitor their attendance statuses and face verification statuses.
To check the face verification details of a candidate, click the candidate name. The Candidate details panel appears on the right, where you can view the ID card, candidate photo, and/or environmental video for verification submitted by the candidate.
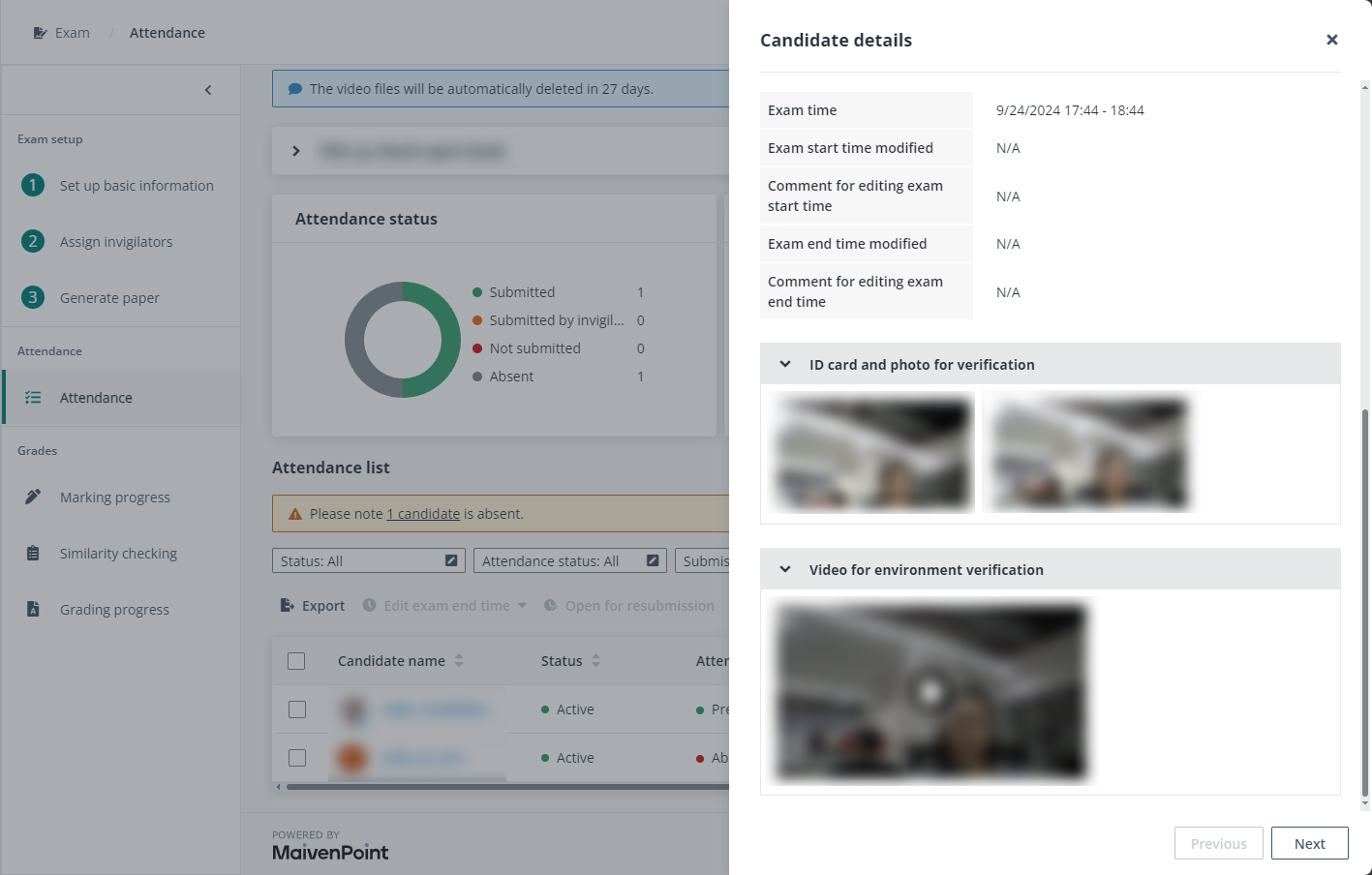
3. If chat box is enabled for the exam, the chat button will be visible 30 minutes before the exam.
4. In the Attendance list, all candidates of the exam are listed in the table. By default, the All columns view is selected with all columns displayed in the table. To only show specific columns in desired order, you can customise your own views by clicking the view name and clicking Manage views in the drop-down list.
Complete the following steps in the Manage views panel.
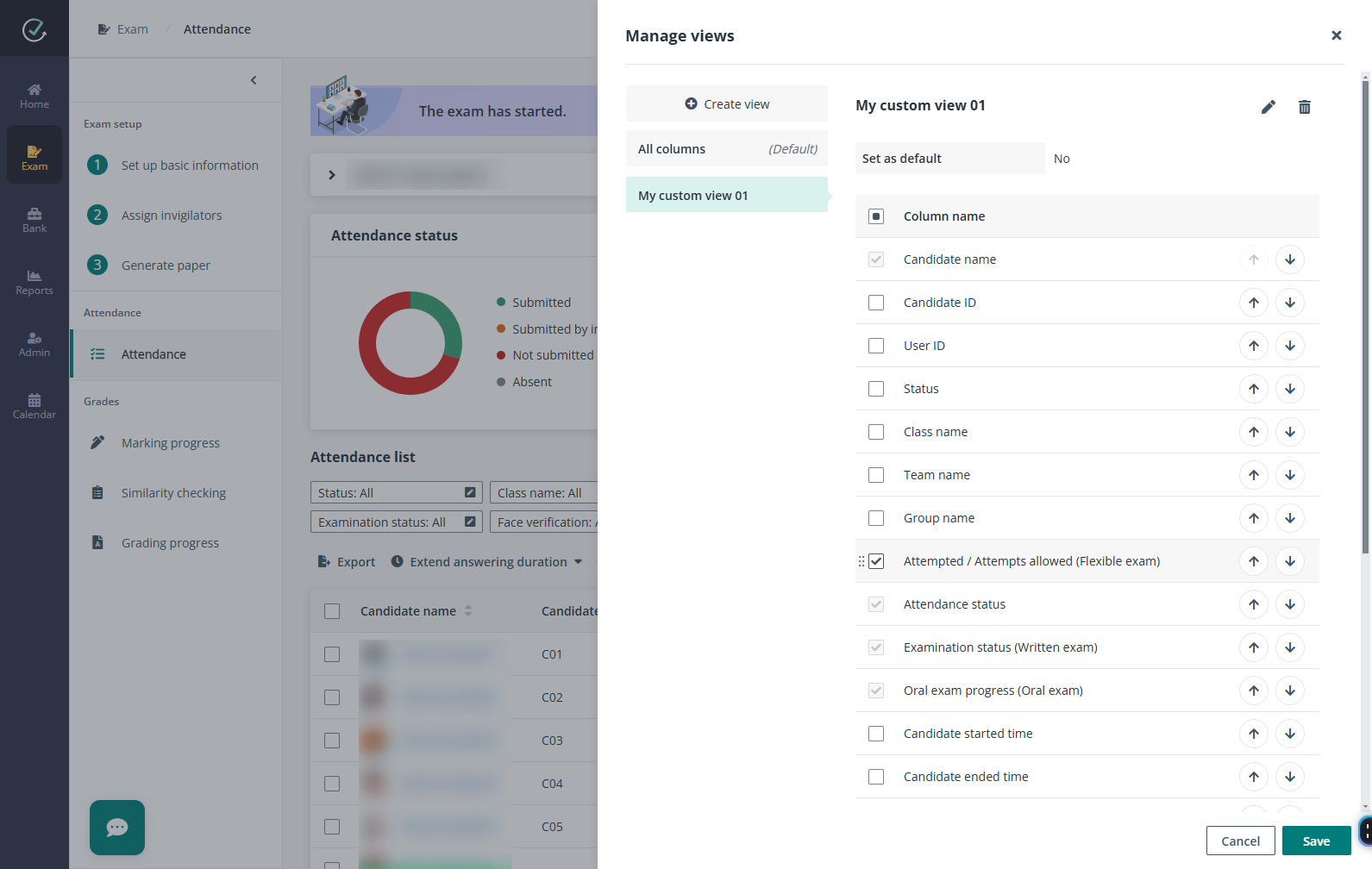
a. Click Create view on the left pane.
b. Enter a name for the custom view, choose whether to set it as the default view, and click Save. The default view will be automatically selected when you enter the Attendance page.
c. On the right pane, select the columns that you want to display in the table and arrange them in desired order.
d. Click Save to save the view settings.
5. For the exam with fixed time range, you can view the exam remaining time on the top of the attendance page. The countdown timer will be highlighted when the reminder time configured by the exam administrator reaches.
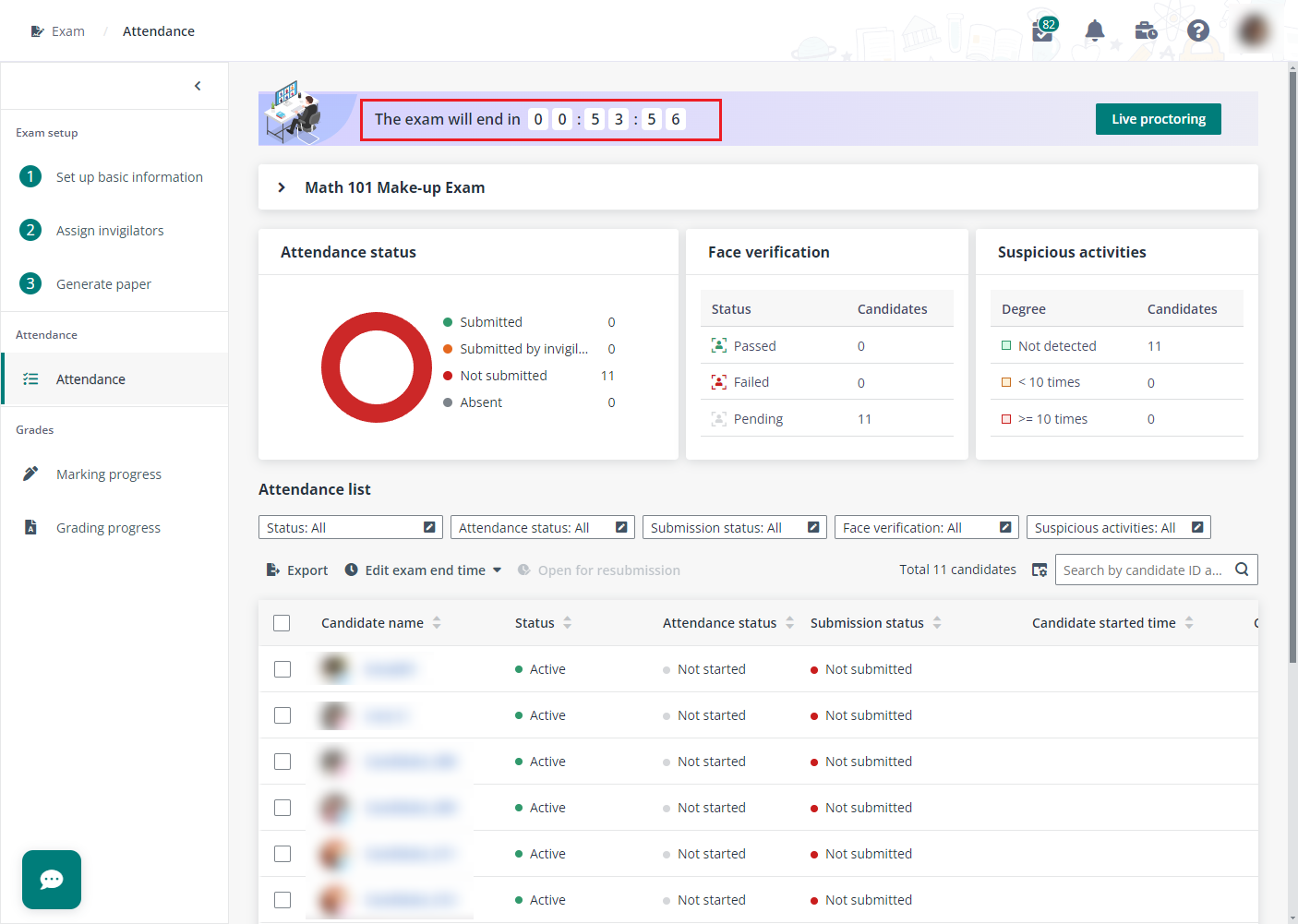
To edit the exam end time for the candidates that have not submitted responses, select the candidates and click Edit exam end time. To edit the exam end time for all candidates of the exam, click Edit exam end time for all. Select a new time as the exam end time, enter the comment for this update, and click OK.

If an entrance restriction is set for the exam, you can also edit the time restriction for candidates.
6. For the exam with flexible time range, the following actions are available for the candidates who have not submitted their answers.
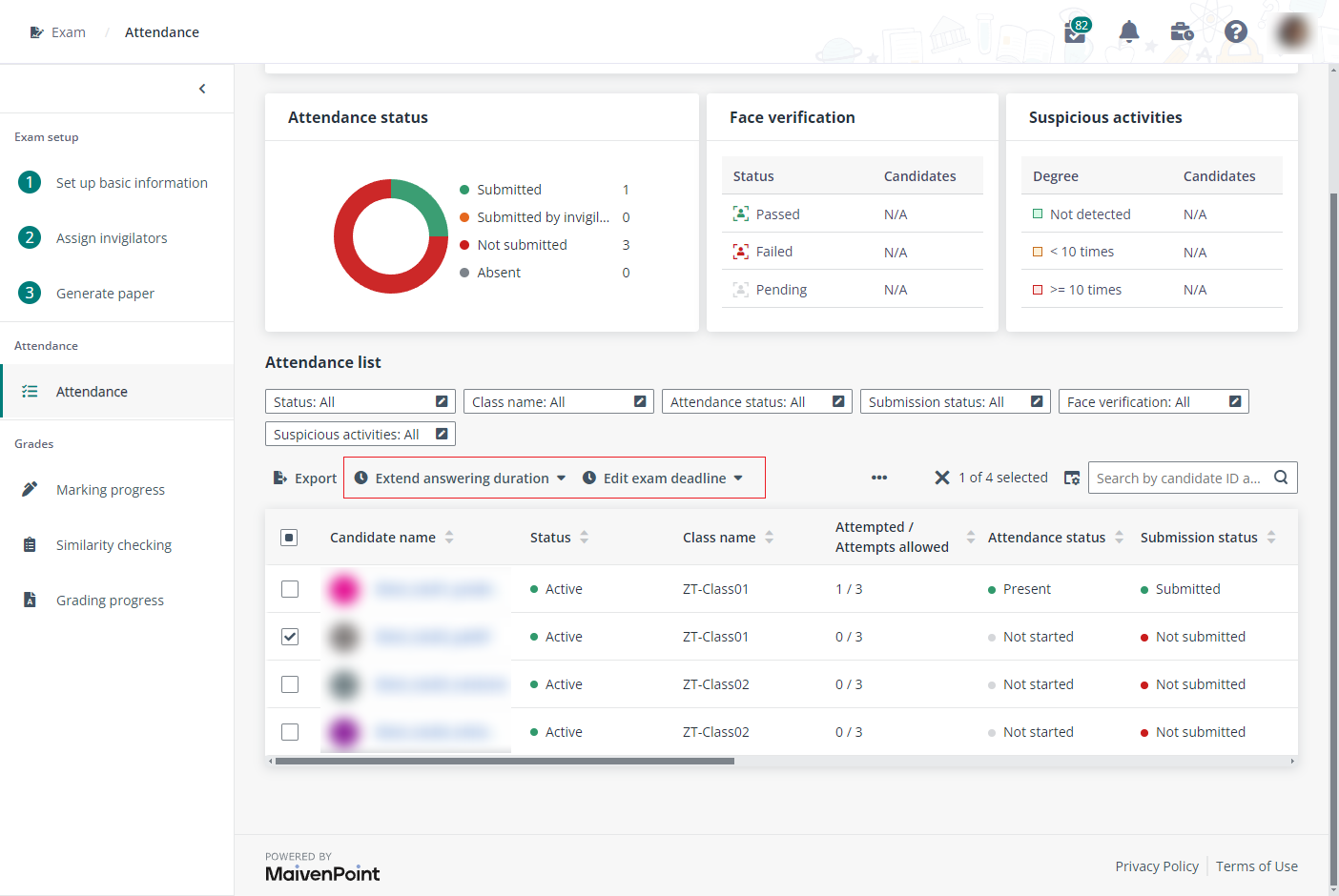
•You can extend the answering duration for the selected candidates or all candidates. Enter the number of minutes that you want to extend for candidates, enter your comment for the extension, and click OK.
•You can edit the exam deadline for the selected candidates or all candidates. Select a new deadline, enter your comment for the update, and click OK.
7. For the submitted candidates of whom exam results are not published and the absent candidates, you can also open the exam for candidate resubmission by selecting the candidates and clicking Open for resubmission. Then, candidates can start the exam again and resubmit their responses.
8. You will get alerted for the chat messages and screenshots sent by candidates. You can also send notice to all candidates via broadcast. For emergency or troubleshooting, you can directly call the candidate who currently encounters any issue.
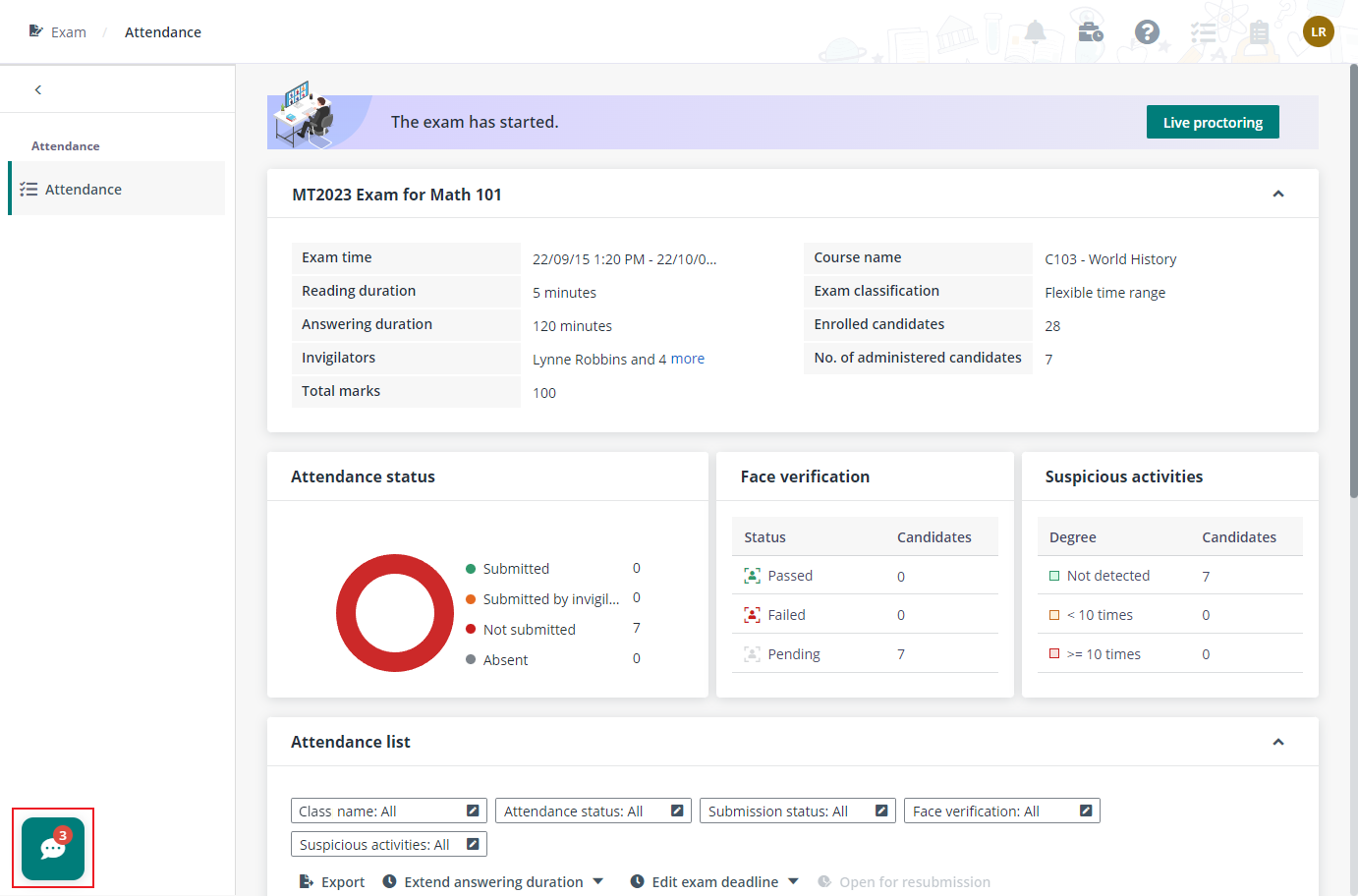
The candidate message alert.
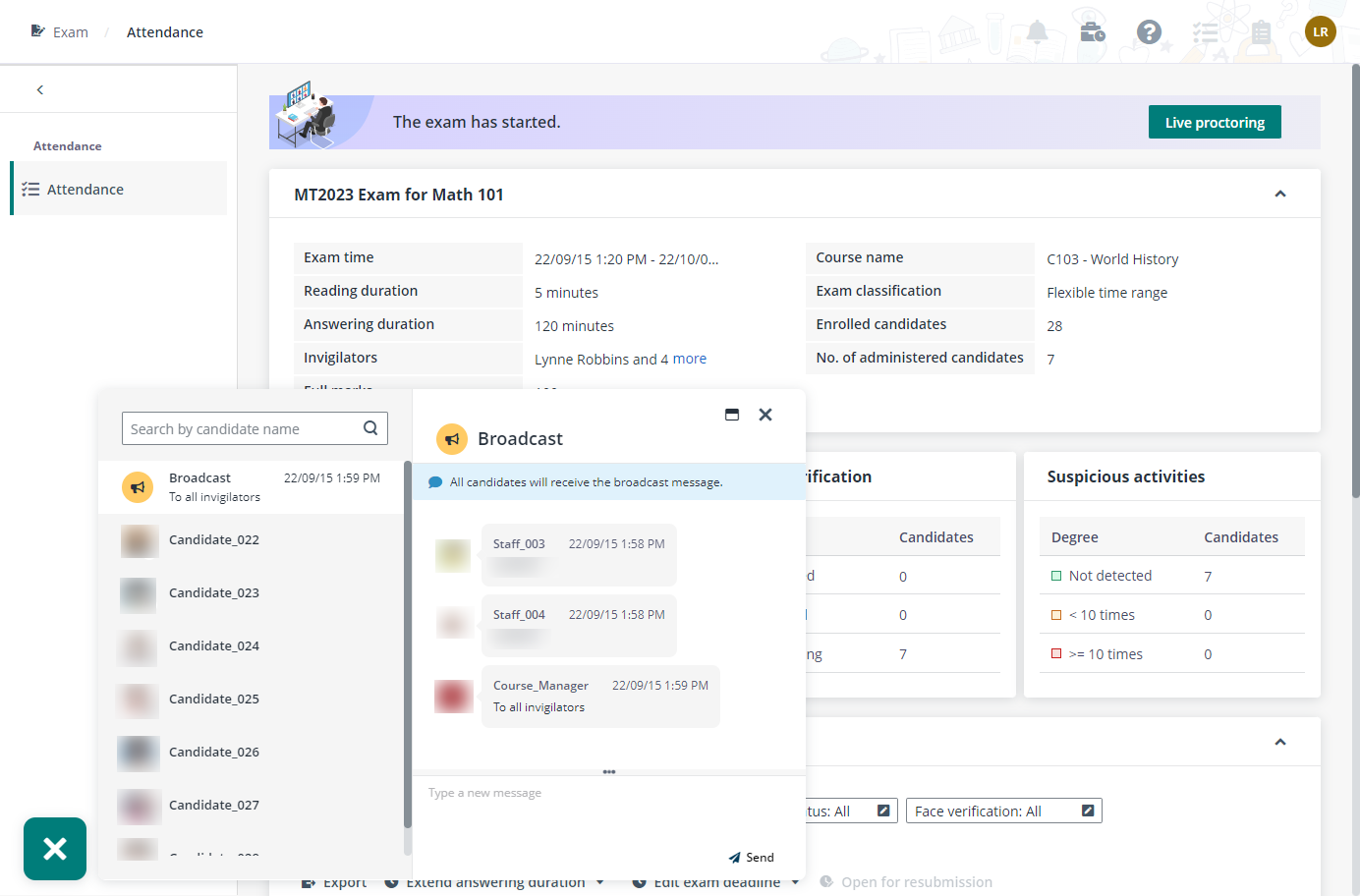
Send notice to candidates via broadcast.
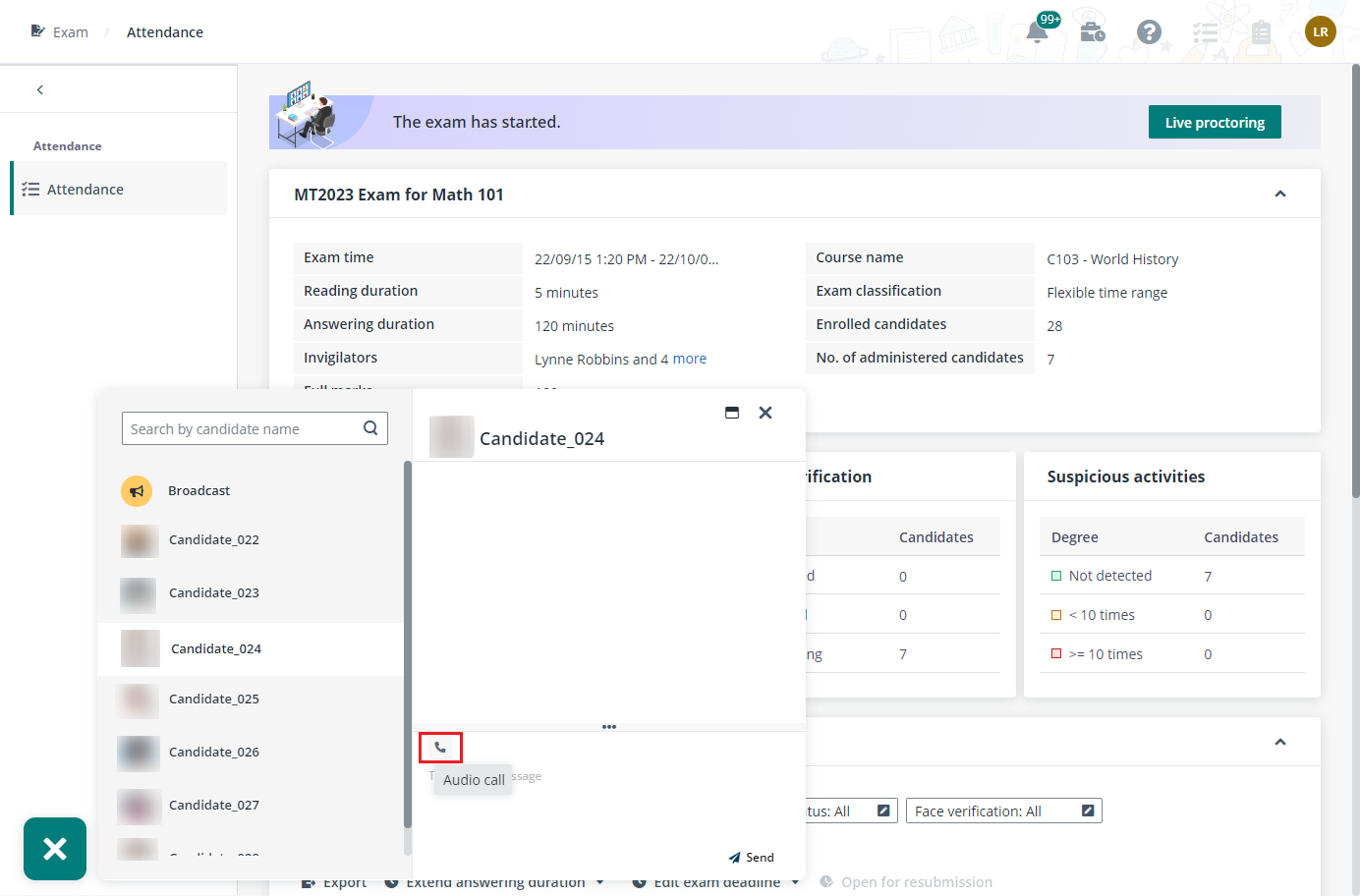
Call a candidate.
9. You can view the numbers of candidates whose suspicious activities are at different degrees. You can also adjust the degree settings to meet the exam requirements.
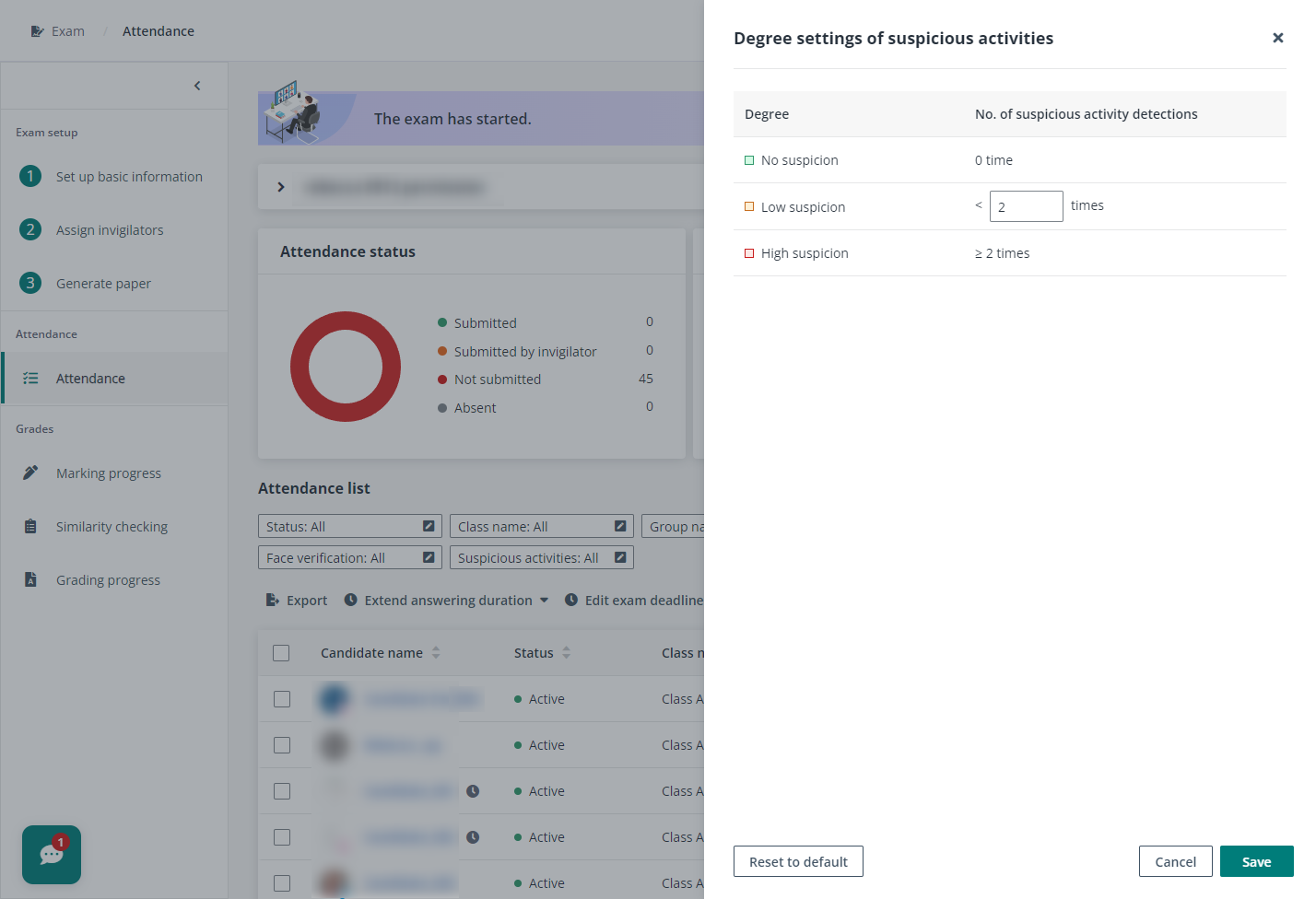
10. In case of emergencies, troubleshooting, or specific situations such as reviewing suspicious activities, you have the option to pause the exam for candidates. Once the issues are resolved, you can resume the exam, allowing candidates to continue from where they left off.
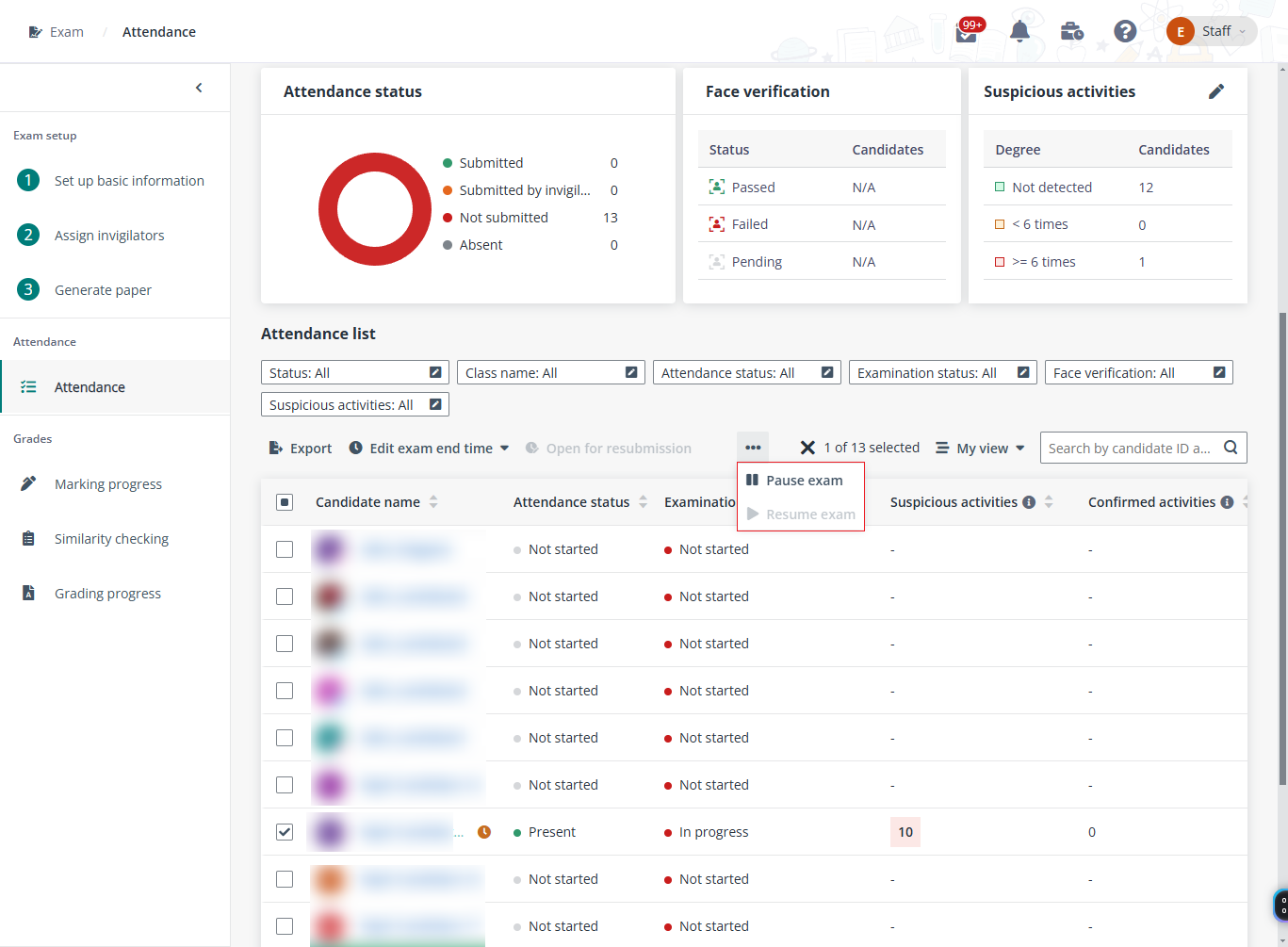
11. After the exam has ended, you can review the exam recording to further investigate any suspicious activities by specific candidates. You can configure the playback speed of the exam recording video and thoroughly review the footage to determine whether to dismiss or confirm the suspicious activities. This ensures that any rule violations are appropriately identified and addressed.