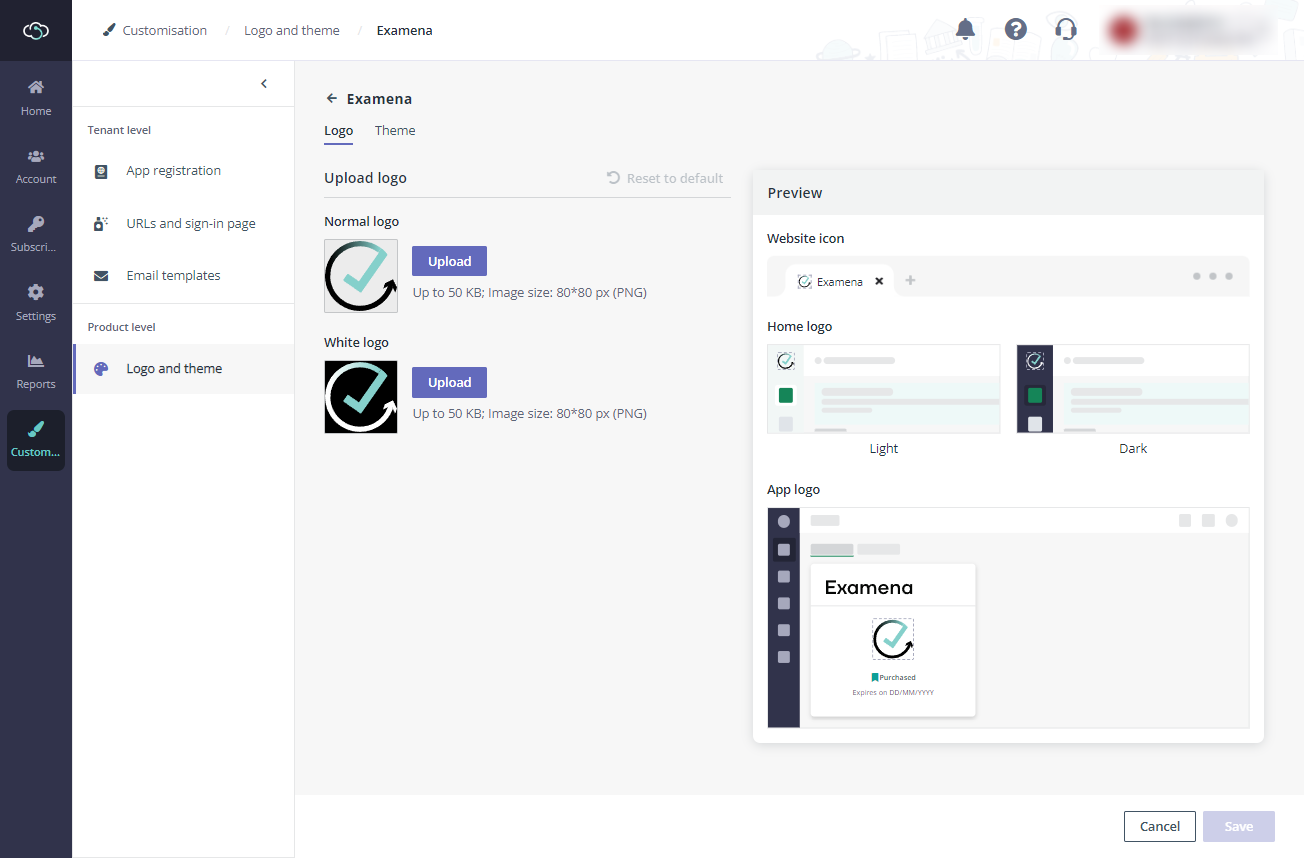
As an application admin of Examena and service admin of MaivenPoint Online Services, you can change the product theme colour and logo for customisation.
1. Sign into MaivenPoint Online Services, navigate to Customisation > Logo and theme > Examena.
2. In the Logo tab, click Upload in the Normal logo or White logo section, and browse to the new logo image that you want to use. Then, you can preview the new logo in the Preview section on the right.
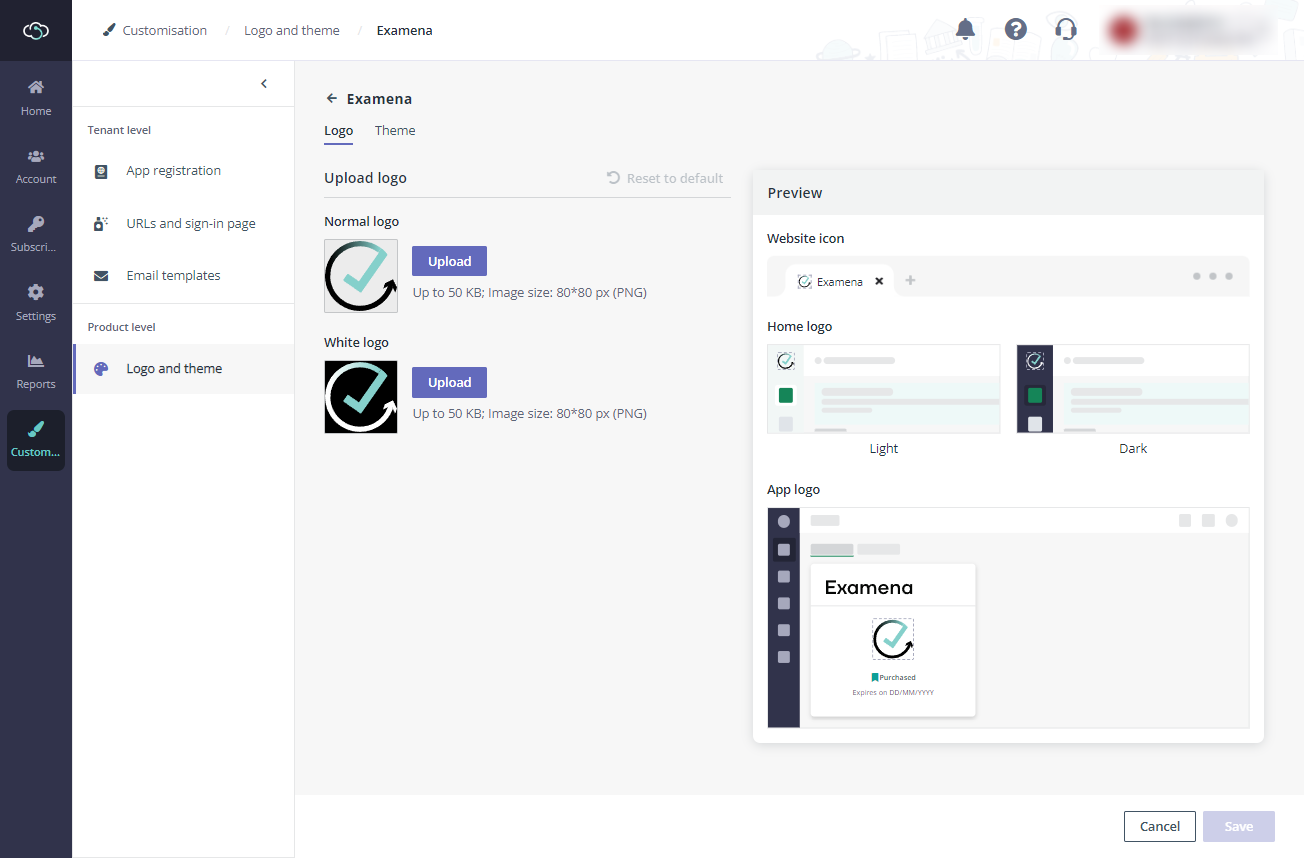
To change back to the default logo, click Reset to default.
3. In the Theme tab, you can change the accent colour for the display of your interface by selecting a default colour under Default, or clicking Add and selecting a custom colour under Custom. You can have up to 6 custom colours.
You can change the navigation colour by selecting a colour under Navigation. Then, you can have a preview on the right pane.
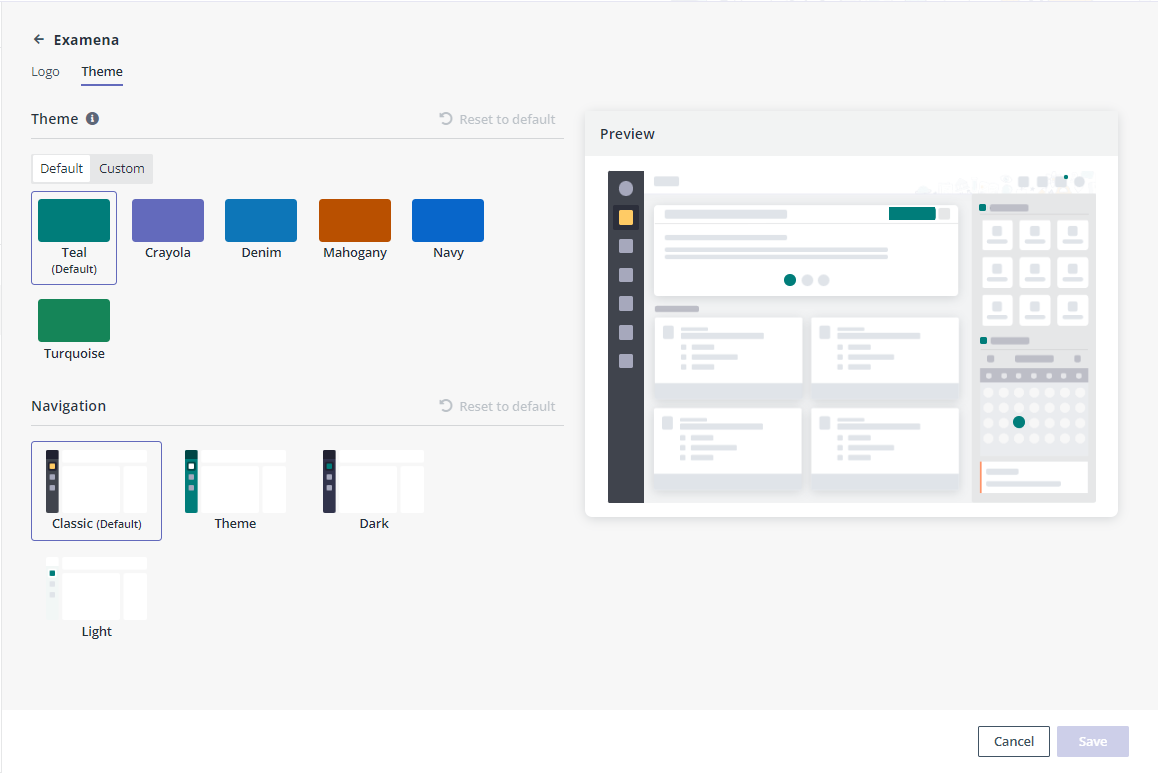
To change back to the default colour, you can click Reset to default in the upper-right corner of the section.
4. Click Save to save the logo and theme settings for Examena.