
To integrate with Examena and take full advantage of its functionalities, you need to complete the integration configurations. Take D2L Brightspace as an example in the following instructions.
1. Navigate to Admin > LMS integration in Examena.
2. Click Register and complete the following settings in Registration page.
3. Select D2L Brightspace from the LMS platform drop-down list.
4. Log into D2L Brightspace with your account.
5. On the upper-right corner, click Manage Extensibility from the settings drop-down list.

6. Switch to the LTI Advantage tab, and click Register Tool.
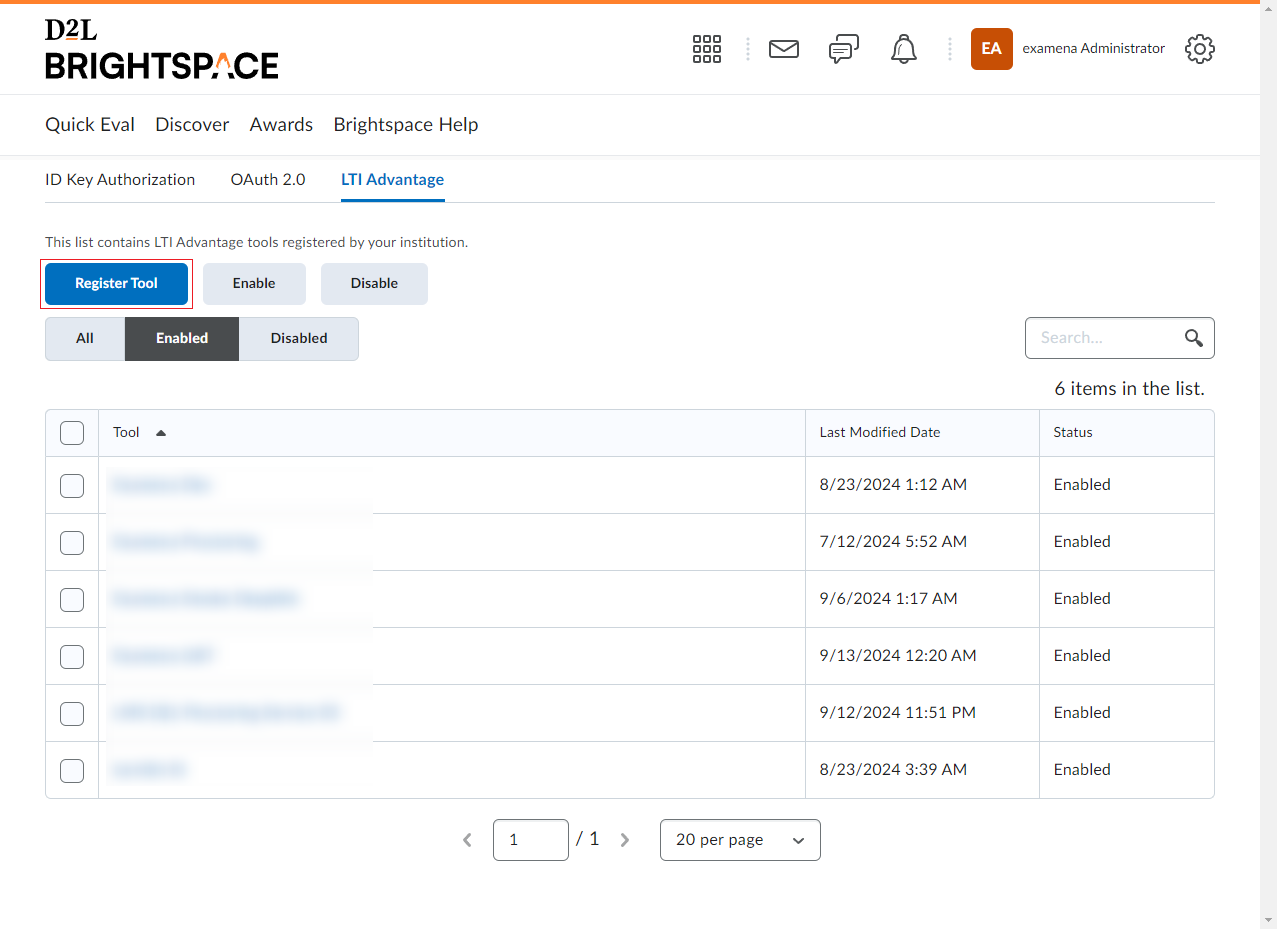
7. On the Register a Tool page, select the Standard registration.
Then, complete the following fields by copying the corresponding values from Registration page of Examena where D2L Brightspace is selected from the LMS platform drop-down list.
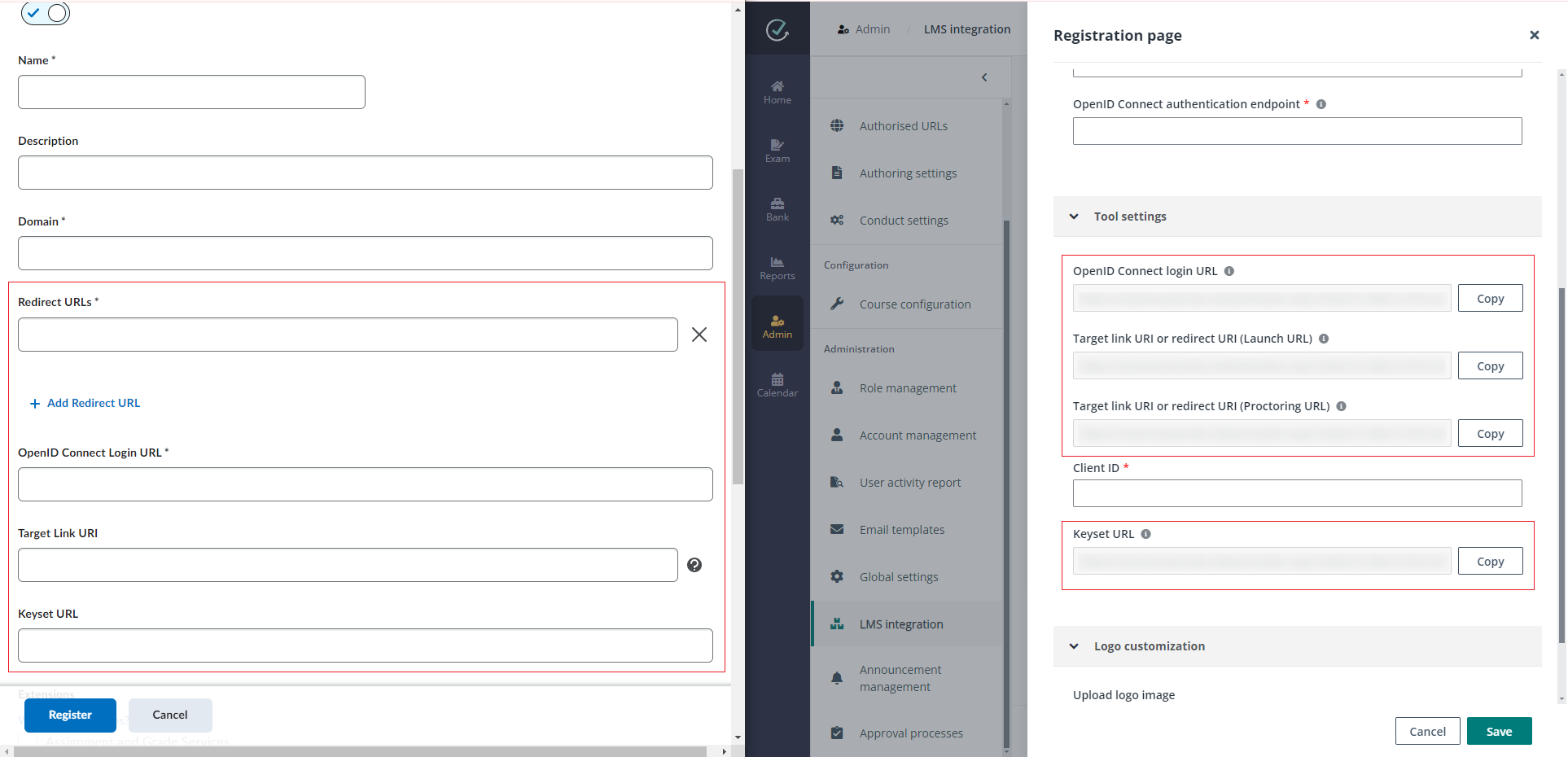
•Domain – Enter the Examena environment full URL, which is https://examena.edutechonline.com.
•Redirect URLs – Copy the value of Target link URI or redirect URI (Proctoring URL) from the Registration page of Examena.
•OpenID Connect Login URL – Copy the value of OpenID Connect login URL from the Registration page of Examena.
•Target Link URI – Copy the value of Target link URI or redirect URI (Proctoring URL) from the Registration page of Examena.
8. Click Register and the Brightspace Registration Details window appears.
9. Copy the values from Brightspace and paste the values to the corresponding fields of Registration page to complete the LMS integration configuration.
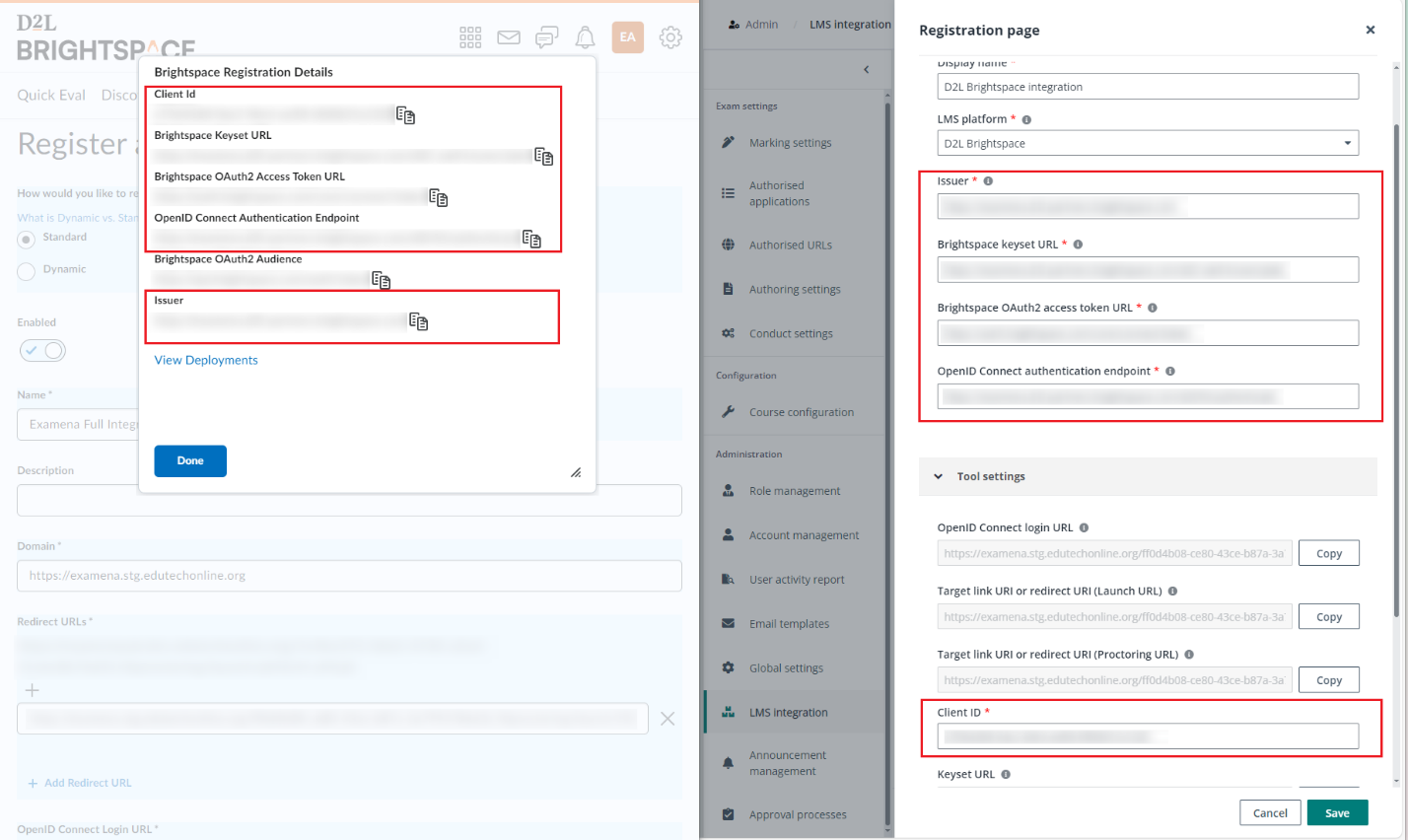
10. Locate the registered tool again in Brightspace and complete the following settings:
a. Copy the value of Keyset URL from the Registration page of Examena and paste it in the Keyset URL field.
b. In the Extensions section, select Assignment and Grade Services and Names and Role Provisioning Services.
c. Select Deep Linking if you want to build a deep linking.
d. Click Save to save the settings.
11. Click View Deployments at the bottom of the page.
12. Click New Deployment under the LTI Advantage tab.
13. In the Tool field, select the tool you just registered.
14. Configure the Security Settings and Configuration Settings as the screenshot shown below.
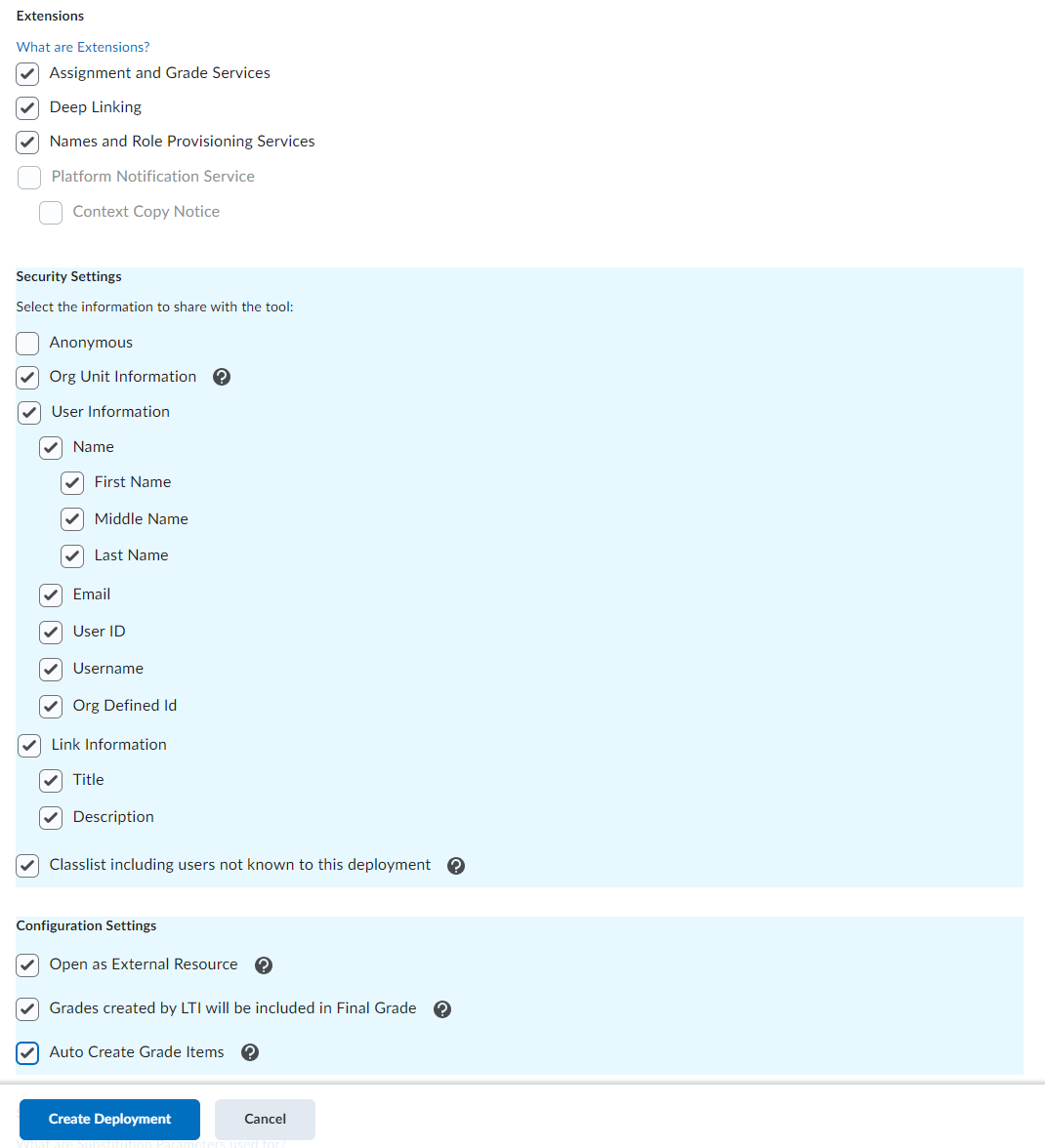
15. Click Add Org Units, select the organisation scope for the Examena external tool, and click Add.
16. Click Create Deployment to create the deployment. Now, exams can be created using Examena in D2L Brightspace.
17. If you have select the Deep Linking extension in the registered tool, you can continue the steps below to build a deep linking. Otherwise, skip the steps below.
a. Click View Links in the Brightspace Deployment Details window.
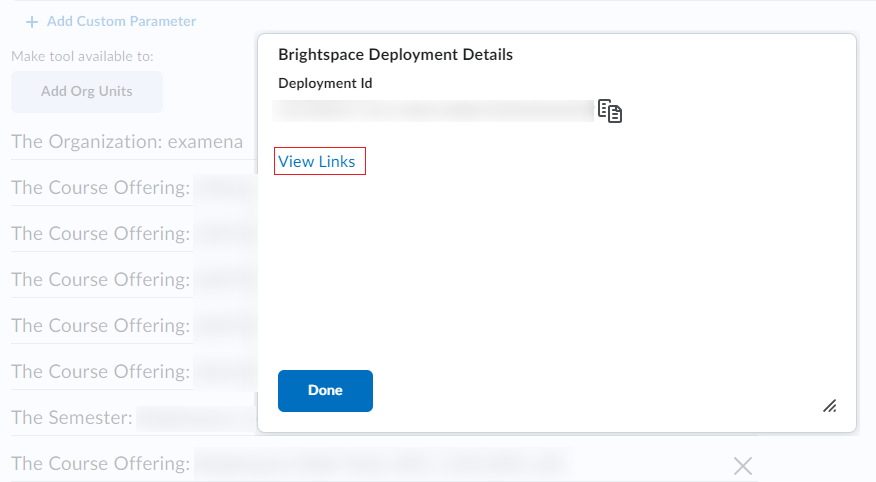
b. Click New Link to create a new link.
c. In the URL field, enter the Target link URI or redirect URI (Proctoring URL) copied from the Registration page of Examena.
d. Select the Deep Linking Quicklink type.
e. Click Save and Close.
Complete the following steps to set up an exam in Brightspace:
1. Log into D2L Brightspace with your account.
2. From the home page, find and access the course in the organisation scope for the Examena tool.
3. Click Content on the top navigation.
4. Add a new module. Within the module, you can create exams using the configured Examena external tool.
5. Select External Learning Tools from the Existing Activities drop-down list.
Alternatively, if you have built a deep linking above, you can select it from the Existing Activities drop-down list. Then, you can go to step 9 directly.
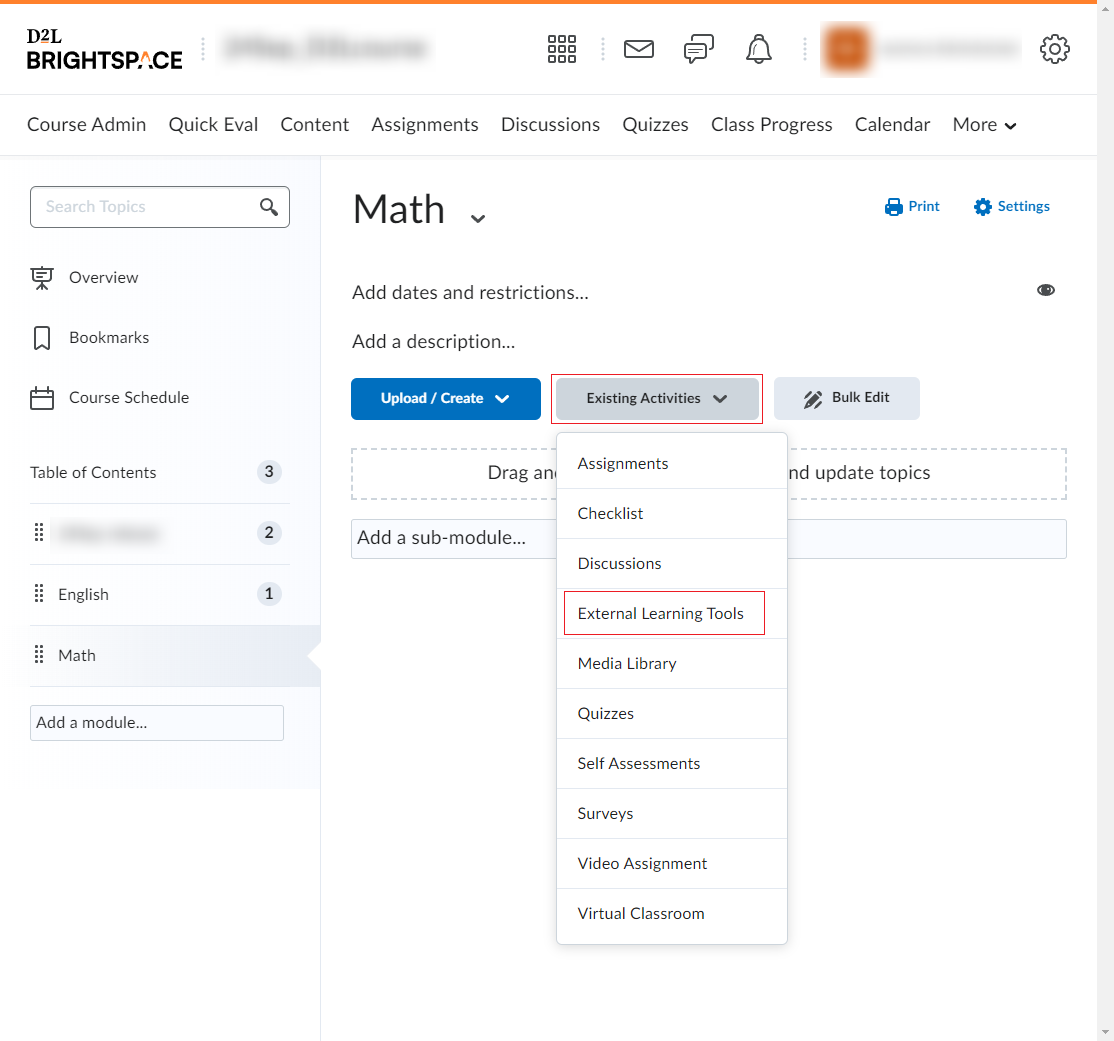
6. Click Create New LTI Link in the lower-left corner of the Add Activity window.
7. In the Create window, complete the following settings:
a. Enter a title for the activity.
b. Copy the value of Login URL from Registration page of Examena and paste it to LTI URL.

c. In the Tool field, select the Examena external tool.
8. Click Create and Insert.
9. Click the activity link to access the Create written exam – Set up basic information page of Examena which is opened in a tab. You can then configure the exam as required. For detailed information, refer to How to set up a written exam with fixed time range? and How to set up a written exam with flexible time range? sections.