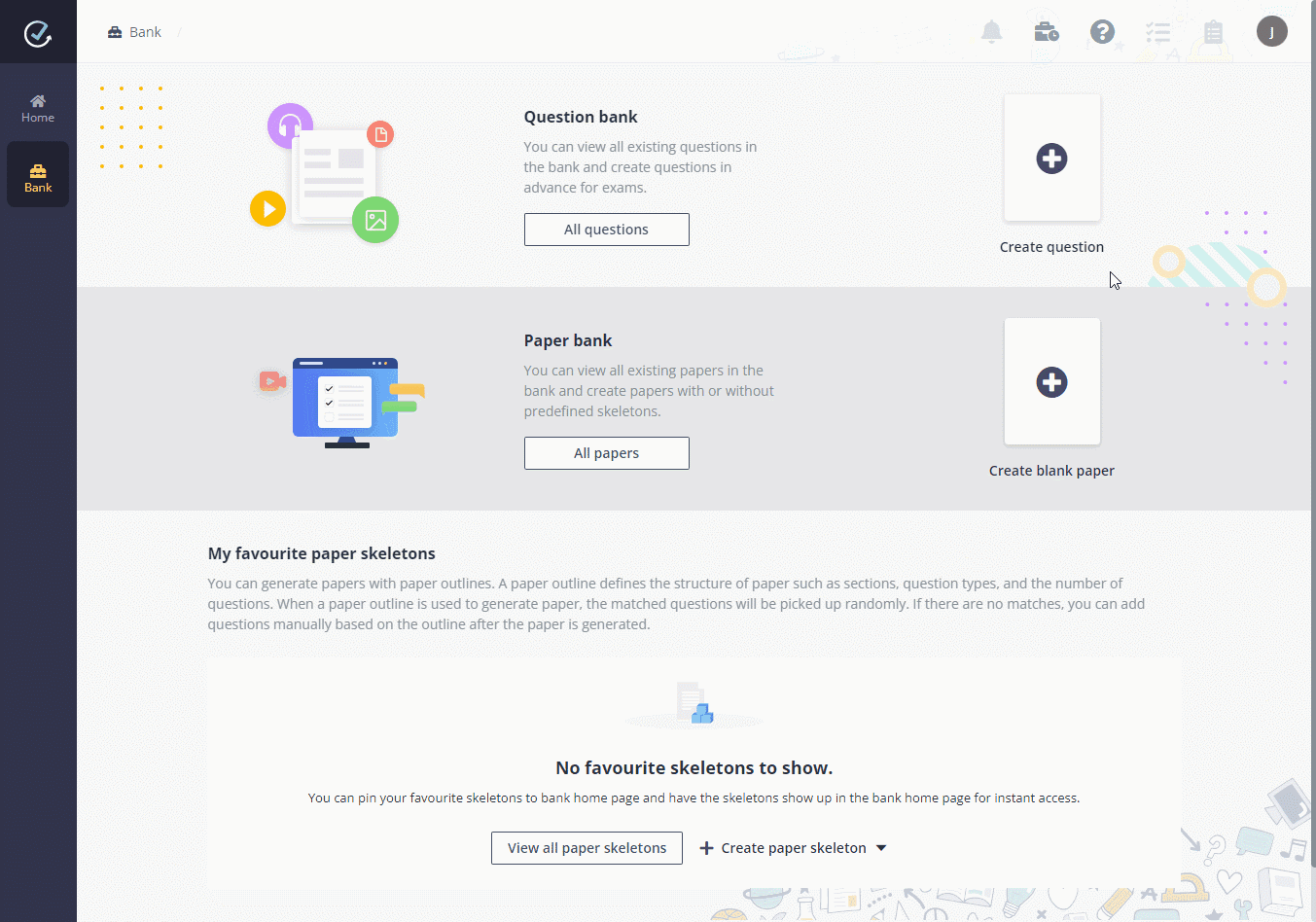
In this spring semester, Julie opened a new course and now she wants to have a test to evaluate how students are doing and get them prepared for the mid-semester research project. Julie will use Examena to manually create the mid-semester exam paper for this new course.
She can create the paper by the following steps:
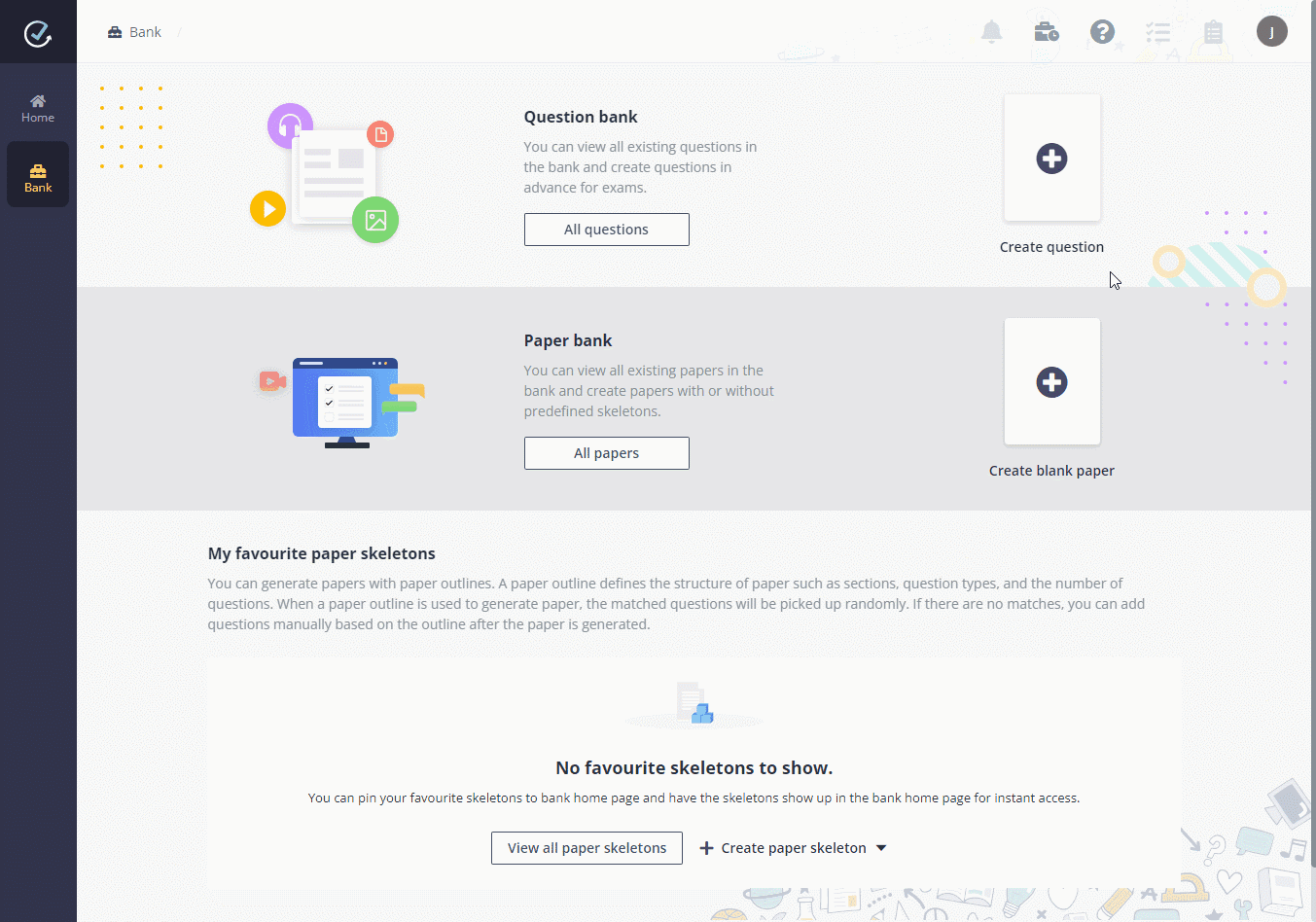
On the Bank page, click Create blank paper.
1. Enter a paper name and select a course.
2. Click Exam settings and configure the following settings:
•Click Randomise questions, and select Randomise questions in the selected sections from the Randomise questions drop-down list to randomise questions in the paper.
Select the sections where the questions you want to randomise for candidates from the Sections for randomisation drop-down list.
Click Save to save the question randomisation settings.
•Click Randomise choices, and select Yes or No to enable or disable choice randomisation. Click Apply to apply this setting to the new choice questions that are added to the paper later, or click Apply to all to apply this setting to all choice questions in the paper.
•Click Additional marks to configure the additional marks for the paper. A comment can be added to provide details about the additional marks. Click Save to save the additional marks for the paper.
•Click Marking guide to configure the marking guide to provide guidance on the marking. Click Save to save the marking guide for the paper.
•Click Hide sections to hide sections from the paper. Sections in the paper will be deleted and the randomisation of questions will be automatically disabled.
If sections are hidden from the paper, you can click Show sections to show sections.
3. Fill up the paper. Julie can add new questions here when creating a paper, or she can create or import all her questions to question bank at first and then add them here.
4. Click Add section, enter a name and optional description, and click Save to add the section to the paper. Julie can arrange questions to sections in the paper.
5. After questions are added to a section, Julie can click the Advanced settings in the upper-right corner of the section, and choose whether to enable optional question.
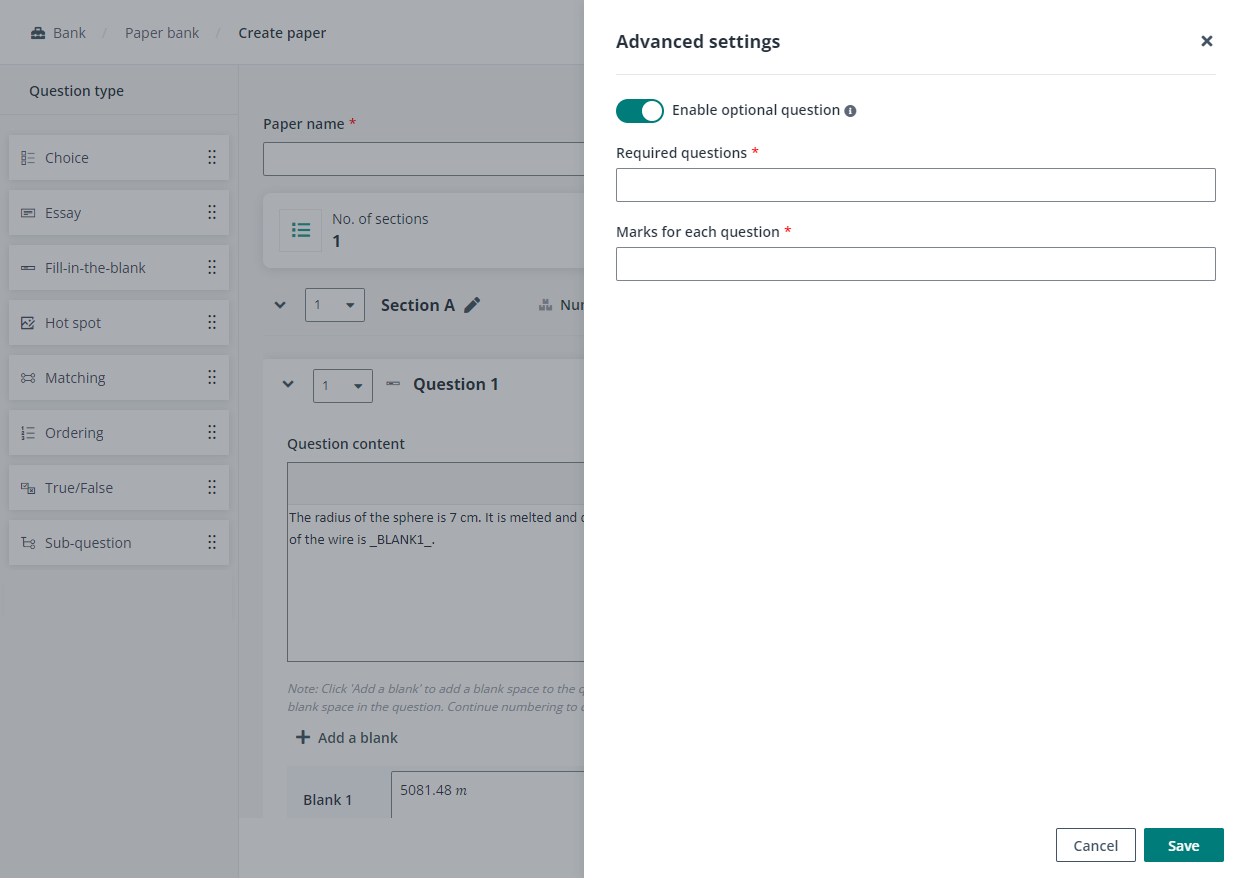
With optional question enabled, Julie can specify the number of questions required to be answered in this section and the marks for each question. The section marks will be automatically calculated.
6. Julie can enter additional information as the appendix and click the insert file button of the rich text editor to attach reference files.
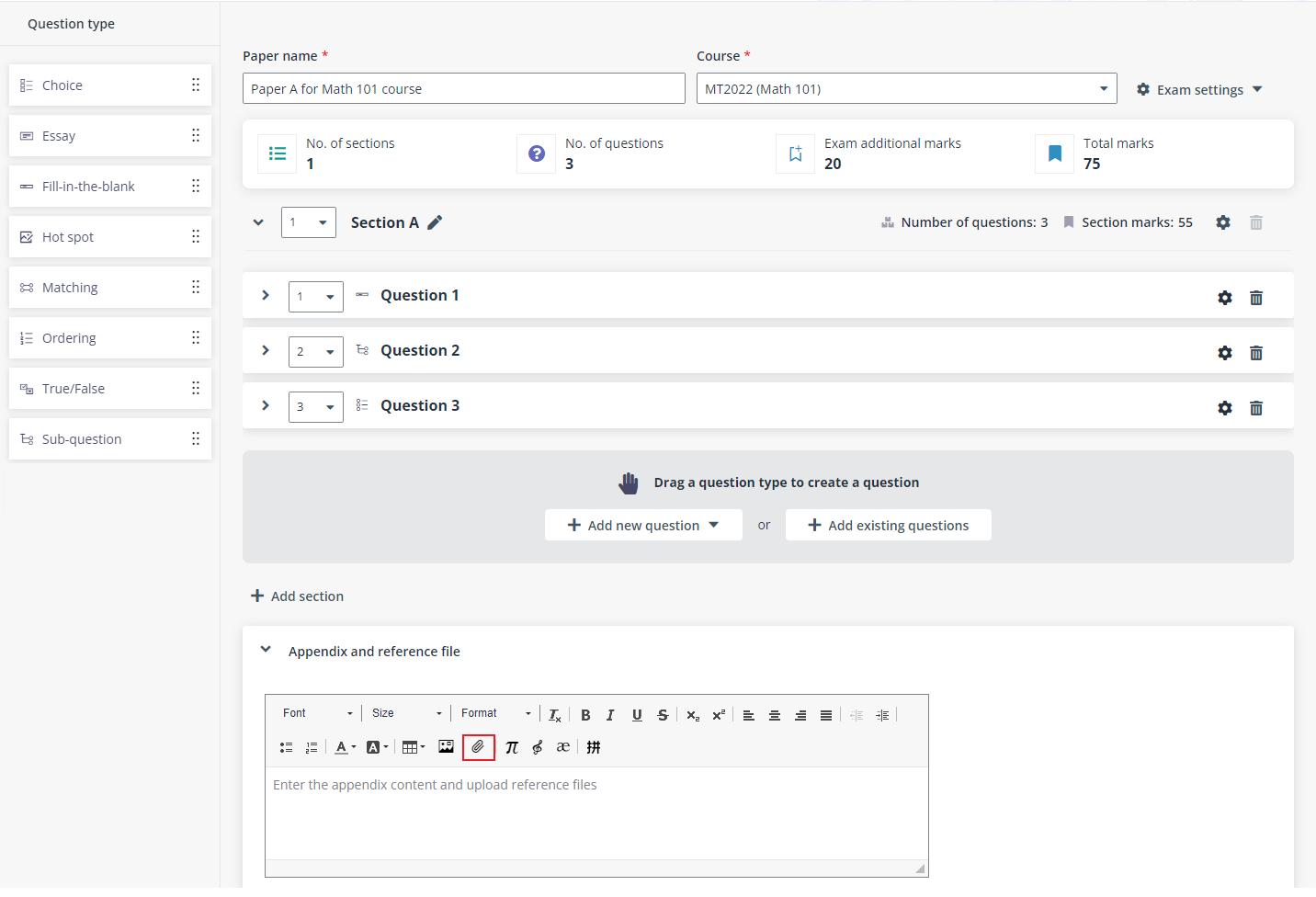
7. Julie can save this paper as draft for further editing, or she can click Complete to finish the paper directly. Julie can also preview the exam paper before clicking Complete.