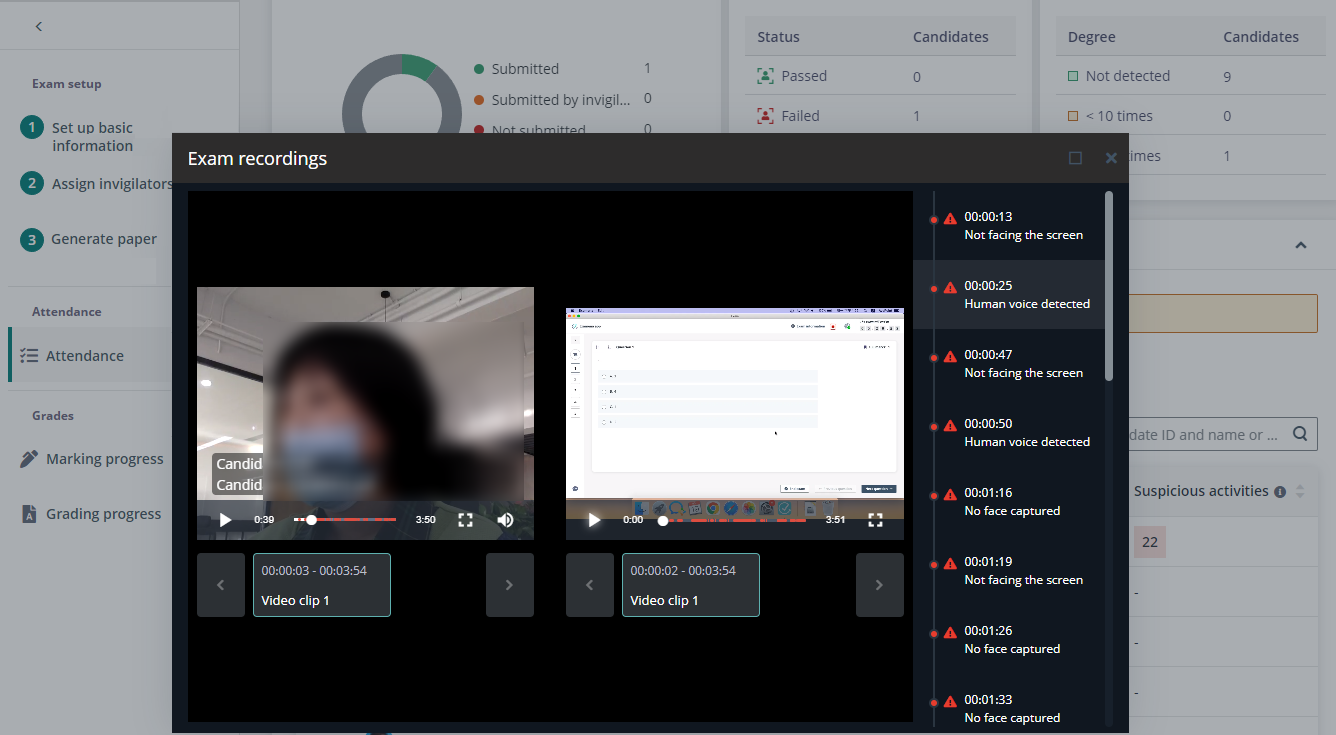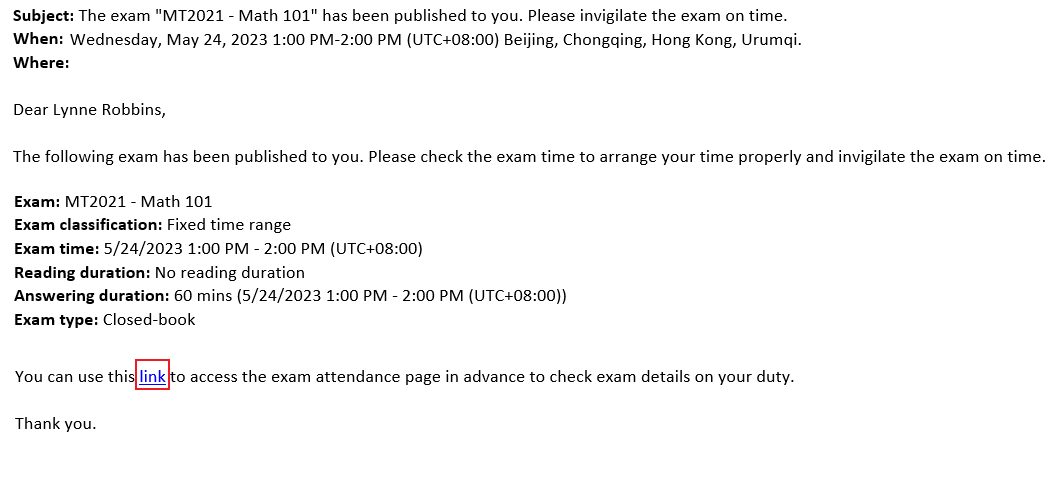
One day approaching midterm, Lynne received an email notification for being assigned as the Invigilator in an exam for the course "Math 101".
Let’s see how Lynne will manage the online invigilation using Examena on the exam date.
Lynne will manage online invigilation by following steps:
1. Lynne can click the link in the received email to open the exam and check exam attendance. Or, Lynne can find the exam to invigilate on the Home page of Examena and click Attendance to enter the exam.
*Note: Lynne will be directly signed into the MaivenPoint Online Services interface if she has selected the Stay signed in for the next 14 days option in her last sign-in, which must have happened no longer than 14 days ago.
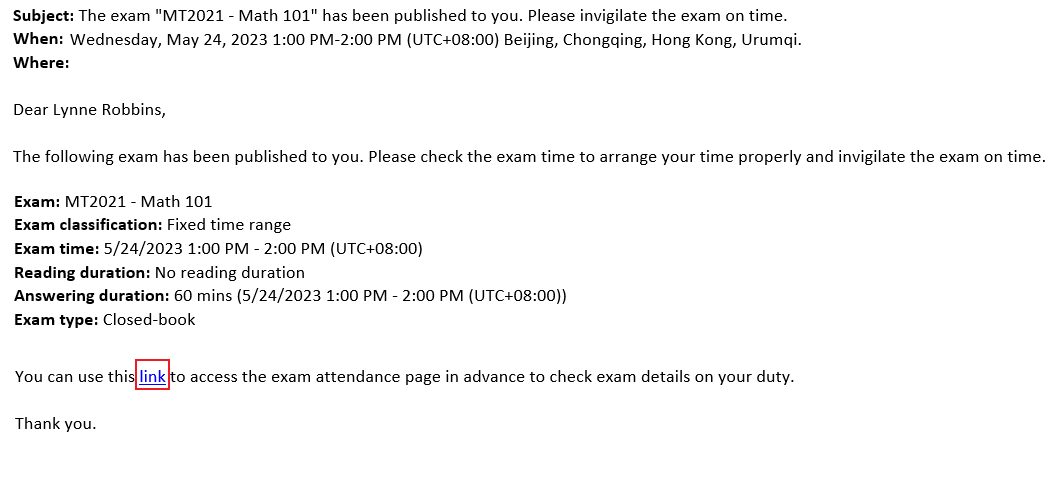
2. On the Attendance page, Lynne will see all candidates of this exam and monitor their exam status. The chat button will be visible 30 minutes before the exam. Chat messages or screenshots from candidates can be viewed separately, and Lynne can call a candidate directly for emergency or troubleshooting. Lynne can also send notice to all candidates via broadcast.
3. For the exam with fixed time range, Lynne can edit the exam end time for the candidates that have not submitted responses by selecting the candidates and clicking Edit exam end time. To edit the exam end time for all candidates of the exam, click Edit exam end time for all. Select a new time as the exam end time, enter the comment for this update, and click OK.
If a key is enabled for the exam, Lynne can generate a key and show the key to candidates. If an entrance restriction is set for the exam, Lynne can also edit the time restriction for candidates.
4. For the exam with flexible time range, the following actions are available for the candidates who have not submitted their answers.
•Lynne can extend the answering duration for the selected candidates or all candidates. Enter the number of minutes that you want to extend for candidates, enter your comment for the extension, and click OK.
•Lynne can edit the exam deadline for the selected candidates or all candidates. Select a new deadline, enter your comment for the update, and click OK.
5. For the submitted candidates of whom exam results are not published and the absent candidates, Lynne can also open the exam for candidate resubmission by selecting the candidates and clicking Open for resubmission. Then, candidates can start the exam again and resubmit their responses.
6. Once the exam starts, Lynne will get noticed on the top banner of the Attendance page and she will click Live proctoring in the upper-right corner to perform the invigilation.
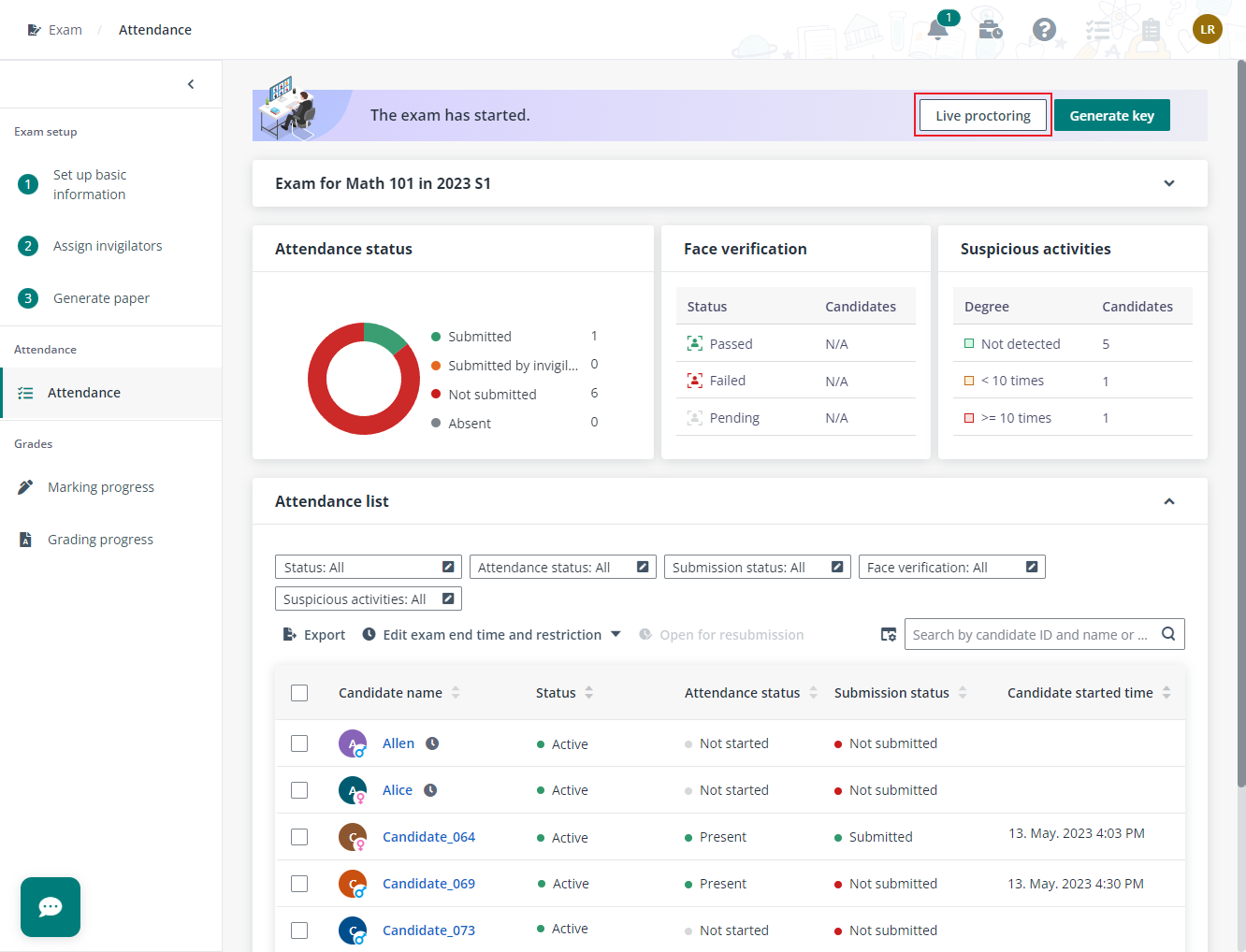
The Live proctoring button on the Attendance page.
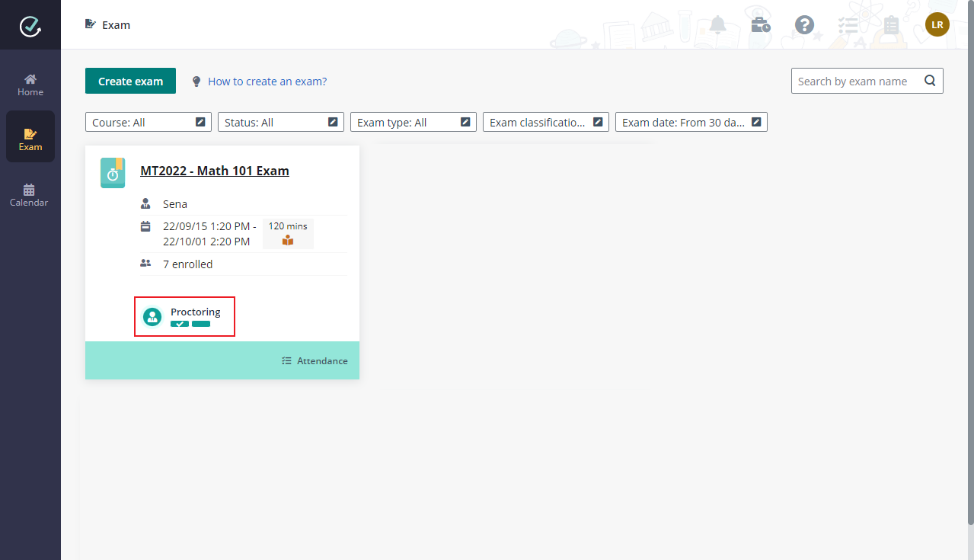
The exam tile.
7. In the Live proctoring window, Lynne can view all candidates’ statuses via live video. If screen proctoring is enabled, Lynne can view the screen of any candidate by switching to the screen view. If candidates are assigned to teams, Lynne can view candidates by teams. If candidates come from different classes, Lynne can also view candidates by classes.
Check candidate status via live video.
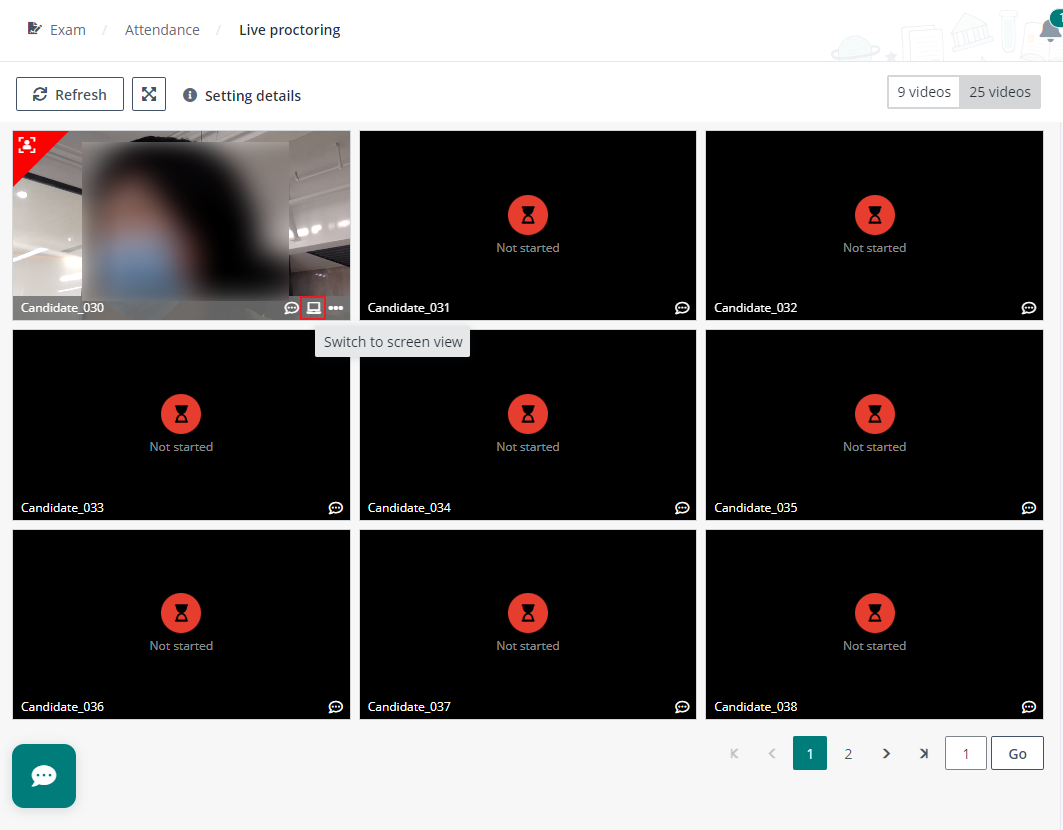
Switch to screen view.
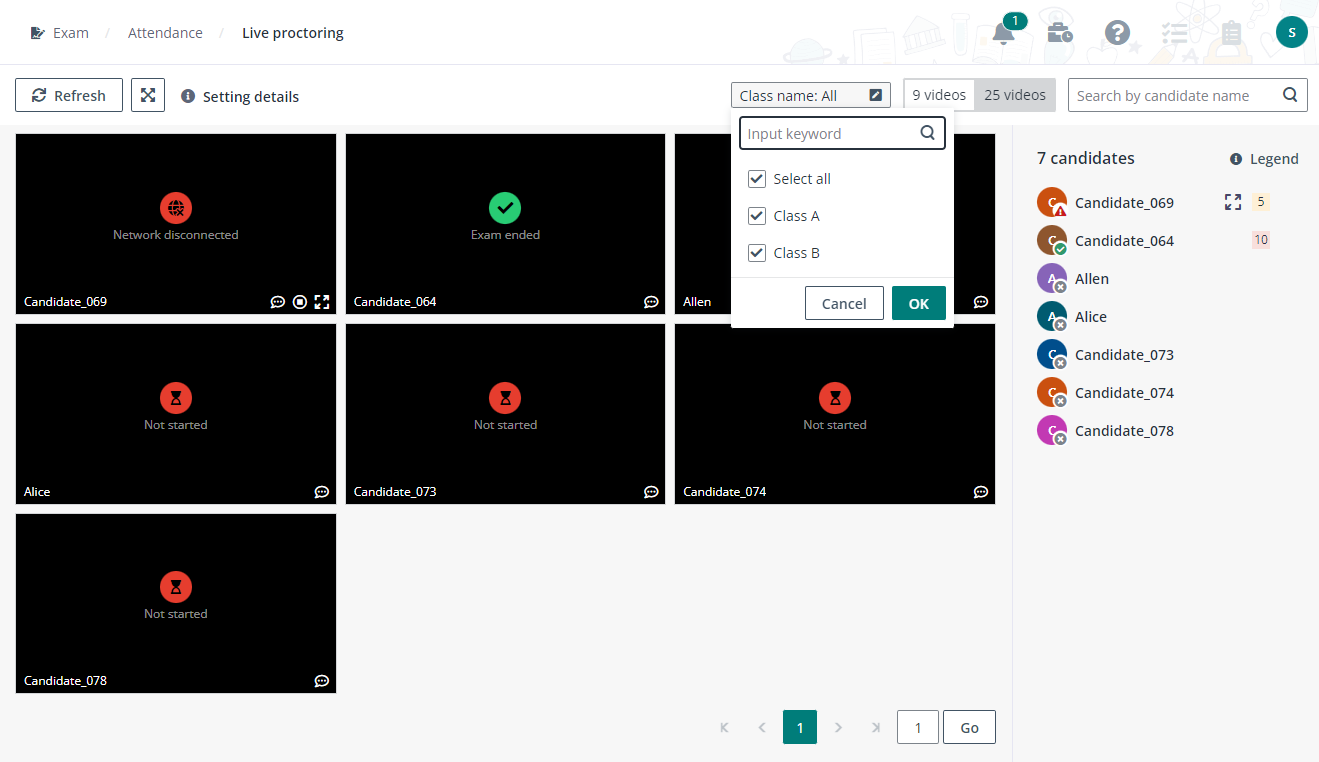
View
candidates of specific classes.
8. In live proctoring, Lynne will get alerted for the candidates with suspicious activities. Lynne can maximise the window for a candidate and refresh the live videos displayed on the current page. If any candidates are proven with cheating, Lynne can end the exam for them directly to retain the remote examination fair and just.
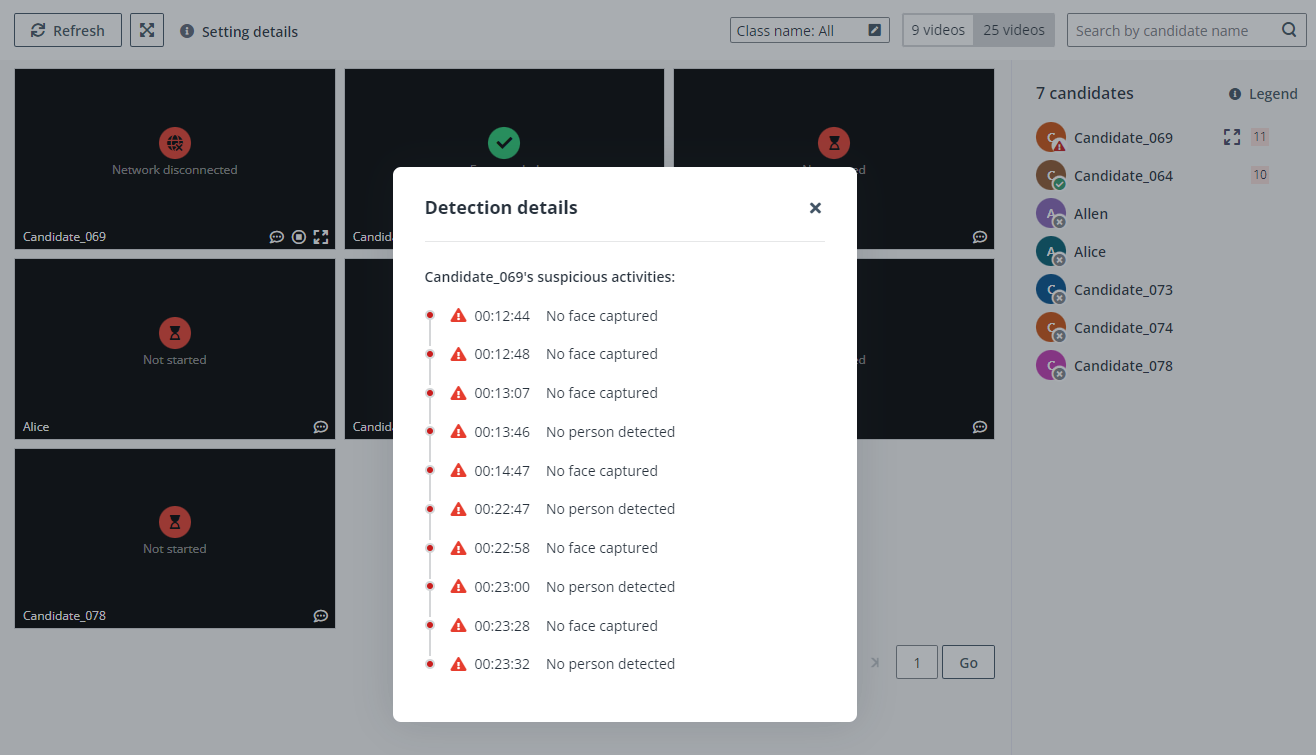
View the detection details.
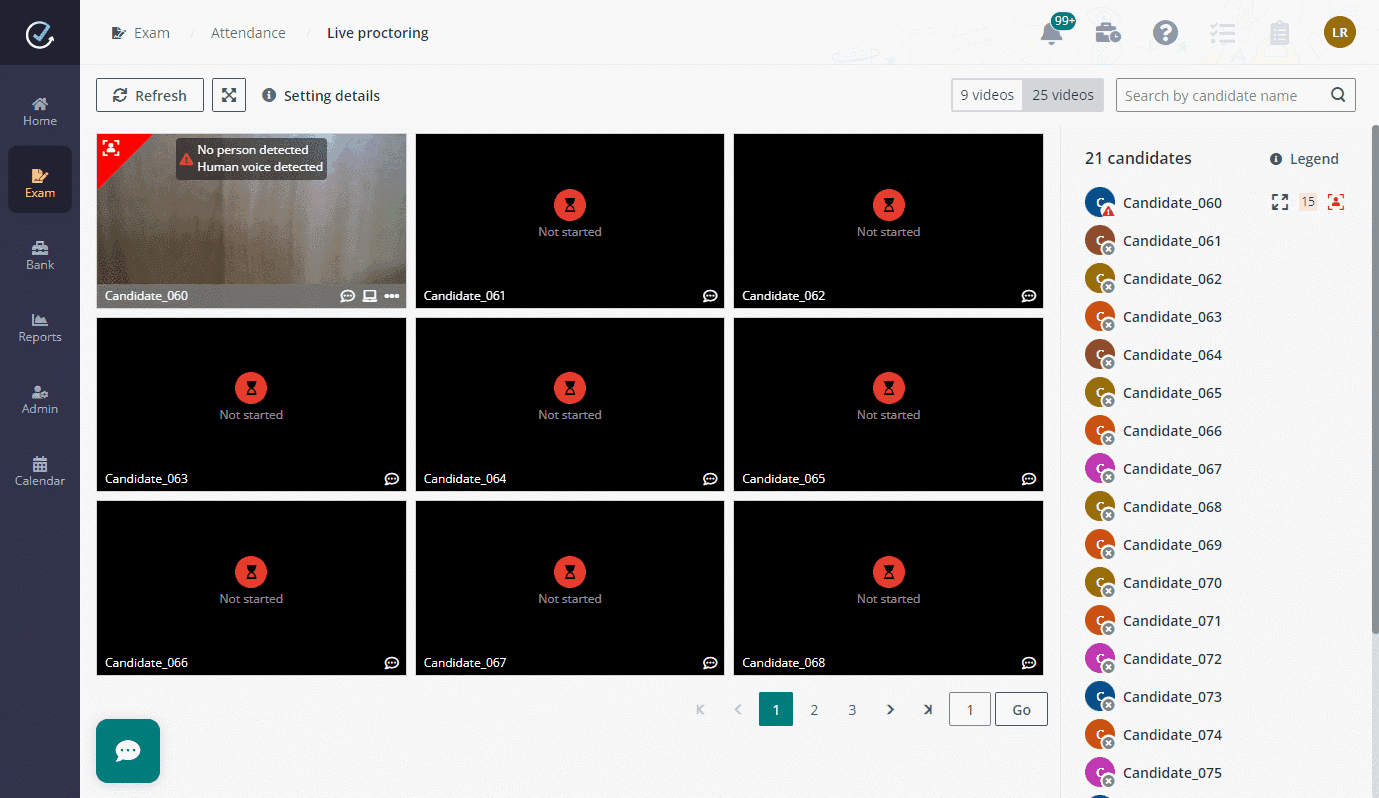
End the exam for specific candidate.
9. Lynne will get alerted for the chat messages and screenshots sent by candidates. Lynne can also send notice to all candidates via broadcast. For emergency or troubleshooting, Lynne can directly call the candidate who currently encounters any issue.
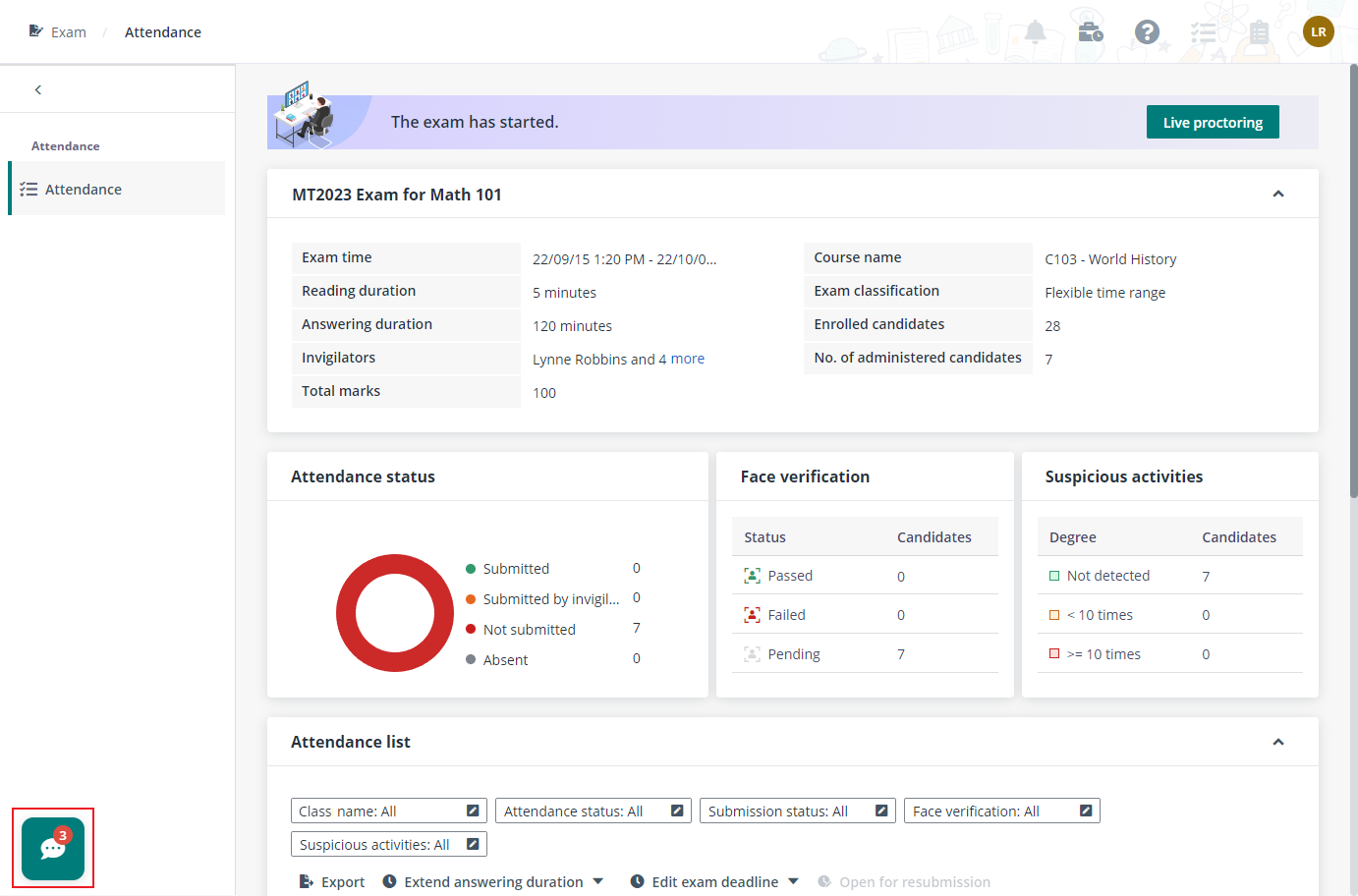
The candidate message alert.
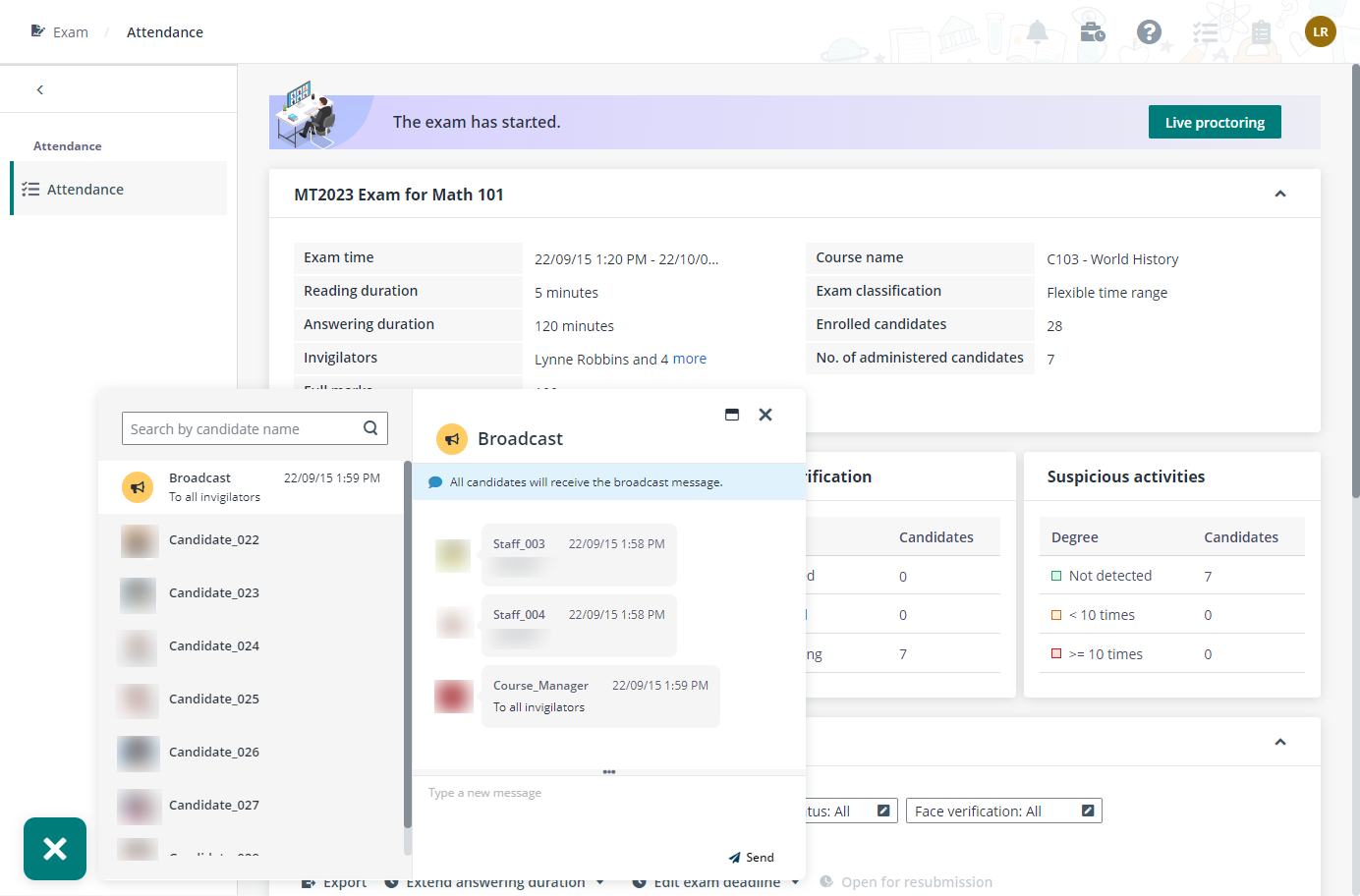
Send notice to candidates via broadcast.
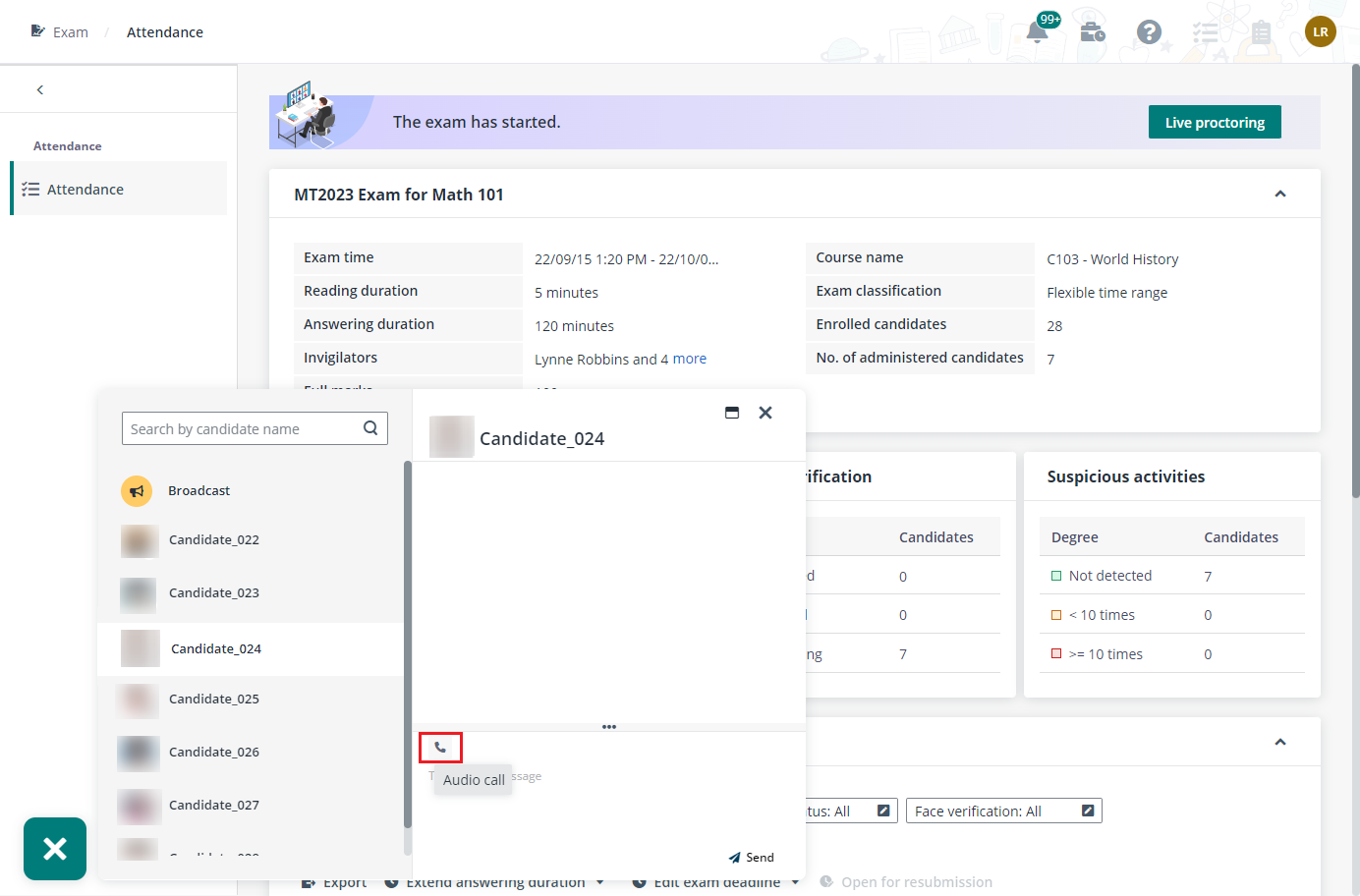
Call a candidate.
10. When the exam is end, Lynne can play the exam recording to further confirm the suspicious activities of specific candidates.