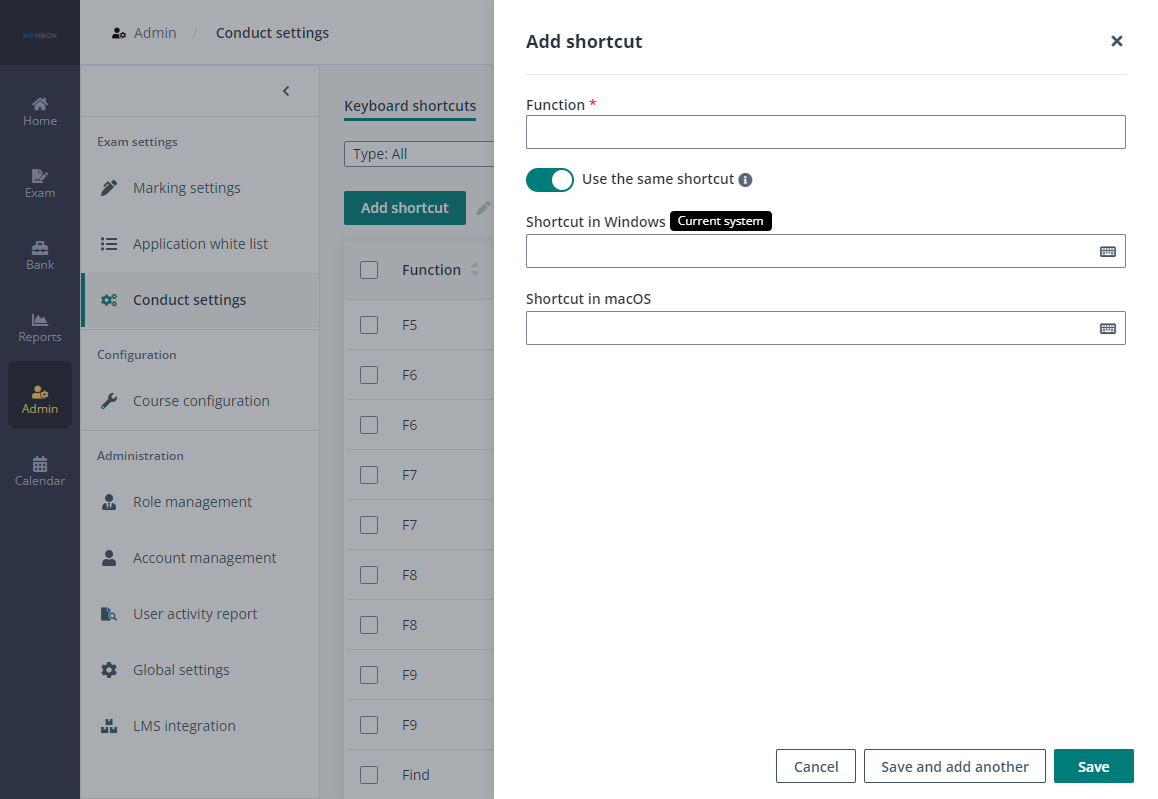
Derek, as a member of exam administrators, he would like to configure keyboard shortcuts to help candidates work more efficiently and configure the default exam setup settings to help course managers improve work efficiency. Derek can follow the steps below:
1. Navigate to Admin > Conduct settings in Examena.
2. The default keyboard shortcuts in Windows and macOS are displayed in the table of the Keyboard shortcuts tab.
•Deactivate – Deactivate the selected shortcuts. The inactive shortcuts will not be available for candidates anymore.
•Activate – To activate one or multiple shortcuts, select the shortcuts and click Activate.
3. Click Add shortcut to add a new custom shortcut.
4. In the Add shortcut window, complete the following steps:
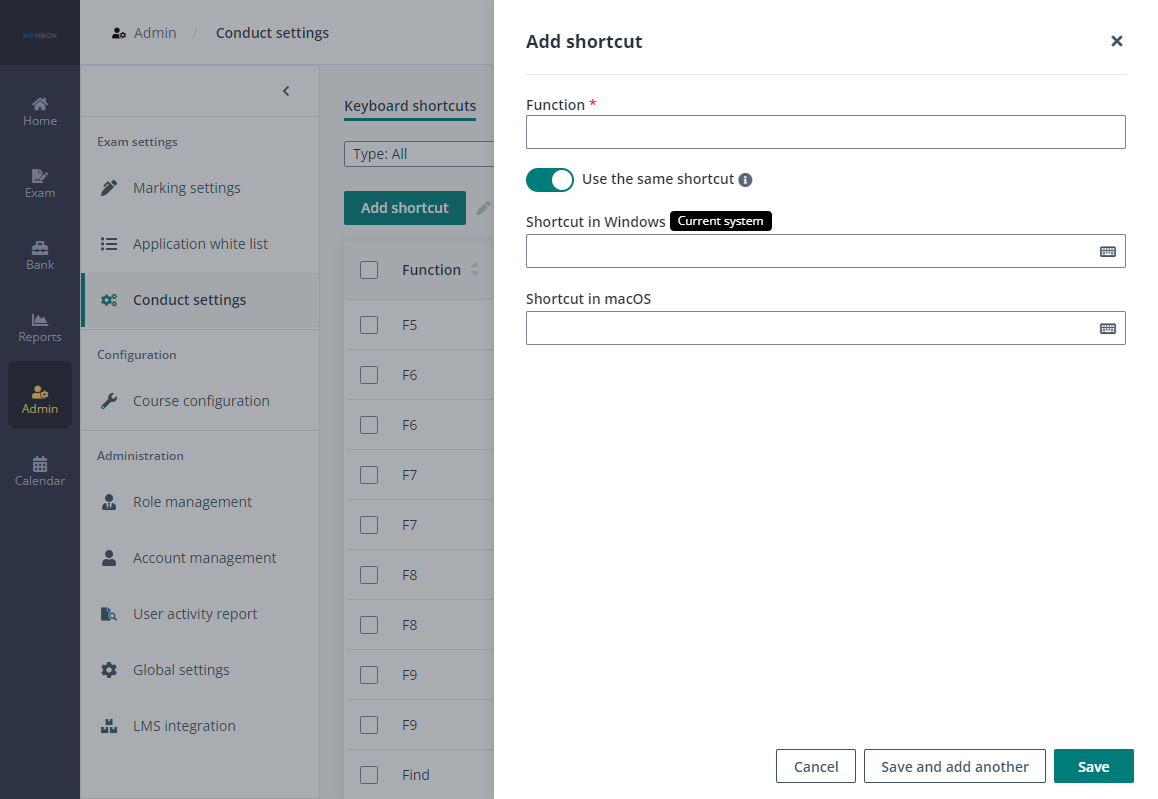
a. Describe the function of the shortcut.
b. Configure the shortcut in Windows and macOS separately. Click the keyboard button to show the virtual keyboard, select the keys, and click OK to save the shortcut configuration.
By default, the Use the same shortcut setting is enabled. After you configure the shortcut in one operating system, the shortcut in the other operating system will be automatically filled in with control keys mapped accordingly. To configure different shortcuts for Windows and macOS, disable this setting.
5. Click Save to save the shortcut, or click Save and add another to save this shortcut and add another shortcut directly.
6. Switch to the Exam setup settings tab and configure the default setup settings for exams.
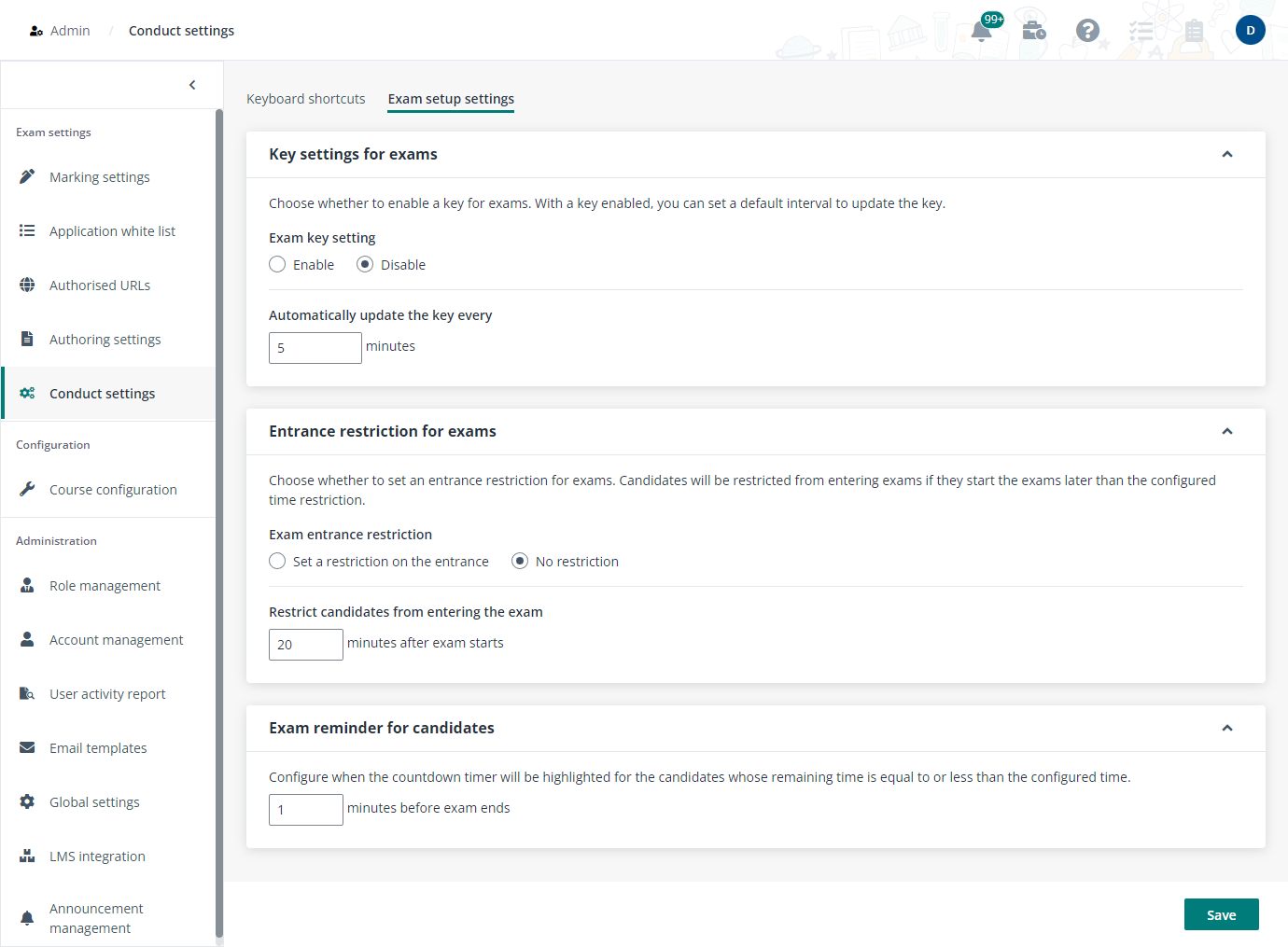
•Exam key setting – Select Enable or Disable to choose whether to enable a key for exams. With a key enabled, candidates will have to enter the exam key to start an exam.
•Automatically update the key every – Set a default interval to update the key.
•Exam entrance restriction – Choose whether to set an entrance restriction for exams.
•Restrict candidates from entering the exam – If you select to set a restriction on the entrance, you can define the time restriction. Candidates are not allowed to enter the exam when they start an exam later than the time restriction.
•Exam reminder for candidates – Configure when to highlight the countdown timer for the candidates whose remaining time is equal to or less than the configured time.
7. Click Save to save the exam setup settings.