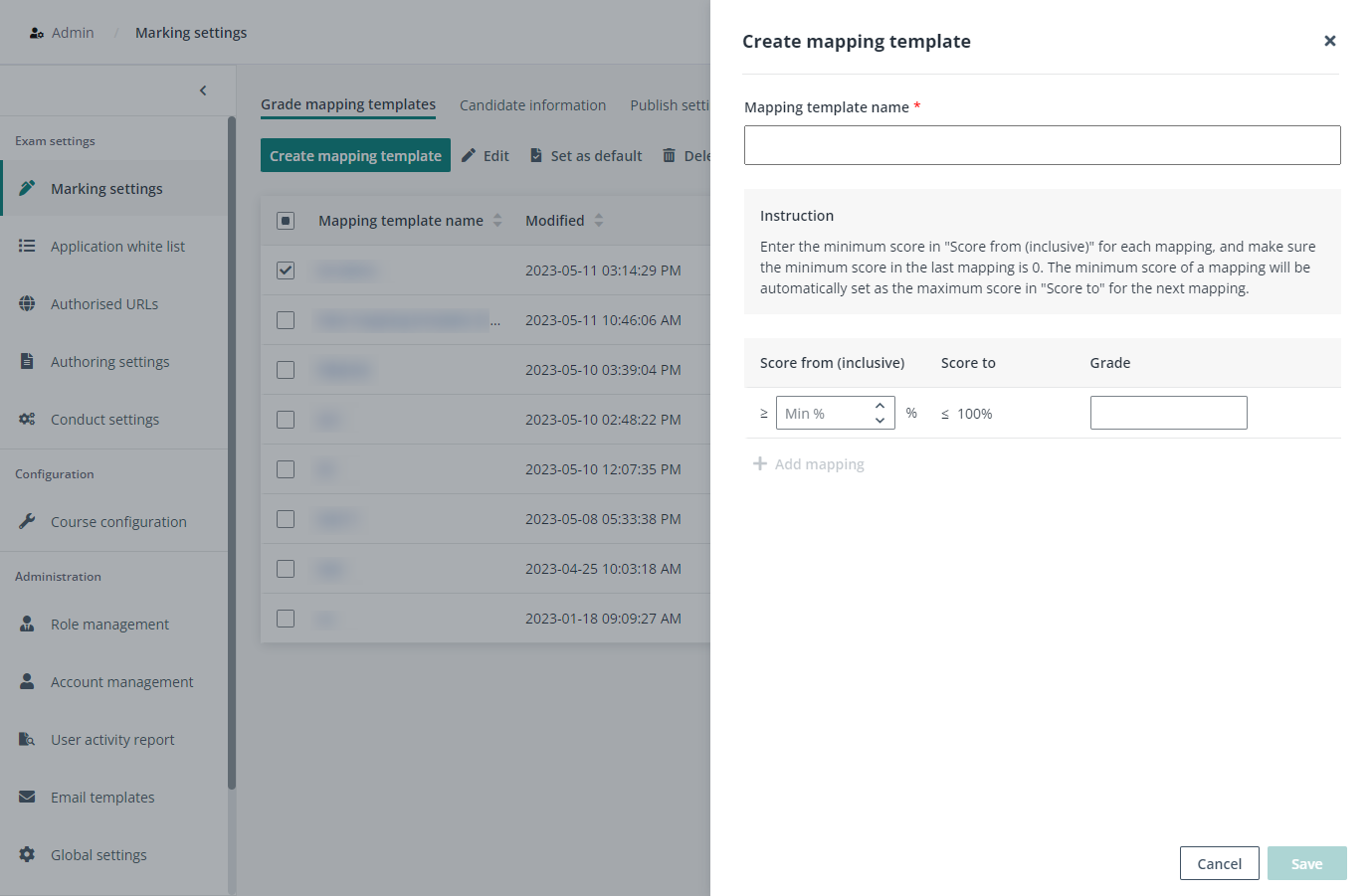
Derek wants to create grade mapping templates so that course managers can apply a grade mapping template directly or edit grade mappings based on a template for specific exams. Derek also wants to configure the default publish settings for exams to save effort. Derek can follow the steps below:
1. Navigate to Admin > Marking settings in Examena.
2. In the Grade mapping templates tab, click Create mapping template.
3. Complete the following settings and click Save to create a mapping template.
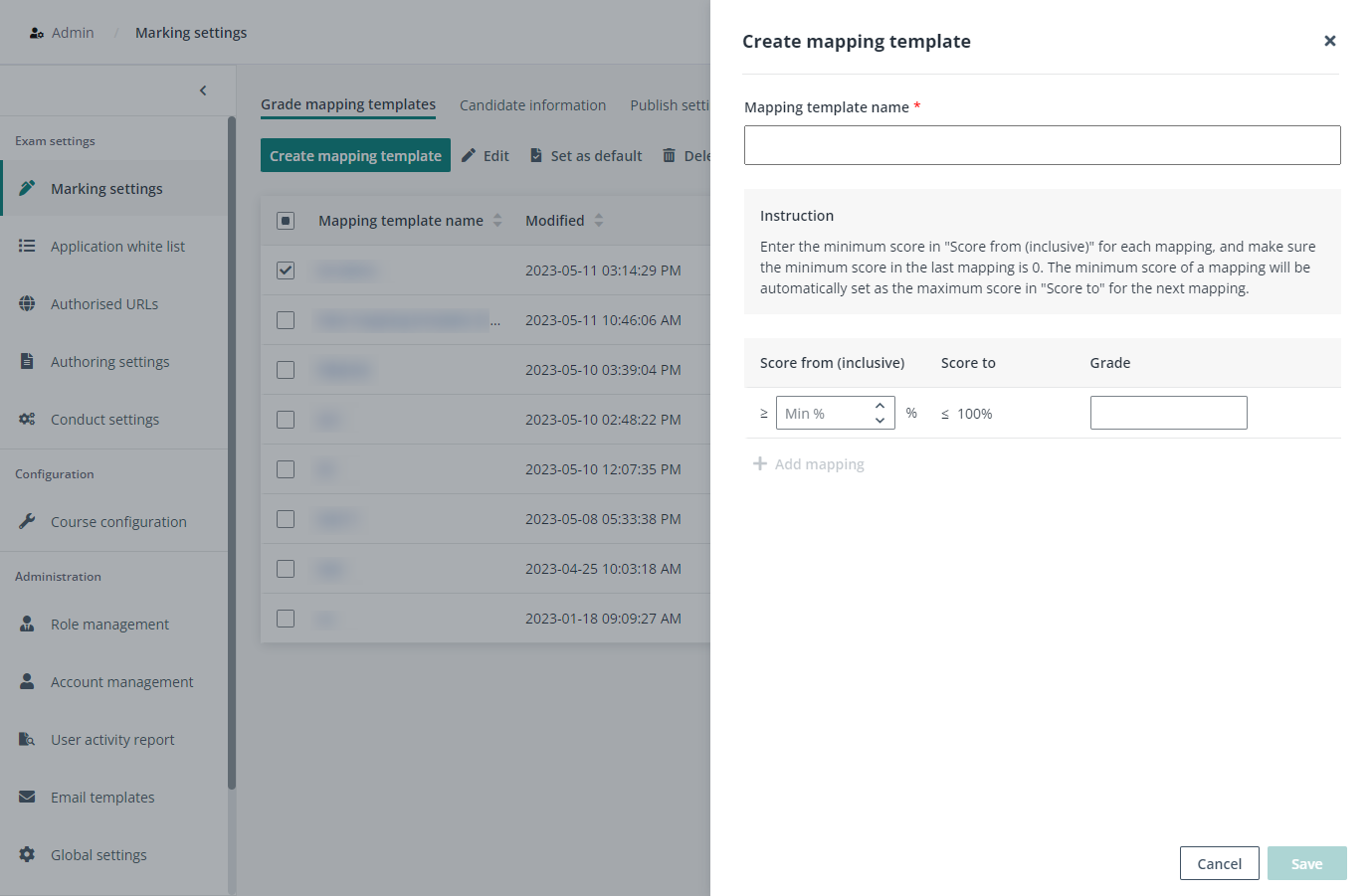
a. Enter a name for the mapping template.
b. Enter the minimum percentage score in the Score from (inclusive) column and enter the corresponding grade in the Grade column for the first mapping. The minimum score and maximum score for this grade will be calculated accordingly based on the total marks of exams.
c. Click Add mapping and configure the minimum percentage score and grade for the mapping. The minimum percentage score of a mapping will be the maximum percentage score for the next mapping.
*Note: Make sure the minimum percentage score in the last mapping is 0.
4. Select a mapping template and click Set as default to set the template as default. With the default template configured, score to grade mapping will be automatically enabled for the exams of which the exam results have not been published, and the default template will be automatically applied for the exams.
5. Switch to the Publish settings tab, and configure the publish settings for exams.
6. Click the toggle button under Score to grade mapping to enable score to grade mapping for exams. Score to grade mapping can be enabled only when the default grade mapping template is configured, and the default template will be automatically used for exams.
7. If score to grade mapping is enabled, the display settings can be configured.
•Select what to publish – Select Scores, Grades, or Scores and grades to be published to candidates.
•Display response details to candidates – Select Yes or No to decide whether to display response details to candidates together with the exam results.
8. Click Save to save the publish settings.