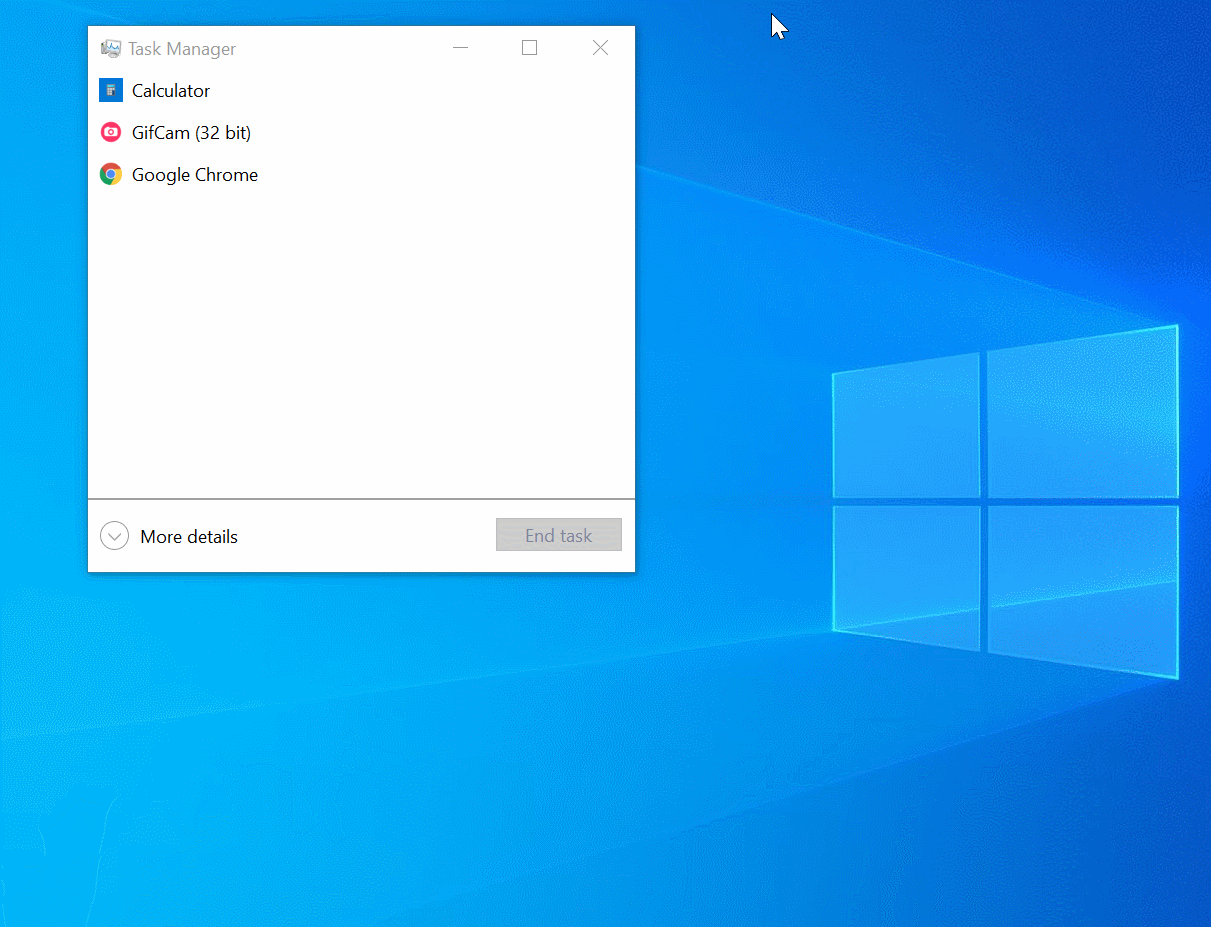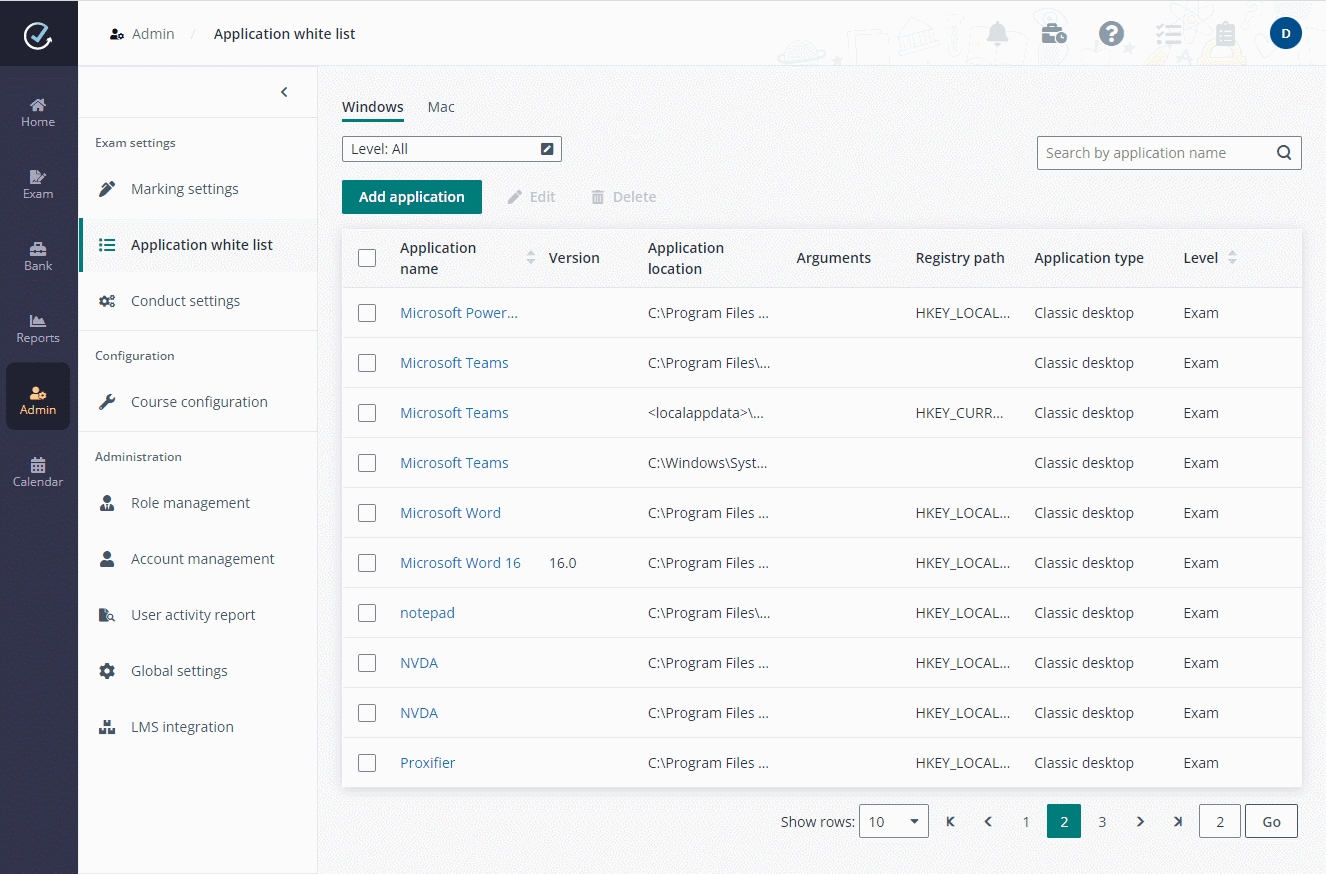
Examena leverages application white list and authorised applications configuration to allow candidates to use authorised applications during closed-book exams.
Derek, as a member of exam administrators, wants to add some applications to the white list in Examena, so that these applications can be added as authorised applications later. He can follow the steps below:
1. Navigate to Admin > Application white list in Examena.
2. Click Add application under Windows or Mac based on the operating system.
•Complete the application configuration in the Add application window for Windows, and click Add to add the application to the white list.
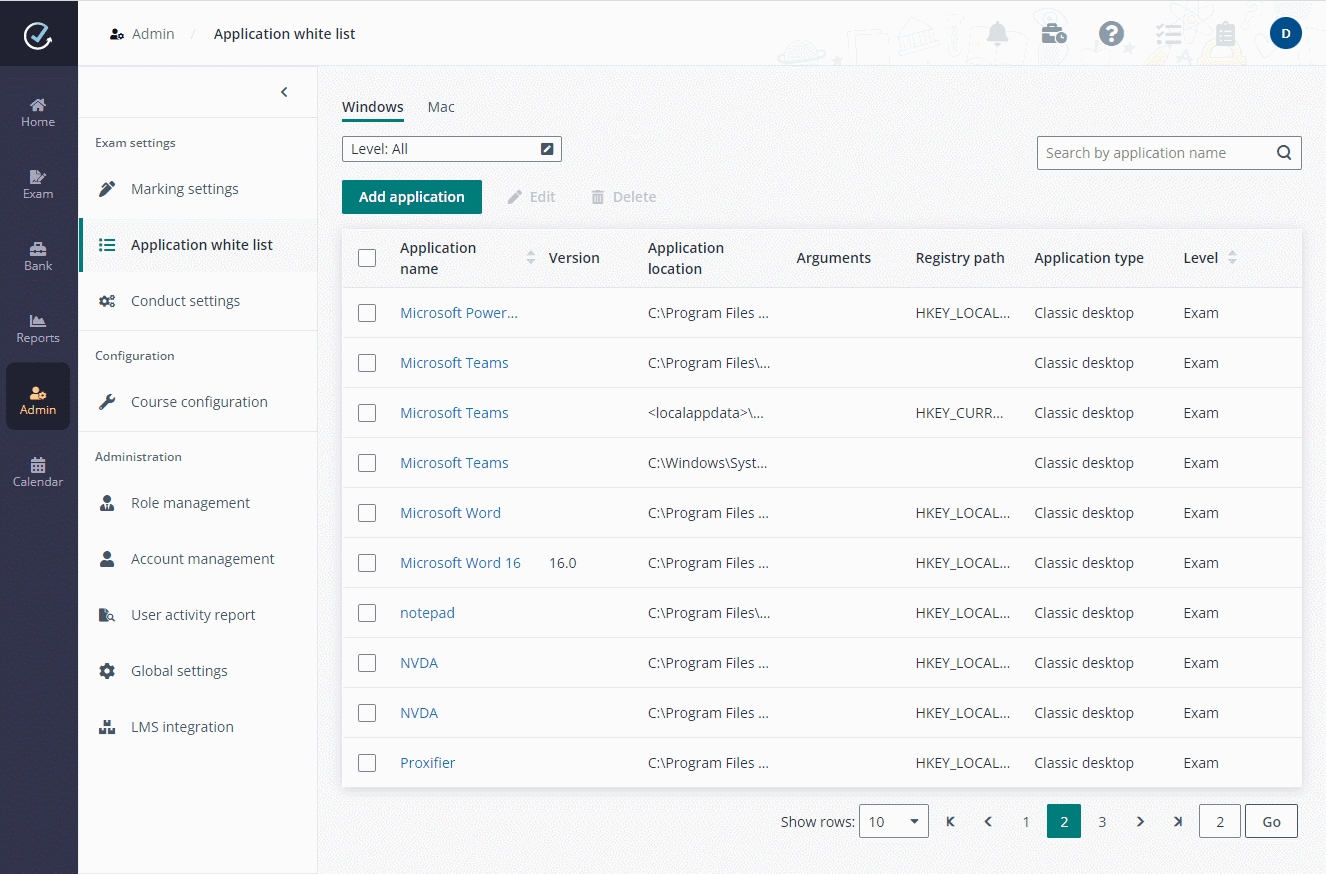
i. Click Application Information Collation Tool to download the tool which can be used to get the required application information.
ii. Click Browse to browse to the application file (.exe).
iii. Complete the Application name, Application location, and Registry path with the application details returned via the tool.
iv. If the application has required arguments, enter the arguments in Arguments. For detailed information, refer to the How to check the arguments of an application? section below.
v. Select to add the application at the global level or exam level.
§ Exam – Applications at the exam level are selectable for closed-book exams during the exam setup. Once an application is added as the authorised application for an exam, candidates of the exam can use the application during the exam.
§ Global – Applications at the global level are available for all closed-book exams, regardless of the authorised application settings.
vi. Click Add process and enter the Process name returned via the tool, and click Add. Make sure this process is selected as the startup entry.
Repeat this step if the application has dependent processes. For detailed information, refer to the How to check the dependent processes of an application? section below.
•Complete the application configuration in the Add application window for Mac, and click Add to add the application to the white list.
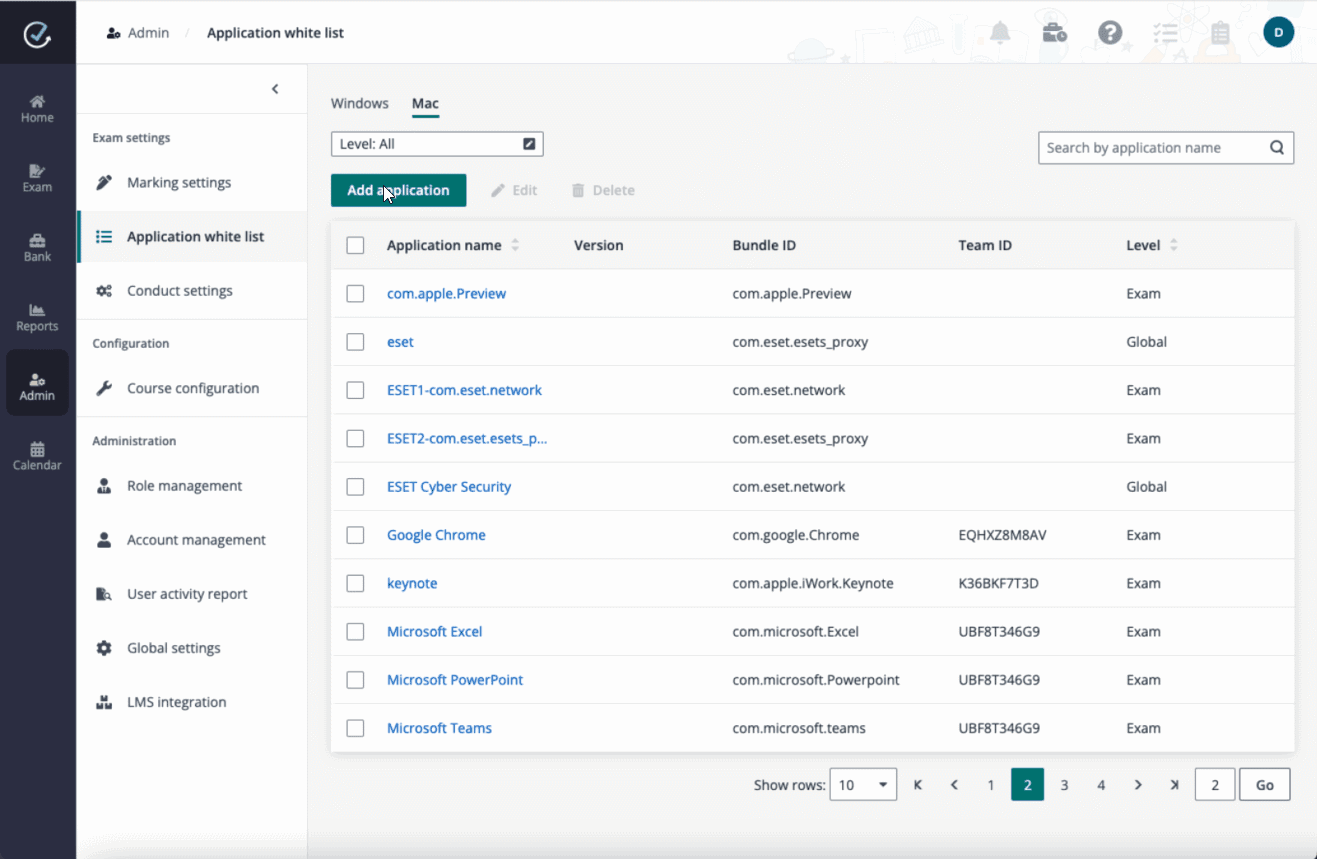
i. Click Application Information Collation Tool to download the tool which can be used to get the required application information.
ii. Click Browse to browse to the application of which the information you want to get using the tool.
iii. Complete the Bundle ID and optional Team ID with the application details returned via the tool.
iv. Select to add the application at the global level or exam level.
§ Exam – Applications at the exam level are selectable for closed-book exams during the exam setup. Once an application is added as the authorised application for an exam, candidates of the exam can use the application during the exam.
§ Global – Applications at the global level are available for all closed-book exams, regardless of the authorised application settings.
To check whether an application has required arguments, follow the steps below:
1. Find the shortcut of the application. If the application has no shortcut on the desktop, search for the application, right-click it, and select Open file location from the drop-down list. The location where the shortcut resides is opened.
2. Right-click the shortcut of the application and select Properties.
3. In the Target field, check if there are arguments after .exe.
For example, -SpeechUX is the argument of Windows Speech Recognition.
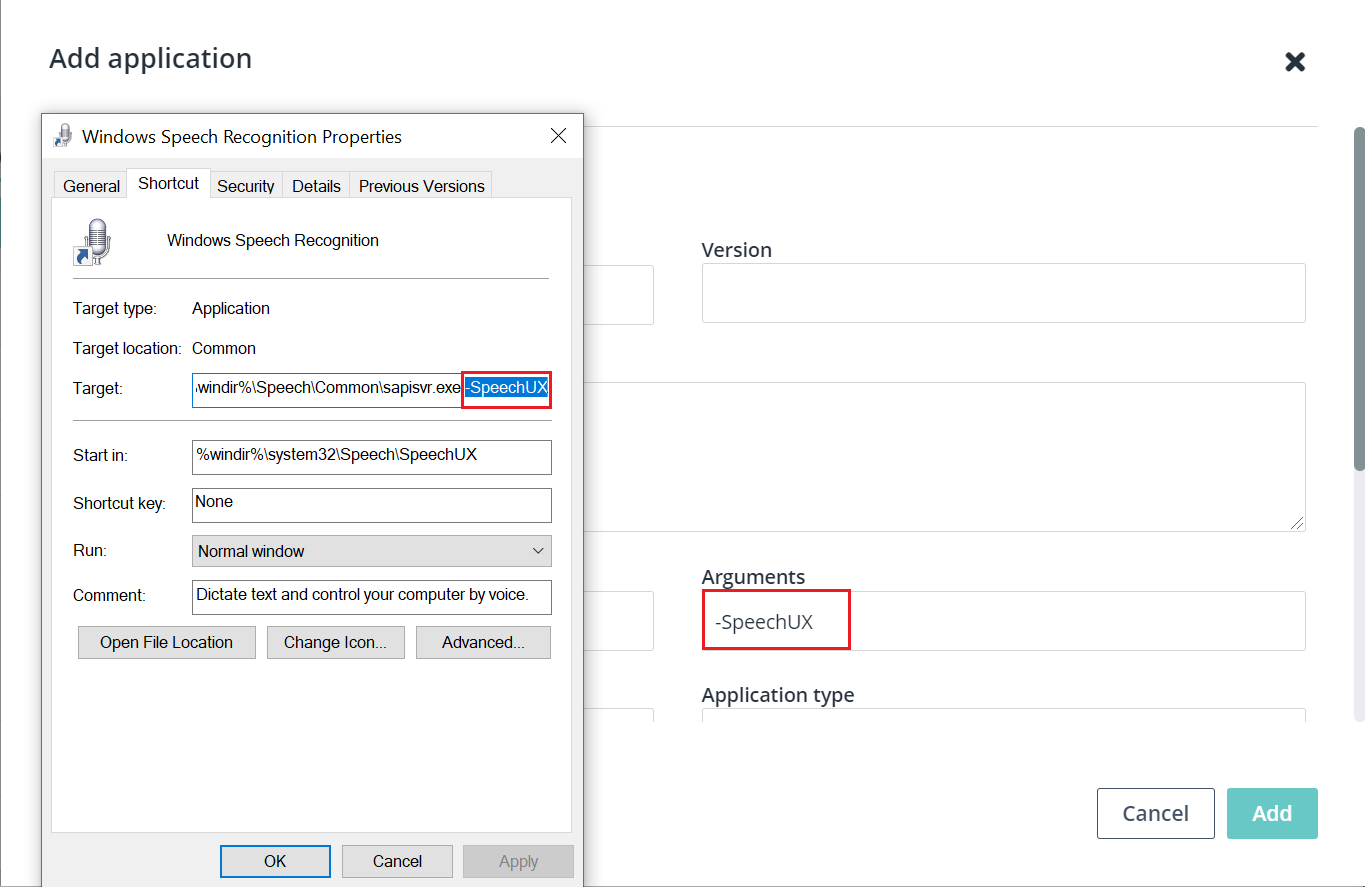
To check whether an application has dependent processes, follow the steps below:
1. Open the application.
2. Open Task Manager and click More details.
3. Find the application under Processes.
4. Expand the application and check whether there are different processes. Make sure all of the processes are added in the Add application window for Windows.
To get a process name, right-click the process and select Go to details from the drop-down list.