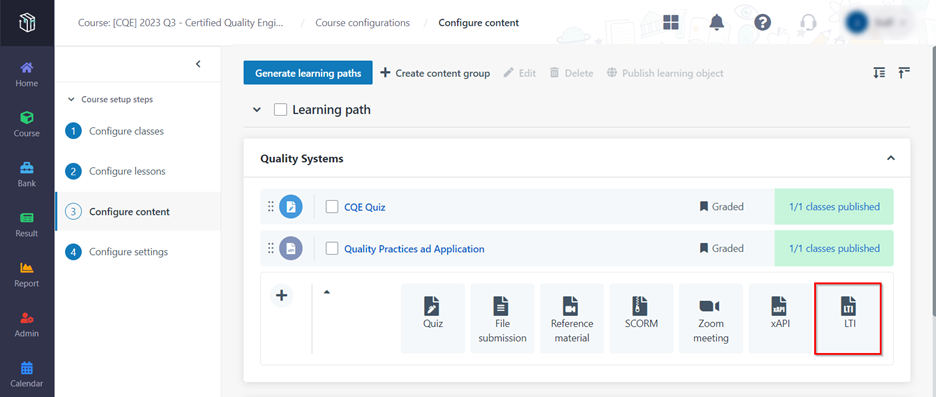Next, add an LTI tool and configure tool settings
1. In Curricula, click Admin on the left navigation pane, and then click LTI tool settings.
2. Clicks Add LTI tool.
3. Copy the login URL, redirect URL, and Public key from the location where they are saved, paste them into the Login URL and Launch URL fields, and then and configure the settings for the tool.
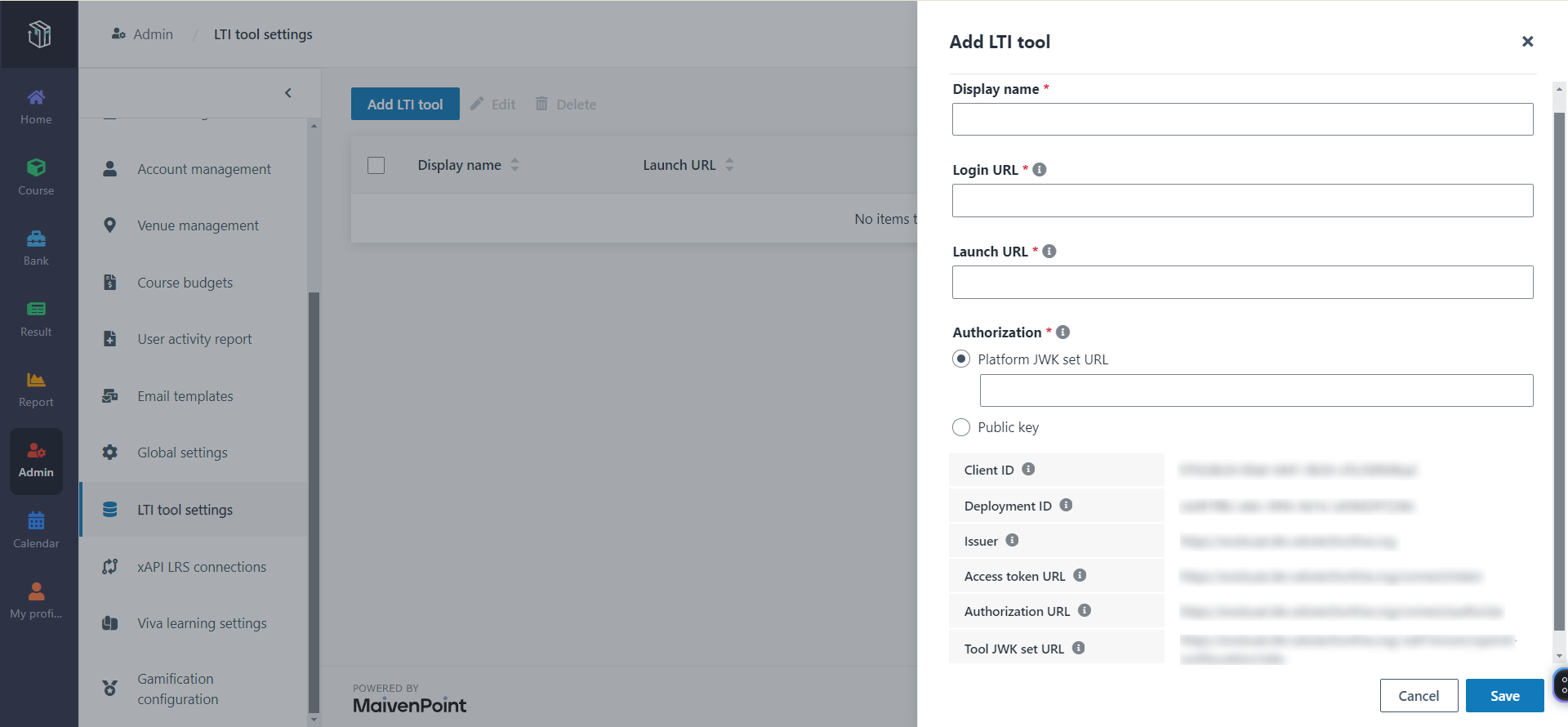
Note the following:
•Authorization – Curricula supports two authentication methods to connect to the tool: Platform JWK set URL and Public key. You can choose one of the methods and paste the corresponding URL copied from H5P to this field.
•Refer to the following table to see the corresponding configurations in Curricula and H5P. The values are available for adding the registration data in H5P.
|
In Curricula |
In H5P |
|
Client ID |
Client ID |
|
Deployment ID |
Deployment ID |
|
Issuer |
Issuer |
|
Access Token URL |
Token URL |
|
Authorization URL |
Login URL |
|
Tool JWK set URL |
Key Set URL |
|
Platform JWK set URL |
Public key |
4. When finishing the configurations for the tool, clicks Save.
5. Click the display name of the tool, and then click Add placement.
6. In the Add placement panel, fill in the title, select a placement, and then configure the link.
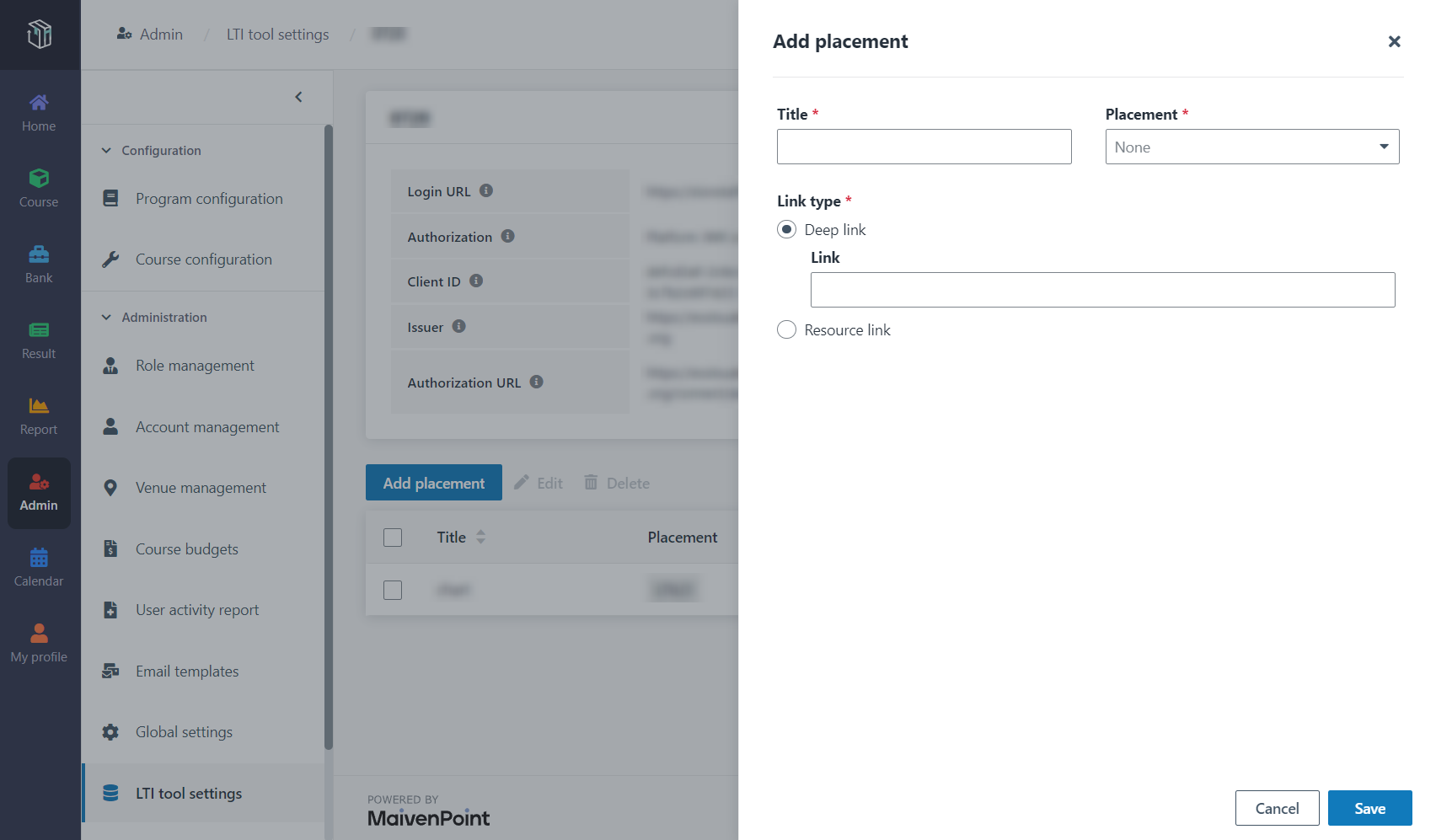
*Note: Curricula supports two placement types: Deep link and Resource link.
•Deep link – Enter the homepage link of H5P. With a deep link configured, you can select the content from the content bank.
•Resource link – Enter the name and link of a specific content, such as a quiz. With a resource link configured, you can only select the specified content.
7. When finish adding the placement, click Save.
When the tool settings are configured, course managers can add resources from LTI tools. When configuring the content for a course, course managers can add a learning object with the type of an LTI to a learning path, and then select a resource from the configured LTI tool.