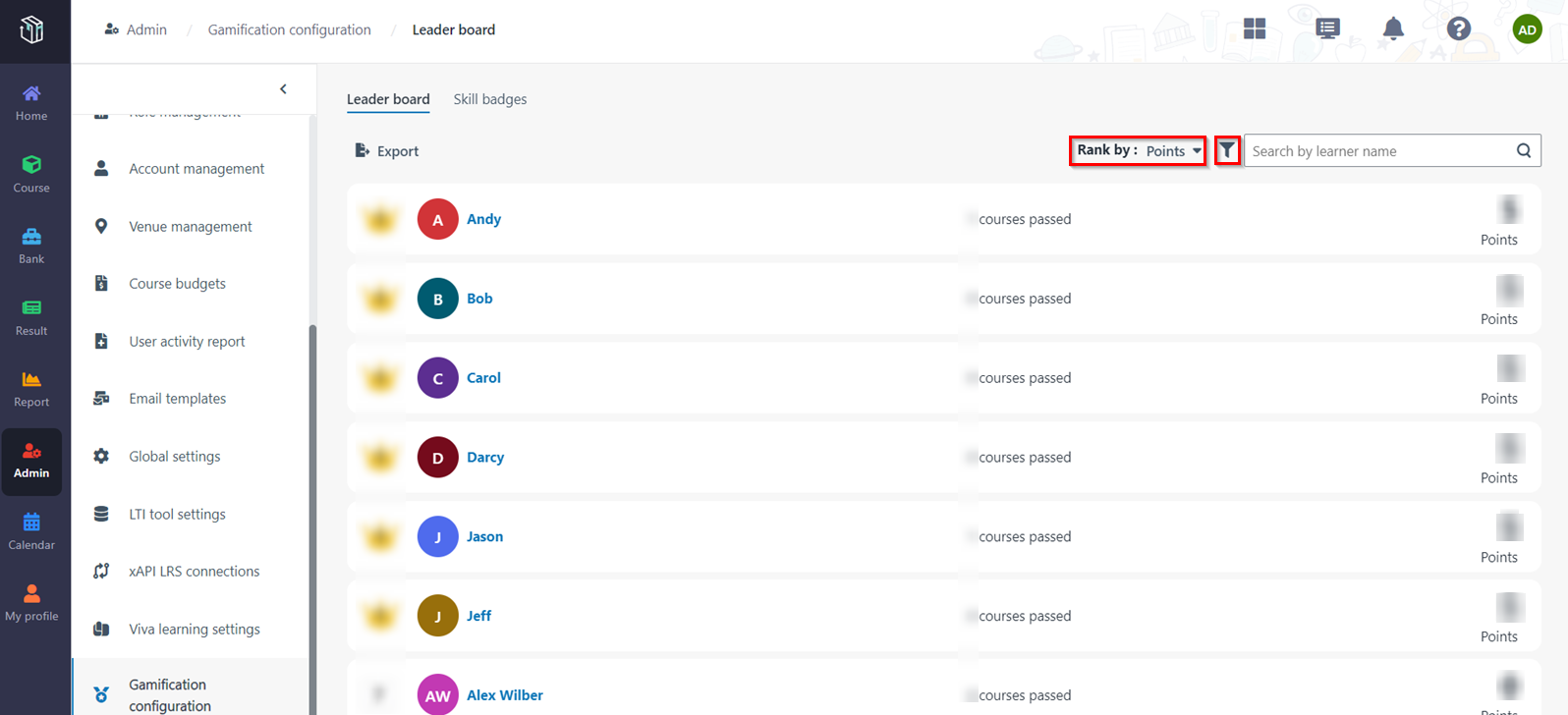Configure gamification settings
Let’s see how to configure gamification settings.
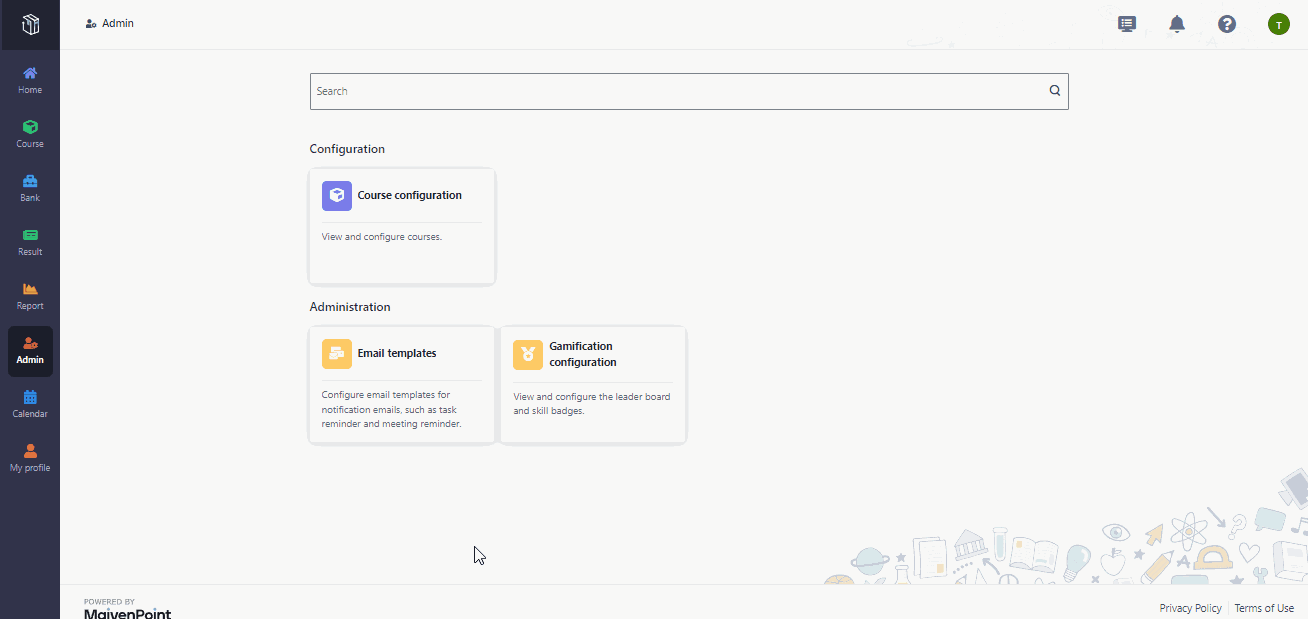
1. In Curricula, click Admin on the left navigation pane, and then click Gamification configuration and you are directed to the Gamification configuration page.
2. In the Gamification configuration page, you are in the Leader board tab by default. Click Skill badges next to Leader board to switch to the Skill Badges tab.
3. In the Skill badges tab, click Create to create a skill badge.
4. Upload the badge image and fill in the badge information.
•Prerequisite badges – Add prerequisite badges as earning criteria and learners can earn this badge after they earn prerequisite badges.
•Courses – Add core and elective courses as earning criteria and set the minimum number of elective courses. Learners must pass all core courses and the set number of elective courses to earn this badge.
5. Click Save to save the badge.
6. In the Skill badges tab, select the created badge and click Publish to publish this badge for learners. You can also select other unpublished badges to publish for learners.
If you want to:
•Copy link of a badge – Select a badge, and then click Copy link to copy the badge link to send to learners or groups.
•Unpublish a badge – Select a published badge, and then click Unpublish. You can also unpublish multiple badges.
•View report of a badge – Select the badge, and then click View report.
*Note: You can only unpublish, edit or delete a badge before someone earns it.