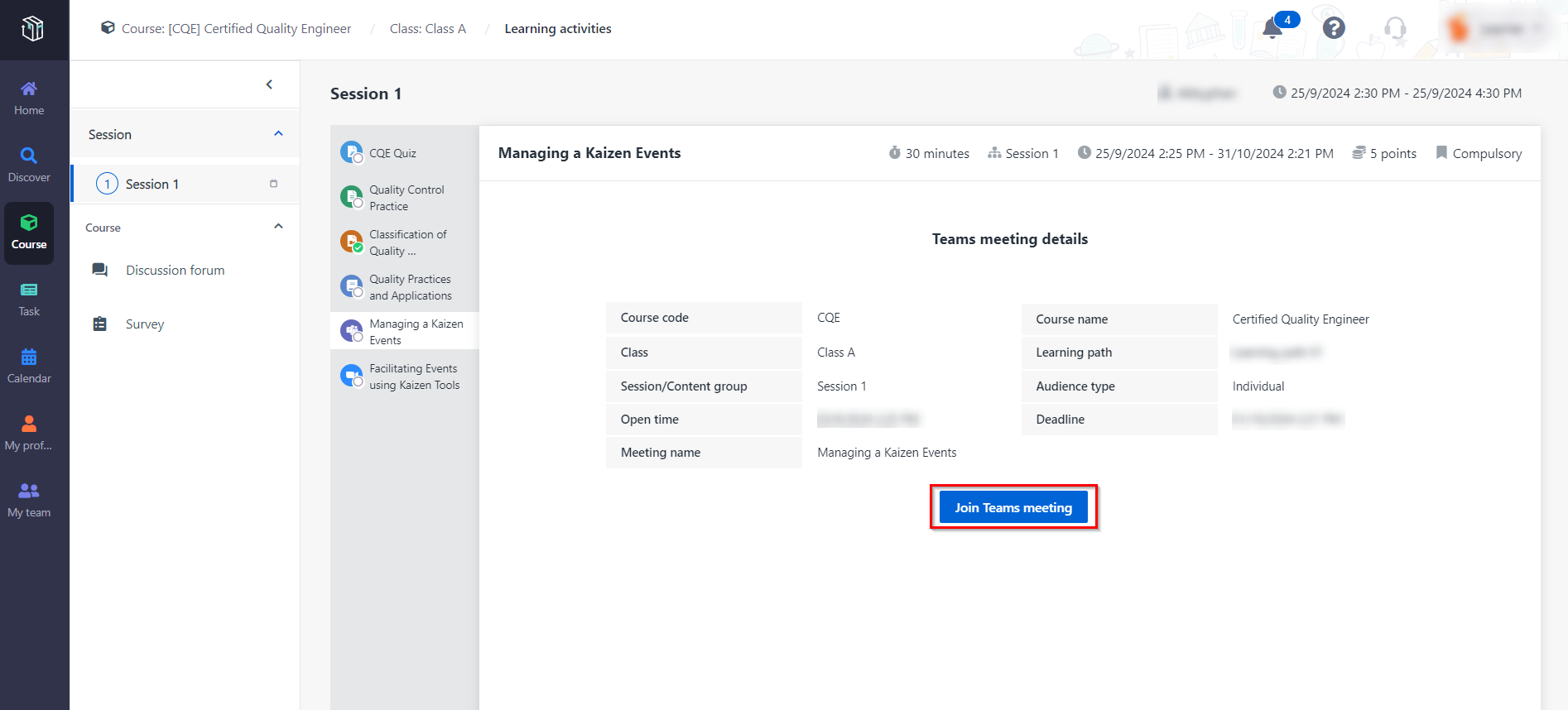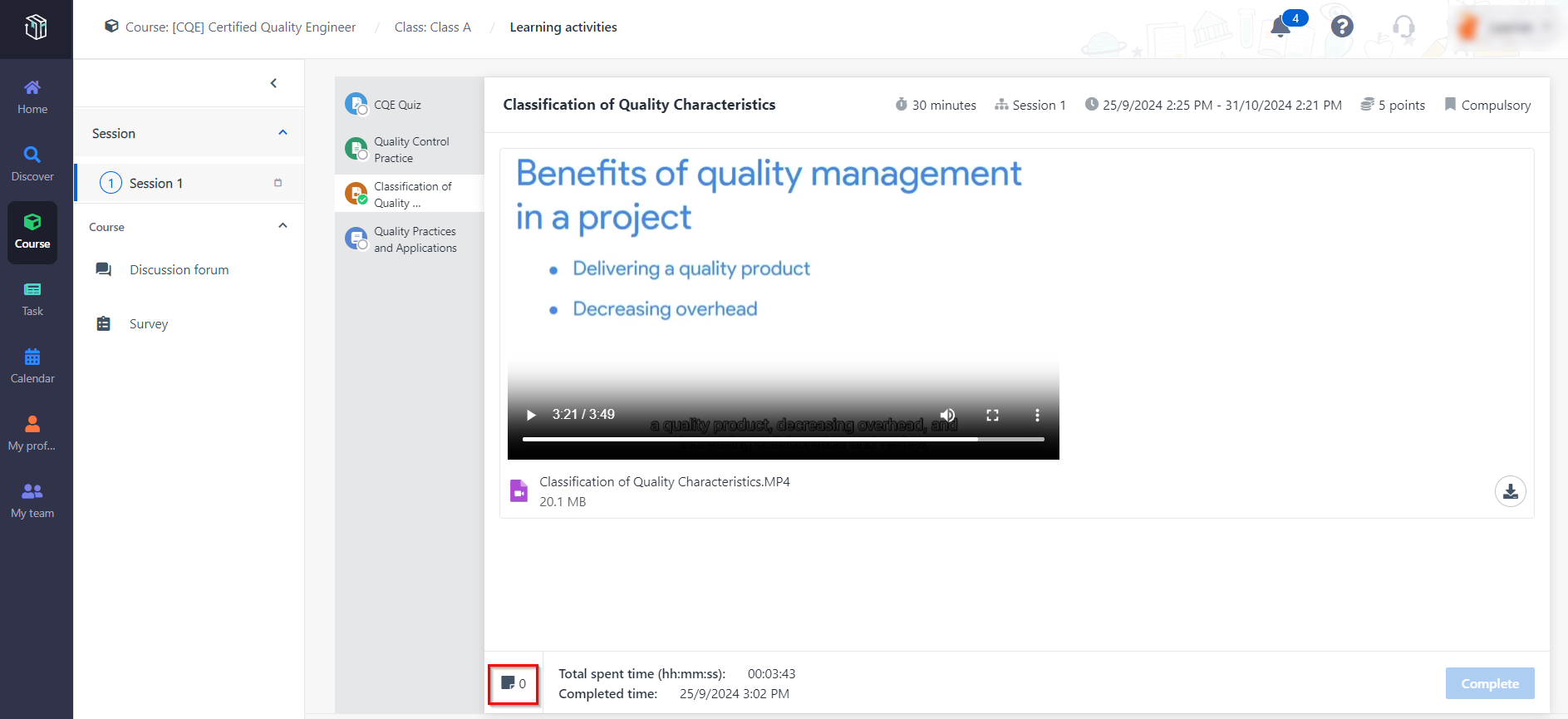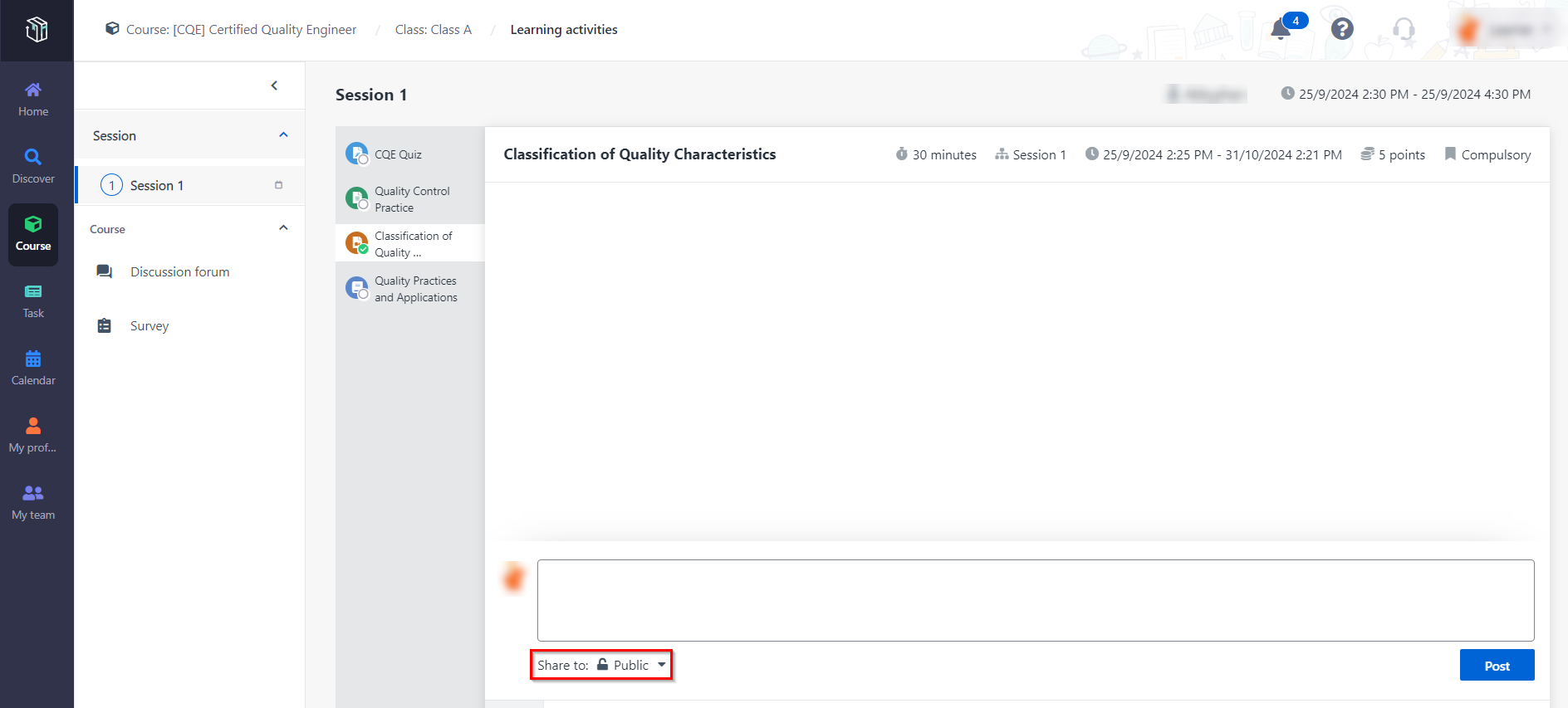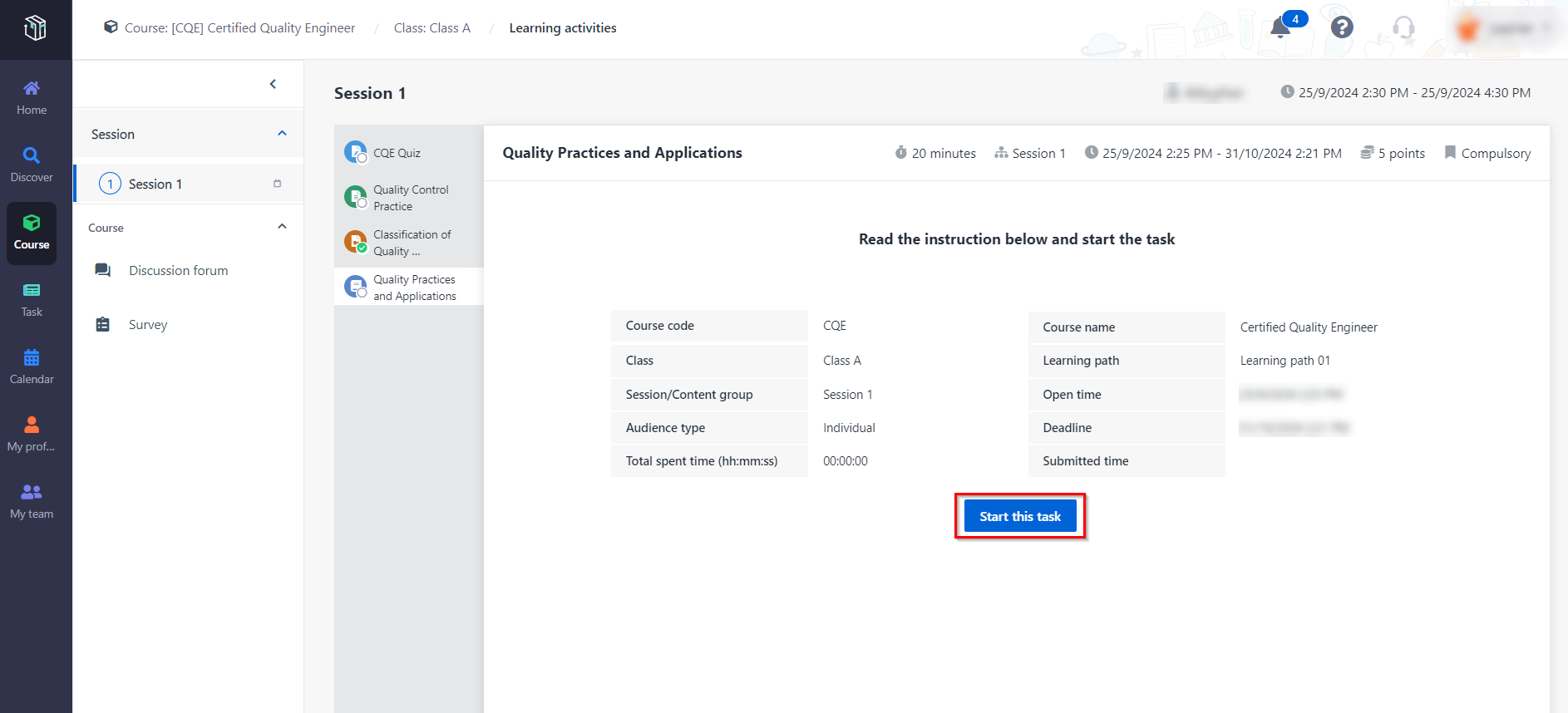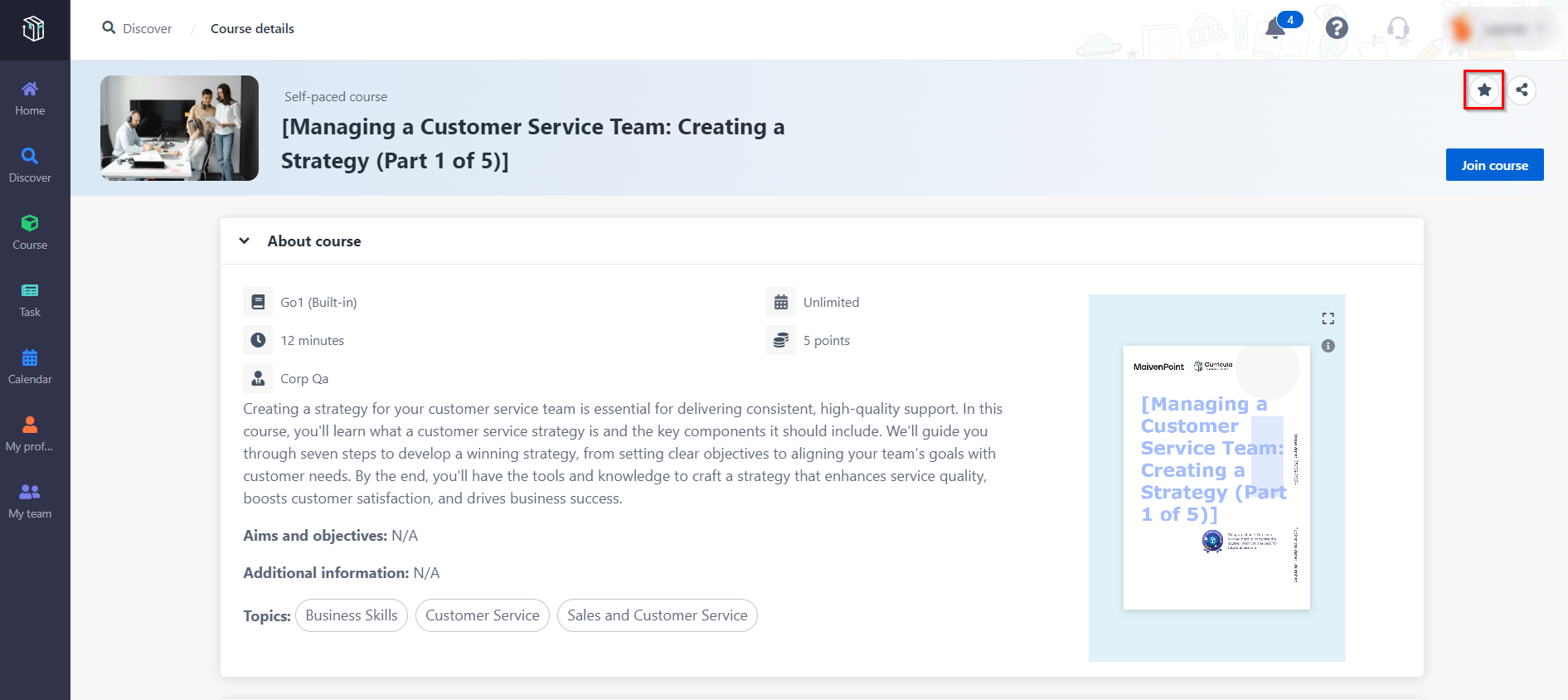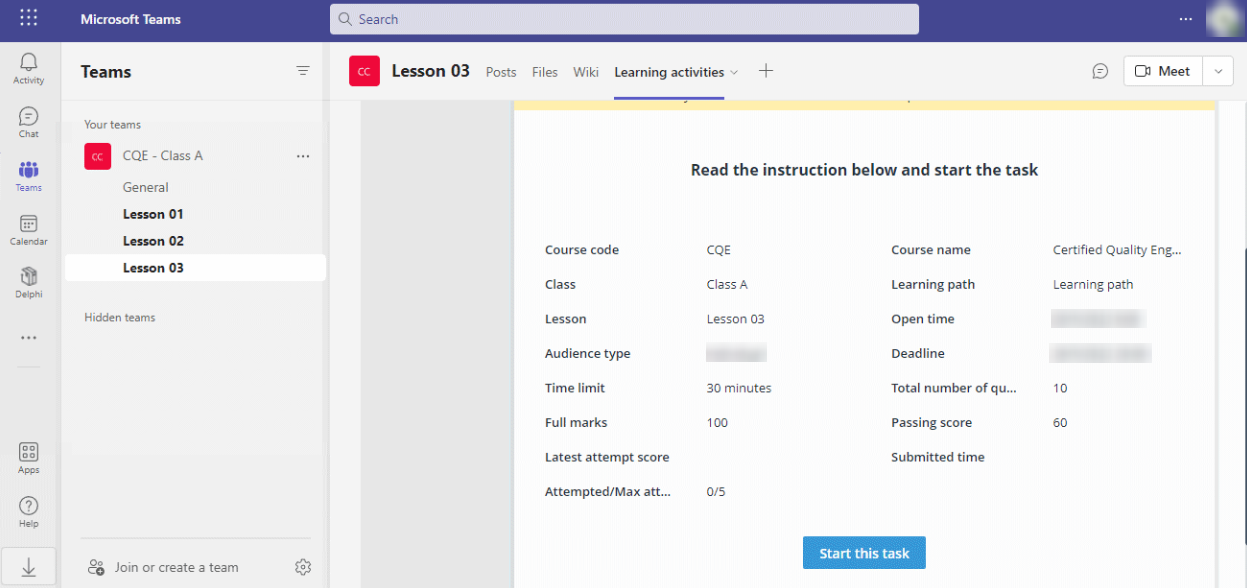How
to complete learning activities?
The learner in an organisation needs to finish all learning
activities for the course "Certified Quality Engineer" – Session 1 before the
due date, including a reference material task and a quiz.
The learner can finish learning activities in the following
ways:
• In
Curricula
• In
Microsoft Teams (if their organisation has enabled integration with Microsoft
Teams)
• In
Curricula mobile app
Let’s see how to complete tasks with the help of
Curricula.
Complete a reference material task in
Curricula
1. In Curricula,
click Course on the left navigation pane.
2. Find the course
"Certified Quality Engineer" and click Start learning.
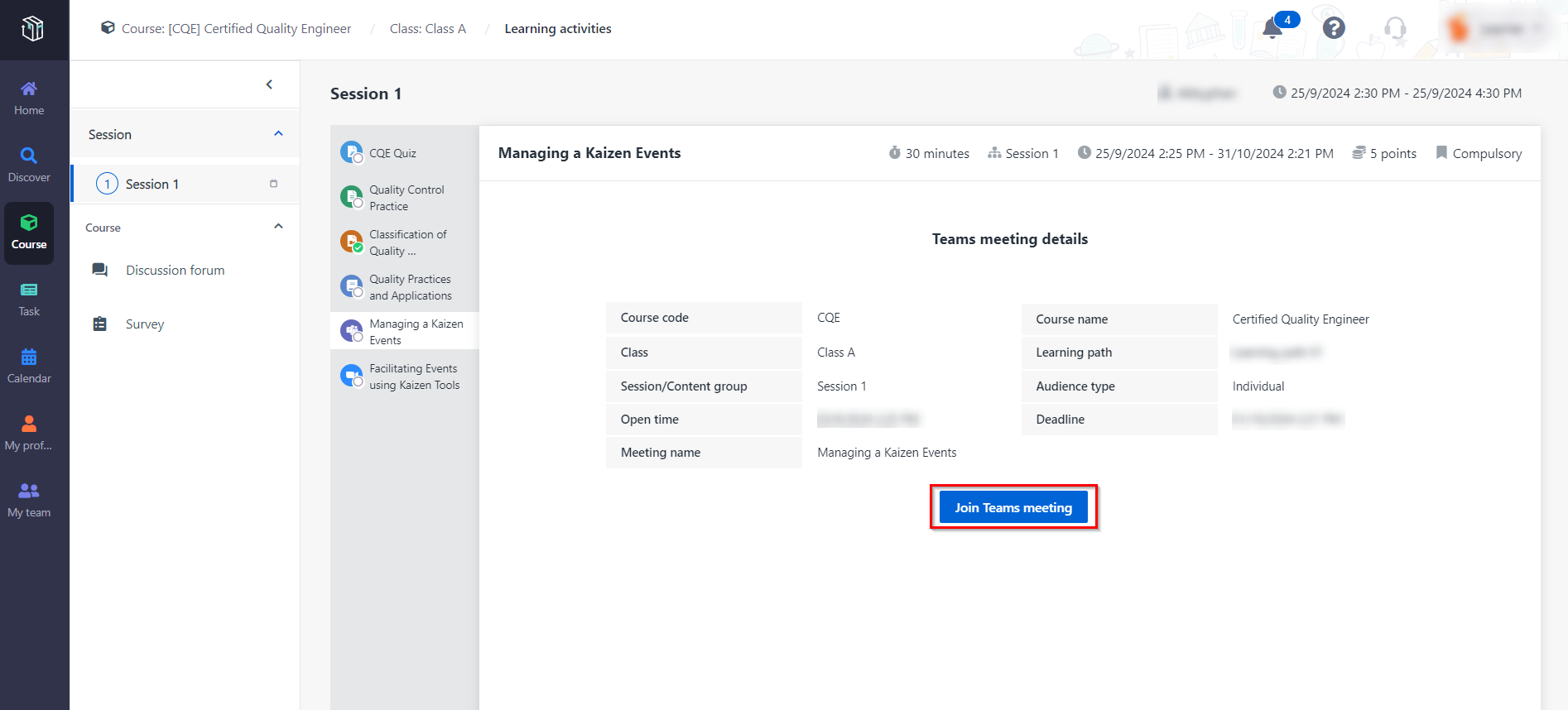
3. Session 1 is in
progress, and you can see all learning activities on the Learning
activities page. You can click the task title and view the task details.
4. Click the
reference material " Classification of Quality Characteristics" and start this
task.
5. After finishing
the task, click Complete. The total time you spent on this task is
recorded as a reference for the trainer to check later.
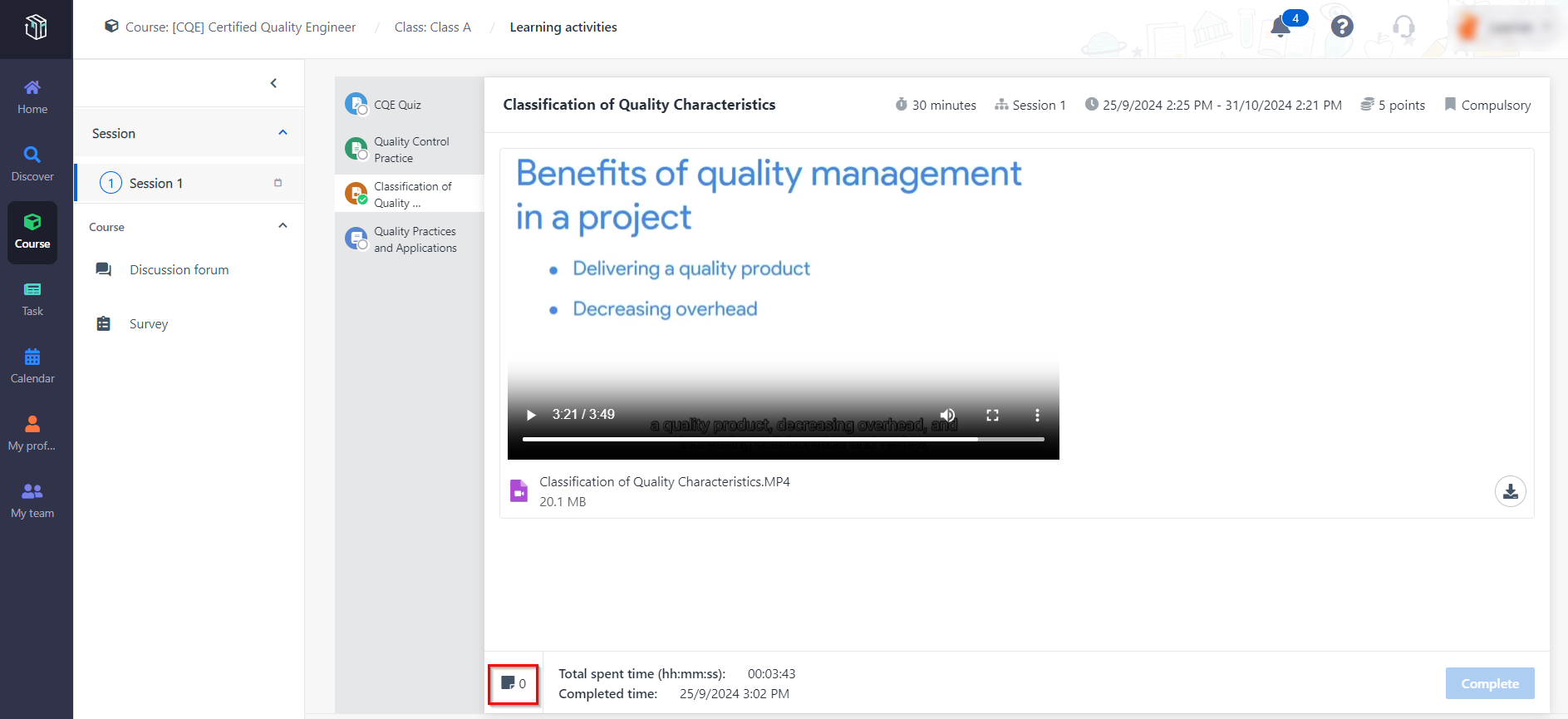
Note the following:
• If the
reference material has a minimum required time, you
can complete the task only when the total spent time reaches the minimum
required time.
• For
local video reference materials, the task will automatically be marked as
Completed once the video finishes playing.
• For
reference materials in PDF, PPT, Word, and Excel formats, you can click the
full-screen button in the upper right corner to enter full-screen
mode.
What if the learner wants to take notes for the
reference material task?
The learner wants to take some notes for reference material
task and share some content with other staff and learners in the course. Refer
to the instructions below to see how to take notes for a reference material
task.
1. Navigate to the
Learning activities page of Session 1.
2. Click the task
title and view the task details.
3. Click the Take
notes button in the bottom-left corner of the task.
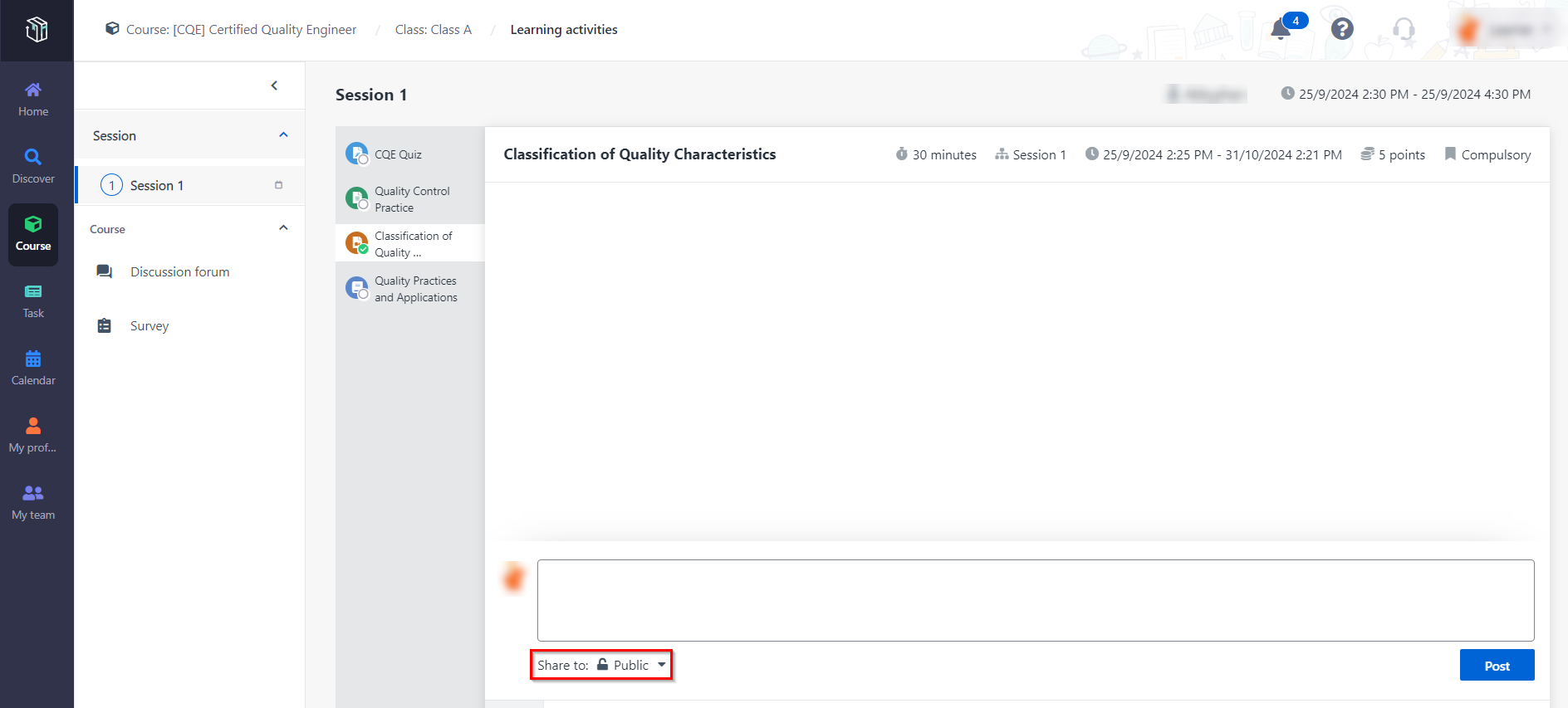
4. Enter the notes
and configure the notes-sharing scope.

•
Private - Set notes as private for later review.
•
Staff and trainer - Share notes with staff and trainers.
•
Public - Share notes with both staff and learners.
5. When finishing
the configurations for notes-sharing, click Post.
Complete a file submission task in Curricula
1. In Curricula,
click Course on the left navigation pane.
2. Find the course
"Certified Quality Engineer" and click Start learning.
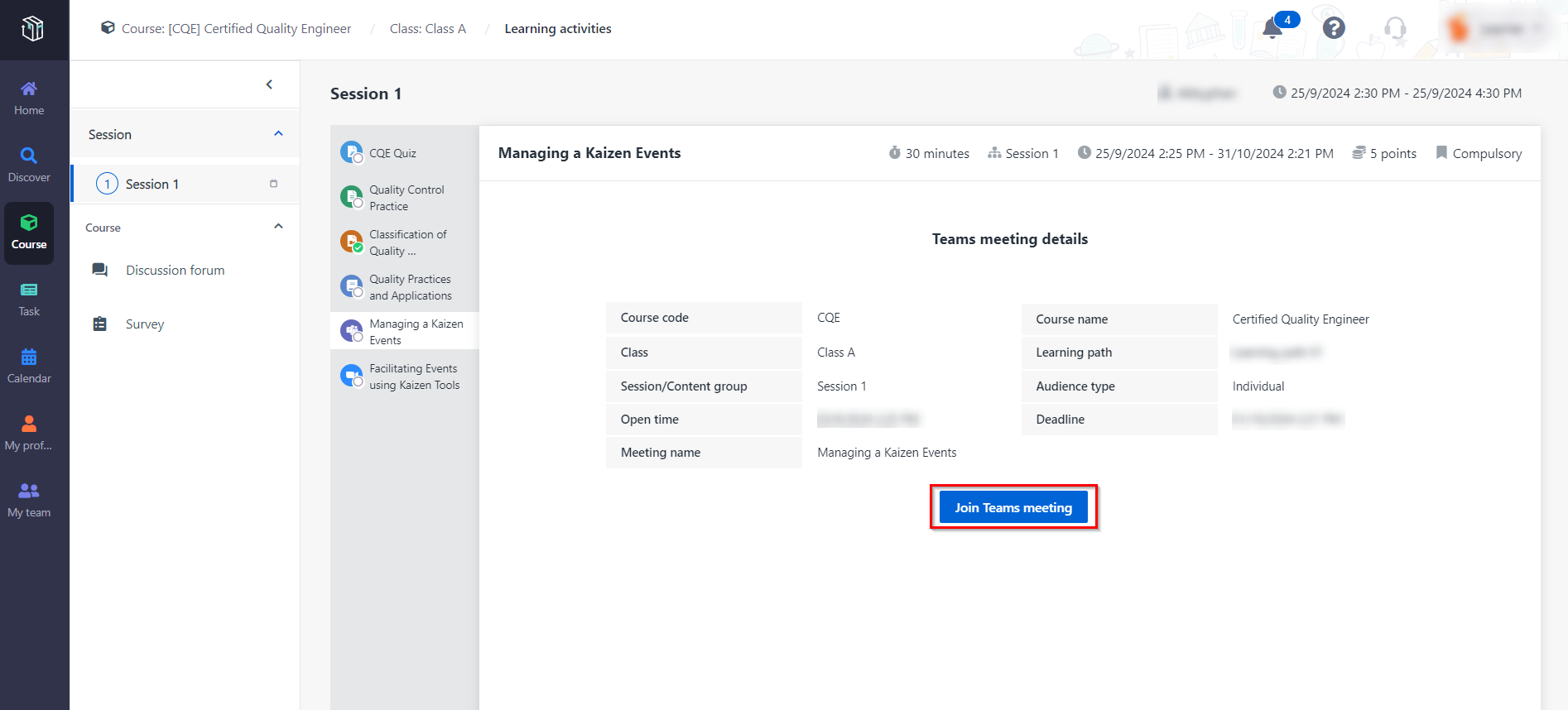
3. Session 1 is in
progress, and you can see all learning activities on the Learning
activities page. You can click the task title and view the task details.
4. Click the file
submission "Quality Control
Practice" and start this task.
5. After writing
plain text, click the Embed code button to insert files from Google Drive and
OneDrive.
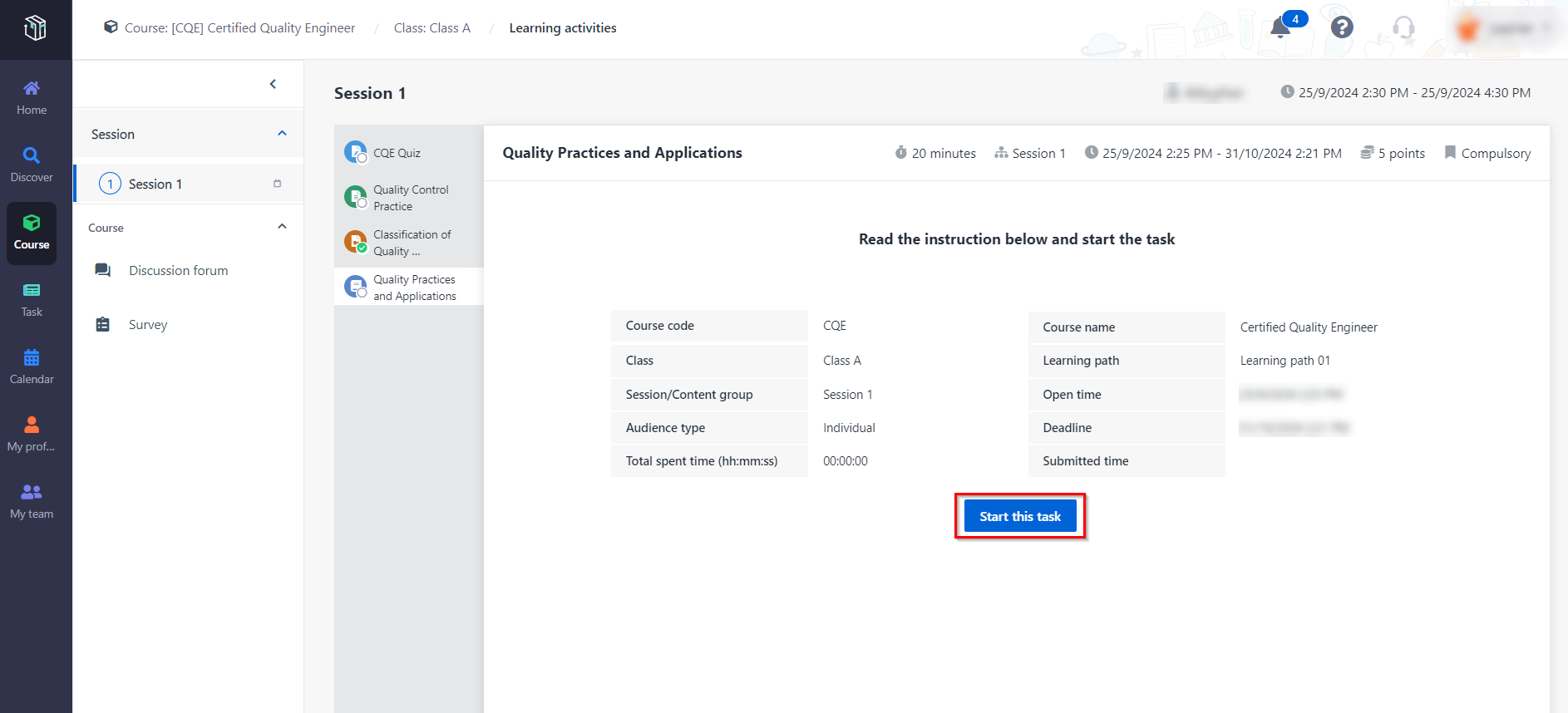
*Note: This operation is available only when the
field supports rich text editor.
Click Submit to submit the task. The task status is
updated to Submitted. Since the audience type of this file submission
task is Group, after a learner submits the task, other group members will
find the task from the Closed tasks tab. After clicking View
response, group members can find the username who submits the task and the
time when the task was submitted.
Complete a SCORM task in Curricula
1. In Curricula,
click Course on the left navigation pane.
2. Find the course
"Certified Quality Engineer" and click Start learning.
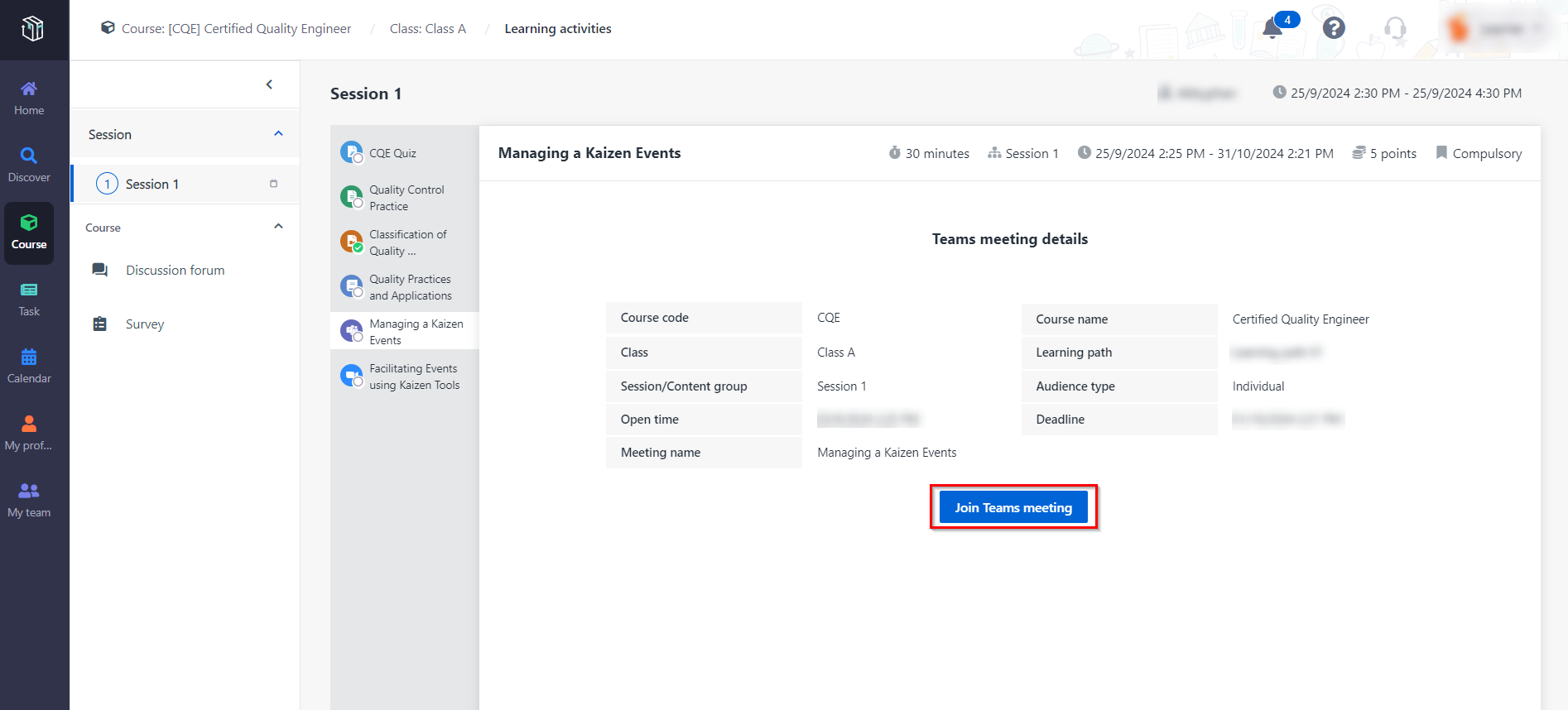
3. Session 1 is in
progress, and you can see all learning activities on the Learning
activities page. You can click the task title and view the task details.
4. Click the SCORM
"Quality Practices and Applications" and start this task.
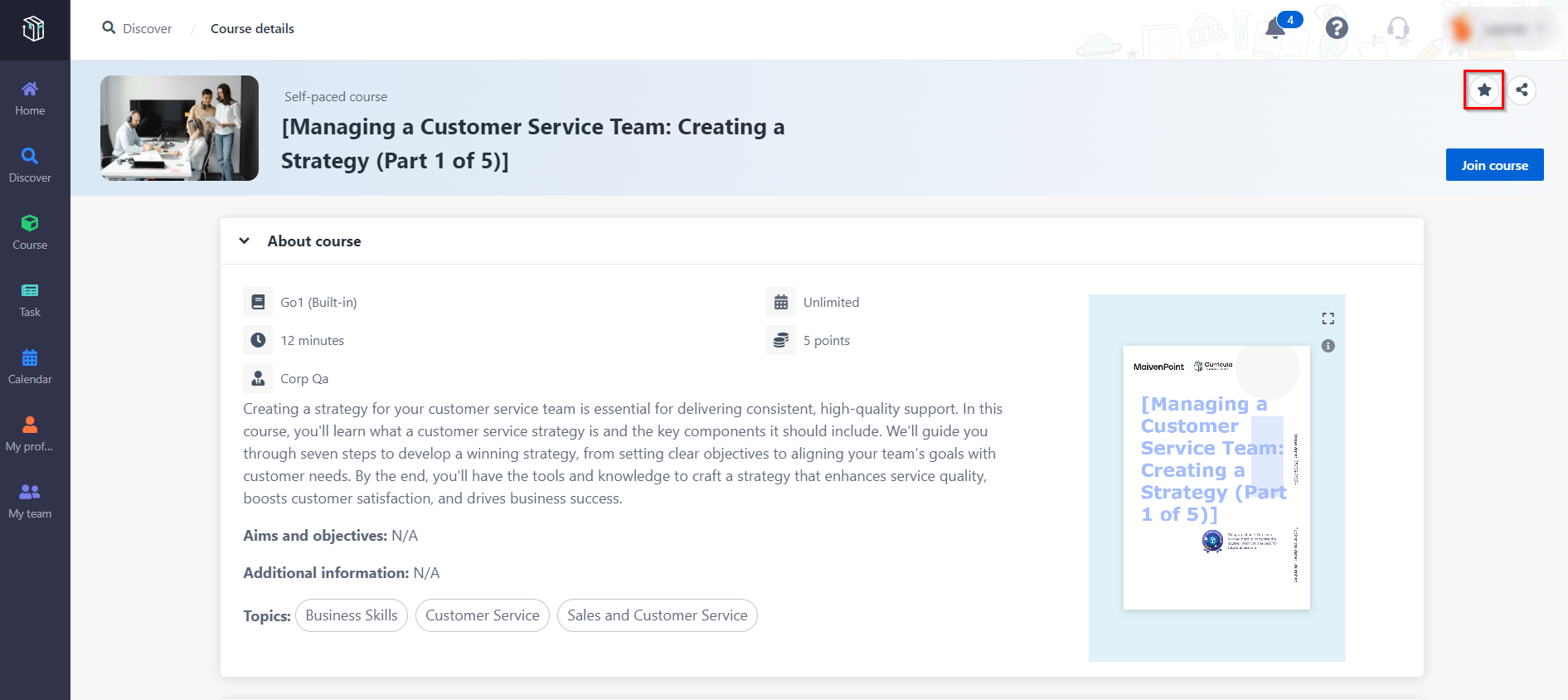
*Note: Learners are not required to submit SCORM tasks
in Curricula. The completion criteria for SCORM tasks have already been defined
in the SCORM tool. The status of tasks will be automatically updated to
"completed" when learners' responses meet the specified criteria. If there are
any SCORM tasks that cannot be completed, please ensure that the completion
criteria have been properly set in the SCORM packages and that the difficulty
level of the criteria aligns with the course requirements.
Submit a course work in Microsoft Teams
In Microsoft Teams, the learner can submit a course work via
Delphi or in Teams channel.
*Note: The learner can submit course work in Microsoft
Teams when the organisation has enabled integration with Microsoft Teams.
Let’s see how to submit course work via Delphi.
1. Open Microsoft
Teams in desktop app or web app and click Delphi on the app bar.
2. Under the
Chat tab, you will receive a reminder for the due task.

3. Based on the
reminder, you can go to Curricula tab to find the task.
4. Read the
instructions and confirm the acknowledgment, and then click Start this
task.
*Note: If the quiz requires an
access code, you need to enter the access code before starting the quiz.
5. After finishing
the task, click Submit. The task is successfully submitted in Teams.
Alternatively, follow the instructions below to submit course
work in Teams channel:
1. Open Microsoft
Teams in desktop app or web app and click Teams on the app bar.
2. Find the course
channel, click session name, and find the tasks in the Learning
activities tab.
3. Read the
instructions and confirm the acknowledgment, and then click Start this
task.
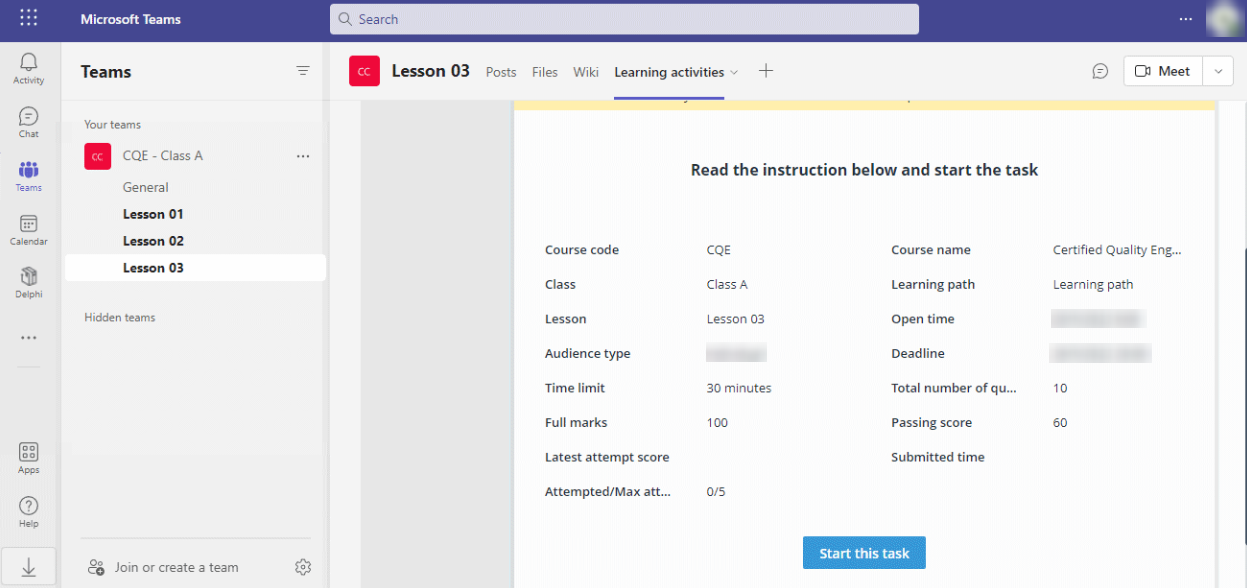
*Note: If the quiz requires an access code, you need
to enter the access code before starting the quiz.
4. After finishing
the task, click Submit. The task is successfully submitted in Teams.
Curricula promotes learning in the flow of work. With
Curricula, learners won’t worry that they may miss any course works. They will
no longer need to navigate between different systems or apps for online
learning, team collaboration and communication, and course works.
Complete a quiz task in Curricula mobile app
Let’s see how the learner will submit a quiz work in
Curricula mobile app.
1. In Home
page, click See all in the Ongoing items section and you can find
your course.
2. Click your course
and find the task in Outline section.
3. Click the task
and then click Start this task.
4. After finishing
the task, click Complete. The task is successfully submitted in Curricula
mobile app.
For details on
how to get Curricula mobile app, refer to How to get Curricula
mobile app?